When it comes to seamlessly transferring files between Apple devices, users have relied on a convenient feature known as Airdrop. However, in certain cases, this functionality might not be as reliable as expected, particularly on iPads. This article aims to shed light on the reasons behind the occasional difficulties encountered when attempting to utilize Airdrop on iPad devices.
In a world that increasingly relies on digital communication and file sharing, the ability to swiftly exchange files is paramount. Apple's Airdrop has gained popularity by offering a simple and efficient method for users to wirelessly transfer photos, videos, documents, and more between compatible devices. Unfortunately, a subset of users with iPads has reported inconsistent performance and unforeseen obstacles when utilizing this feature.
It is crucial to note that the aforementioned limitations do not indicate a fundamental flaw in iPad devices nor the Airdrop feature itself. Instead, these challenges stem from a combination of technical aspects and software configuration intricacies inherent to iOS. Understanding these factors can provide valuable insight into the underlying causes, potentially helping users find workarounds or alternative file-sharing solutions on their iPads.
Understanding the Fundamentals of Airdrop

Airdrop is a wireless data transfer feature that allows users to share files, photos, and other content seamlessly between Apple devices. This convenient feature eliminates the need for cables, email attachments, or external storage devices, making it a popular tool for individuals who frequently collaborate or share media across multiple devices.
One key aspect of Airdrop is its ability to establish a direct connection between two compatible devices using Wi-Fi and Bluetooth technologies. This direct connection creates a secure and encrypted channel, ensuring that only the intended recipients can access the shared content.
To initiate an Airdrop transfer, users simply need to activate the feature on their device and select the desired content to share. The Airdrop interface then displays a list of nearby devices that are also actively using Airdrop. Users can choose specific recipients or utilize the "Everyone" option to allow any nearby Airdrop user to receive the shared content.
It is important to note that for successful Airdrop transfers, both the sending and receiving devices must have Airdrop enabled and be in close proximity to each other. Additionally, the devices must meet the minimum system requirements to support Airdrop functionality.
| Advantages of Airdrop | Considerations for Airdrop |
|---|---|
| Avoids the need for additional cables or external storage devices | Devices must be in close proximity for successful transfer |
| Provides a secure and encrypted transfer channel | Requires compatible Apple devices with Airdrop enabled |
| Simple and intuitive interface for easy file sharing | Both sending and receiving devices must have Airdrop enabled |
In summary, Airdrop is a powerful tool that simplifies the process of sharing files and media content across Apple devices. By understanding the basics of Airdrop and its requirements, users can effectively utilize this feature to enhance their productivity and collaboration.
Compatibility Issues: Airdrop on iPad Models
In the realm of wireless file sharing, there exists a feature called Airdrop, which allows users to effortlessly transfer files between compatible Apple devices. However, when it comes to certain iPad models, there are compatibility issues that prevent this convenient functionality. Understanding these compatibility issues is pivotal to resolving any potential obstacles that arise when attempting to use Airdrop on your iPad.
1. Hardware Limitations:
Some iPad models, due to their hardware specifications, may not support the Airdrop feature. Certain older iPad versions may lack the necessary components or technology to facilitate wireless file transfers via Airdrop. These hardware limitations restrict the usage of Airdrop on such iPad models.
2. Software Requirements:
Compatibility issues may also stem from the operating system of the iPad. Airdrop requires specific software versions to function correctly. If your iPad is running an outdated or incompatible operating system, it may hinder the functionality of Airdrop. Ensuring that your iPad is updated to the latest software version can help mitigate these compatibility issues.
3. Device Interoperability:
Airdrop requires the devices involved in the file sharing process to be compatible with each other. While Airdrop seamlessly functions between various Apple devices, it may encounter constraints when attempting to transfer files between an iPad and devices from other manufacturers. Lack of interoperability between your iPad and the other device can impede the effectiveness of Airdrop.
4. Configuration Settings:
Sometimes, compatibility issues can arise due to improper configuration settings on the iPad. Specific settings relating to network connectivity, device visibility, or file sharing permissions can impact the functionality of Airdrop. Taking the time to review and adjust these settings on your iPad can help resolve compatibility issues that hinder Airdrop from properly working.
5. Connectivity Challenges:
In limited circumstances, connectivity challenges can contribute to Airdrop compatibility issues on iPad models. Factors such as network congestion, signal strength, or distance between devices can affect the reliability of Airdrop. Ensuring a stable and strong network connection and reducing any potential barriers between devices can enhance the effectiveness of Airdrop.
In conclusion, understanding the compatibility issues surrounding Airdrop on various iPad models is crucial to troubleshooting and resolving any obstacles that may hinder its functionality. By addressing hardware limitations, ensuring software compatibility, verifying device interoperability, adjusting configuration settings, and addressing connectivity challenges, users can optimize the usage of Airdrop on their iPads.
Troubleshooting Connectivity Issues with Airdrop on Your iPad
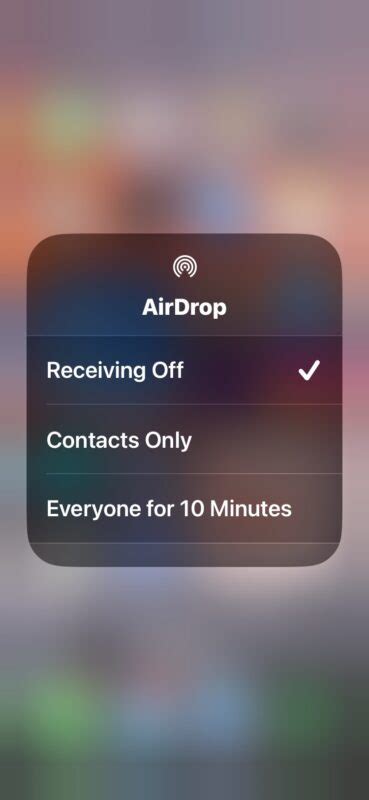
If you are experiencing difficulties with establishing a connection using Airdrop on your iPad, this section will guide you through some troubleshooting steps to help resolve the connectivity problems. By following these suggestions, you may be able to overcome any issues preventing your iPad from effectively utilizing Airdrop.
Firstly, it is essential to ensure that your iPad's Wi-Fi and Bluetooth are enabled and functioning correctly. Airdrop relies on these wireless technologies to establish a connection between devices, so any issues with Wi-Fi or Bluetooth can impact its performance. Check the respective settings on your iPad to verify that both Wi-Fi and Bluetooth are turned on.
In addition to enabling Wi-Fi and Bluetooth, it is advisable to place your iPad in close proximity to the device you are attempting to Airdrop with. A weak or unstable wireless signal can hinder connectivity, so reducing the distance between the devices can improve the chances of a successful connection.
Another common cause for Airdrop connectivity problems is having an outdated operating system on your iPad. Ensure that your iPad is running the latest version of iOS by going to the "Settings" app, selecting "General," and then selecting "Software Update." Updating to the latest iOS version can often resolve compatibility issues and improve the overall performance of Airdrop.
If you have followed the previous steps and are still experiencing difficulties, it may be worth restarting both your iPad and the device you are trying to Airdrop with. Sometimes, a simple restart can resolve temporary glitches or conflicts that may be impeding the connection between devices.
Lastly, if none of the previous steps have resolved your Airdrop connectivity issues, it is recommended to check if the device you are Airdropping with has Airdrop functionality activated and set to receive content from your iPad. Additionally, ensure that your iPad has Airdrop enabled and is visible to other devices by going to the "Control Center" and selecting the Airdrop icon.
By following these troubleshooting steps, you should be able to address common Airdrop connectivity problems on your iPad. However, if the issues persist, it may be beneficial to reach out to Apple Support for further assistance.
| Common Troubleshooting Steps: |
|---|
| 1. Enable Wi-Fi and Bluetooth |
| 2. Ensure devices are in close proximity |
| 3. Update your iPad's operating system |
| 4. Restart your iPad and the other device |
| 5. Check Airdrop settings on both devices |
The Importance of Having Bluetooth and Wi-Fi Enabled
Having the ability to enable Bluetooth and Wi-Fi on your device brings a range of benefits and conveniences to your everyday usage. These wireless technologies allow you to connect to various devices, networks, and services without the need for physical connections or cables.
One of the key advantages of having Bluetooth enabled is the ability to connect wirelessly to peripherals such as keyboards, mice, speakers, and headphones. This enables a clutter-free workspace, improves mobility, and eliminates the hassle of dealing with tangled cables. Additionally, Bluetooth connections often provide seamless pairing and quick setup processes, making it easy to connect and use devices on the go.
Wi-Fi, on the other hand, is essential for connecting to the internet and accessing a wide range of online services and resources. Whether you need to browse the web, stream media, or download files, having Wi-Fi enabled allows you to connect to available networks and enjoy high-speed internet access. Wi-Fi also enables you to connect multiple devices simultaneously, such as smartphones, tablets, laptops, and smart home devices, creating a connected ecosystem within your home or office.
- With Bluetooth and Wi-Fi enabled, you can also take advantage of features like file sharing and data transfer. Bluetooth allows you to quickly share files, photos, and documents with other nearby Bluetooth-enabled devices. Meanwhile, Wi-Fi enables faster and more efficient file transfers, especially when dealing with larger files or when sharing data across multiple devices.
- Another benefit of having Bluetooth and Wi-Fi enabled is the ability to connect to wireless audio devices. Whether it's listening to music through wireless headphones, streaming audio to a Bluetooth speaker, or making hands-free calls in your car, these wireless technologies enhance your audio experience and eliminate the need for wired connections.
- Furthermore, Bluetooth and Wi-Fi can play a crucial role in home automation and smart devices. With these technologies enabled, you can control and manage various smart devices such as smart lights, thermostats, security systems, and voice assistants from your tablet or smartphone.
In conclusion, having Bluetooth and Wi-Fi enabled on your device offers numerous benefits and enhances the functionality of your device. From wireless connectivity to seamless file sharing and home automation, these technologies provide convenience, flexibility, and improved user experience.
Airdrop Limitations: File Types and Sizes

When using Airdrop on your iPad, you may encounter certain limitations regarding the types of files that can be transferred and their sizes. It is important to be aware of these limitations to ensure a smooth and efficient file sharing experience.
1. File Types: Airdrop supports a wide range of file types, including documents, photos, videos, contacts, and more. However, it is worth noting that not all file types are supported. Some examples of file types that are compatible with Airdrop include PDF, JPEG, PNG, MP4, and VCF. It is advisable to check the compatibility of the file types you wish to transfer before attempting to use Airdrop.
2. File Sizes: Another limitation of Airdrop is the maximum file size that can be transferred. The maximum file size varies depending on the device and operating system version. For example, if you are using an older iPad model or an older version of iOS, the maximum file size supported by Airdrop may be lower compared to newer devices and operating systems. It's recommended to check the specifications of your device to determine the maximum file size allowed for Airdrop transfers.
3. Workaround: If you encounter limitations with Airdrop, such as unsupported file types or exceeding the maximum file size, there are alternative methods you can explore. One option is to use cloud storage services like iCloud Drive or Dropbox to share the files. These services usually have higher file size limits and support a wider range of file types. Additionally, you can use third-party file-sharing apps available on the App Store that offer more flexibility when it comes to transferring files between devices.
Understanding the limitations of Airdrop in terms of file types and sizes can help you avoid any frustrations or difficulties when attempting to share files from your iPad. Being aware of alternative methods for file sharing can also provide you with more options and flexibility to meet your file transfer needs effectively.
Privacy and Security Concerns when Sharing Files using Airdrop on iPad
When utilizing the file-sharing feature known as Airdrop on your iPad, there are several important factors to consider in terms of privacy and security. These concerns emerge due to certain limitations and vulnerabilities present in the Airdrop functionality.
- Data Leakage: Airdrop allows you to share files wirelessly with nearby devices, but this convenience may come at the cost of unintentional data leakage. Without proper precautions, sensitive information could potentially be shared with unintended recipients.
- Proximity-Based Vulnerabilities: Airdrop relies on Bluetooth and Wi-Fi technologies to establish connections between devices. However, this proximity-based nature introduces potential security vulnerabilities, such as eavesdropping or unauthorized access by nearby individuals.
- Unwanted File Reception: Airdrop relies on a user's consent to receive files, but there have been instances where users have received unsolicited content, including malicious files or spam. It is essential to be cautious and vigilant while accepting files through Airdrop.
- Privacy Settings: Airdrop privacy settings might not always be configured optimally, which can lead to inadvertent sharing of personal or sensitive files with unintended recipients. It is crucial to review and customize the privacy settings to ensure your files are shared only with trusted devices.
- Device Visibility: Airdrop allows users to specify the visibility of their devices, including the option to be discoverable to everyone nearby. While this can enhance the convenience of file sharing, it also increases the risk of being identified by malicious users. It is advisable to limit visibility or choose the "Contacts Only" option.
Understanding the potential privacy and security concerns associated with Airdrop on your iPad is vital in order to protect your sensitive information and maintain control over your file-sharing activities. By being aware of these risks, you can take appropriate measures to ensure a secure and private file-sharing experience.
Enhancing Airdrop Functionality through iOS Updates

Airdrop, a convenient feature available on various Apple devices, allows seamless file transfer between devices. However, sometimes users may encounter difficulties when attempting to use Airdrop on their iPads. To address these concerns and provide a more efficient user experience, Apple regularly releases iOS updates with improved Airdrop functionality.
By continually updating the iOS software, Apple aims to enhance the overall performance and functionality of its devices, including Airdrop capabilities. These updates often include bug fixes, security enhancements, and optimizations specifically designed to improve Airdrop's reliability and efficiency.
With each iOS update, Apple works diligently to refine Airdrop's performance, making it more seamless and effortless for users to share files between their devices. The updates address any potential connectivity issues, improve compatibility with different Apple devices, and optimize transfer speeds to ensure a smooth transfer process.
Moreover, iOS updates often introduce new features and settings for Airdrop, expanding its functionality and versatility. These added capabilities enable users to customize their Airdrop preferences, such as adjusting visibility settings, enabling or disabling Airdrop for specific apps, and providing more control over file transfers.
It is crucial to keep your iOS device up to date to take advantage of these improvements in Airdrop functionality. Regularly installing the latest updates from Apple's iOS ensures you have access to the most optimized version of Airdrop, maximizing its efficiency and performance.
In conclusion, Apple understands the significance of Airdrop for seamless file sharing and actively works towards improving its functionality through regular iOS updates. By staying updated with the latest iOS software, users can benefit from enhanced Airdrop performance, ensuring a smooth and hassle-free file transfer experience on their iPads and other compatible Apple devices.
Exploring Alternatives for File Sharing on iOS Tablets
In this section, we will delve into various options available to iPad users as alternatives to the built-in file sharing feature commonly known as Airdrop. While Airdrop provides a seamless way to share files between Apple devices, certain limitations may arise, prompting users to explore other means for transferring files between iOS devices.
One notable alternative is the use of third-party file sharing apps, such as Dropbox, Google Drive, or OneDrive. These cloud storage platforms offer dedicated applications for iOS devices, allowing users to easily upload, share, and download files securely. With features like file synchronization and document collaboration, these apps provide an efficient way to transfer files without relying on Airdrop.
Another option worth considering is utilizing messaging apps with file sharing capabilities. Popular apps like WhatsApp, Telegram, and Slack offer the ability to send various file types, including documents, photos, and videos. These apps provide a seamless experience for sharing files between iOS devices, eliminating the need for Airdrop altogether.
Additionally, users can rely on email as an alternative method for transferring files on iPads. By attaching files to emails, users can conveniently share documents, images, or other supported file formats. Although this method has file size limitations imposed by email providers, it remains a viable option for smaller files.
| Alternative | Pros | Cons |
|---|---|---|
| Third-Party File Sharing Apps (e.g., Dropbox, Google Drive, OneDrive) | - Provides secure cloud storage for files - Offers file synchronization and collaboration - Available on multiple platforms | - Requires signup and setup - Relies on internet connectivity |
| Messaging Apps (e.g., WhatsApp, Telegram, Slack) | - Allows file sharing within conversations - Supports various file types - Offers additional communication features | - Dependent on app availability and installation - May have file size limitations |
| - Widely available and accessible - Often integrated into iOS devices - Suitable for smaller file transfers | - Limited file size attachments - Relies on email providers and server limitations - Requires recipient to have an email account |
While Airdrop provides a convenient file sharing feature for iPad users, exploring alternative options can be beneficial in certain scenarios. Whether it's utilizing cloud storage apps, messaging platforms, or traditional email attachments, iPad users have various means to transfer files seamlessly without relying solely on Airdrop.
Tips and Tricks to Enhance Airdrop Performance on Your iPad
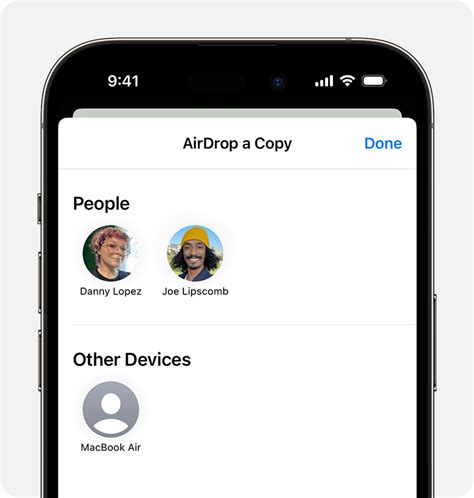
Discovering effective strategies to optimize the functionality of the wireless file-sharing feature on your iPad can significantly enhance its performance while transferring files securely and seamlessly across different devices. By implementing these tips and tricks, you can ensure a smoother and more efficient Airdrop experience without encountering any setbacks or limitations.
1. Update Your iOS
Keeping your iPad's operating system up to date ensures that it is equipped with the latest improvements and bug fixes that may enhance Airdrop's performance. Regularly check for available software updates and install them to enjoy the most optimized version of Airdrop on your iPad.
2. Enable Bluetooth and Wi-Fi
Airdrop requires both Bluetooth and Wi-Fi to be enabled on your iPad. Ensure that both of these wireless communication technologies are activated to establish a stable connection and facilitate seamless file sharing between compatible devices.
3. Verify Airdrop Compatibility
Before attempting to use Airdrop on your iPad, verify that the other device you intend to share files with also supports Airdrop. This compatibility check will ensure that both devices are equipped with the necessary tools and settings to facilitate successful file transfers.
4. Adjust Airdrop Visibility
Customize your Airdrop visibility settings based on your requirements. You can choose to make your iPad discoverable only to your contacts or enable the "Everyone" option for broader accessibility. This flexibility allows you to control who can send you files via Airdrop while balancing convenience and privacy.
5. Keep Devices in Proximity
Maintain close physical proximity between your iPad and the device you want to share files with. This ensures better signal strength and minimizes the chance of interruptions or disconnects during the file transfer process.
6. Disable Personal Hotspot
If your iPad is connected to a personal hotspot, consider disabling it temporarily as it may interfere with the Airdrop connection. Disabling the personal hotspot can help optimize the iPad's wireless connectivity stability during Airdrop transfers.
7. Restart or Reset Network Settings
If you encounter persistent issues with Airdrop on your iPad, restarting your device or resetting network settings can often resolve any underlying network connectivity or configuration problems that may be affecting Airdrop's performance.
By following these tips and tricks, you can ensure that Airdrop operates smoothly on your iPad, allowing you to effortlessly share files with other compatible devices and enjoy a seamless wireless file-sharing experience.
Seeking Professional Help: Airdrop Support Options for iPad Users
When encountering challenges with file sharing on their Apple tablets, iPad users often face various obstacles that hinder their ability to utilize the Airdrop feature efficiently. For those seeking expert guidance and assistance, several support options are available to ensure a seamless and problem-free Airdrop experience.
If you find yourself encountering difficulties when attempting to share files using Airdrop on your iPad, it is essential to explore professional support avenues that offer solutions tailored specifically to your needs. By seeking guidance from knowledgeable experts, you can overcome any obstacles hindering the proper functioning of Airdrop on your iPad.
One of the most reliable support options for iPad users experiencing Airdrop issues is reaching out to Apple Support. Apple provides a multitude of resources, including a dedicated support website and a helpline, where skilled technicians are available to address your concerns. Whether it's troubleshooting specific Airdrop errors or providing step-by-step guidance, Apple Support can assist in resolving any issues you may encounter.
In addition to Apple's support services, there are various online communities and forums established by Apple enthusiasts and experts that can assist you in troubleshooting Airdrop problems on your iPad. These forums foster a sense of community, enabling users to exchange experiences, tips, and effective solutions to ensure a smooth Airdrop experience. Participating in these online communities can provide valuable insights and recommendations from individuals who have faced and resolved similar Airdrop challenges.
Lastly, for users who prefer a more personalized approach, seeking assistance from Apple-certified technicians or authorized service providers can prove beneficial. These professionals possess an in-depth understanding of Apple products and can provide hands-on support for resolving complex Airdrop issues. Whether remotely or in-person, these experts can guide you through the necessary steps to troubleshoot Airdrop problems on your iPad.
Remember, when encountering Airdrop issues on your iPad, seeking professional help is a valuable and worthwhile option. The expertise provided by Apple Support, online communities, and certified technicians can help you overcome any obstacles and ensure a seamless file-sharing experience with Airdrop on your iPad.
How to Fix AirDrop Not Working on iPhone
How to Fix AirDrop Not Working on iPhone by Technomentary 122,851 views 1 year ago 7 minutes, 55 seconds
AirDrop Not Working on Mac, iPhone, iPad? Try These Simple Fixes!
AirDrop Not Working on Mac, iPhone, iPad? Try These Simple Fixes! by TechEmpty 5,102 views 11 months ago 2 minutes, 41 seconds
FAQ
Why doesn't Airdrop work on iPad?
There can be several reasons why Airdrop may not work on your iPad. It could be due to incompatible software versions, incorrect settings, or a hardware issue. To fix this, make sure both devices have the latest iOS version installed, enable Wi-Fi and Bluetooth, and check if Airdrop is set to receive from "Everyone" in the settings menu.
Is my iPad too old to support Airdrop?
It is possible that older models of iPad may not support Airdrop. Airdrop is available on iPad 4th generation or later, iPad Air, iPad mini, and iPad Pro. If you have an older iPad model, Airdrop may not be compatible with your device.
Can I transfer files from my iPad to an iPhone using Airdrop?
Yes, Airdrop allows you to transfer files between iOS devices. You can easily transfer files from your iPad to an iPhone (or vice versa) by opening the file you want to send, tapping the share button, selecting the recipient's device from the Airdrop menu, and confirming the transfer on the receiving device.
What should I do if Airdrop is not showing up on my iPad?
If Airdrop is not showing up on your iPad, there are a few steps you can try to troubleshoot the issue. Firstly, ensure that Wi-Fi and Bluetooth are enabled on both devices. Then, check if Airdrop is enabled on your iPad by swiping down from the top right corner of the screen to open Control Center and pressing firmly on the network settings card. If Airdrop is still not appearing, restarting both devices or updating to the latest iOS version may help.
Can I use Airdrop to share files with non-Apple devices?
No, Airdrop is exclusive to Apple devices and cannot be used to share files with non-Apple devices. However, there are other file-sharing methods available that are compatible with both iOS and Android devices, such as using third-party apps like Google Drive or Dropbox.
Why is Airdrop not working on my iPad?
There could be several reasons why Airdrop is not working on your iPad. One common issue is that the Wi-Fi and Bluetooth need to be turned on for Airdrop to function properly. Additionally, make sure that both devices (iPad and the device you are trying to Airdrop to) are in close proximity. If you have tried all these steps and it's still not working, restarting both devices or updating to the latest iOS version might solve the problem.




