Imagine a device that tracks your every move, motivates you to reach your fitness goals, and keeps you connected to the digital world right from the convenience of your wrist. A wearable marvel adorned with innovation and sophistication, designed to enhance your daily life. But what if this technological masterpiece suddenly stops functioning, leaving you disconnected and frustrated?
This perplexing phenomenon raises questions about the optimal performance of our beloved wrist companions. Why does the activity on your wristwear deprive you of vital information and meaningful insights? Have you ever wondered what could possibly cause this disruption in the seamless operation of your electronic companion?
In this article, we will delve into the multitude of factors that may contribute to the malfunctioning of your wrist gadget. Unraveling the various layers of this conundrum will shed light on possible culprits, ranging from software glitches to hardware limitations, and ultimately provide potential solutions to get your beloved device back on track.
Reasons for Apple Watch activity tracker malfunction
There are several possible explanations for the malfunction of your Apple Watch activity tracker. This section aims to explore the common issues and provide potential solutions to address the problem.
One possible cause of the malfunction could be related to software issues. In some cases, outdated or incompatible software may interfere with the proper functioning of the activity tracker. It is important to ensure that your Apple Watch is running on the latest available software version and that any pending updates are installed.
Another potential reason for the malfunction could be related to hardware problems. Physical damage or defects in the sensors or components used for tracking activity might affect the accuracy and reliability of the tracker. If this is the case, contacting Apple Support or visiting an authorized service center may be necessary to resolve the issue.
Additionally, incorrect settings or permissions on your Apple Watch or paired iPhone could also be the root cause of the activity tracker not working as expected. Reviewing and adjusting the settings, particularly those related to health and fitness tracking, may help restore the proper functionality of the device.
Lastly, issues with connectivity, either with the paired iPhone or other devices, could impact the activity tracker's performance. Ensuring a stable and reliable connection between your Apple Watch and iPhone, as well as verifying the connectivity status with other devices used for tracking, can help troubleshoot and resolve any potential connectivity-related problems.
In summary, software issues, hardware problems, incorrect settings or permissions, and connectivity issues are some of the possible factors that may lead to the malfunction of the Apple Watch activity tracker. By considering these potential causes and following the suggested solutions, you can increase the chances of resolving the issue and restoring the proper functioning of your Apple Watch activity tracker.
Check for software updates
Ensuring that your device operates at its optimal level is important for a seamless experience. One way to address any potential issues with the functionality of your Apple Watch is by regularly checking for software updates.
Software updates provide improvements, bug fixes, and new features that can enhance the performance and reliability of your device. By installing these updates, you can overcome any compatibility issues that may be causing problems with the activity on your Apple Watch.
Here are a few simple steps to check for software updates on your Apple Watch:
- Ensure that your Apple Watch is connected to Wi-Fi and has at least 50% battery life.
- On your iPhone, open the Apple Watch app.
- Navigate to the "My Watch" tab.
- Tap on "General" and then select "Software Update".
- If an update is available, tap on "Download and Install".
- Follow the on-screen instructions to complete the update process.
It's essential to keep your Apple Watch up to date with the latest software to ensure compatibility with various apps and features. Regularly checking for updates and installing them when available can help resolve any issues related to the functioning of activities on your Apple Watch.
Remember, software updates not only improve the overall performance of your device but also introduce new functionalities, offering you an enhanced user experience. Make it a habit to check for updates regularly and enjoy the full capabilities of your Apple Watch.
Ensure proper placement of Apple Watch on wrist
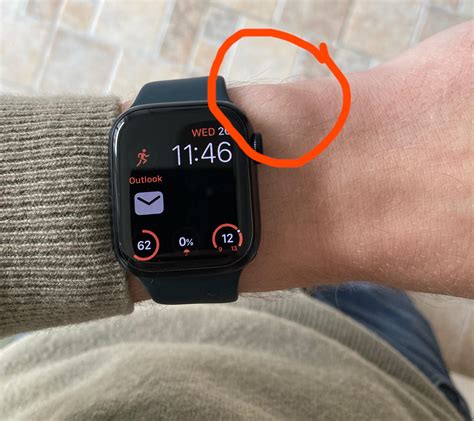
Proper placement of your Apple Watch on your wrist is essential for optimal functionality and accurate activity tracking. By placing your Apple Watch correctly, you can ensure that it accurately records your activities and provides you with meaningful data.
Wrist Placement
When wearing your Apple Watch, it is important to position it on your wrist in a way that allows the sensors to accurately track your movements. The watch should be snug but comfortable, ensuring that it stays in place during physical activities.
Fit
Ensure that the strap of your Apple Watch is securely fastened and properly adjusted to fit your wrist. A loose or tight fit may interfere with the watch's ability to accurately detect movements and deliver accurate activity data.
Sensor Contact
The sensors on the back of the watch need to have direct contact with your skin to accurately measure your heart rate and other activity metrics. Make sure that the back of the watch is in contact with the skin on your wrist to enable accurate monitoring.
Avoid Interference
Avoid placing any objects, such as clothing, between the Apple Watch and your skin. These objects can interfere with the sensors' ability to accurately track your activities. Additionally, remove any excess moisture from your wrist before wearing the watch, as it may affect sensor readings.
Wear it on the non-dominant wrist
If you wear the watch on your dominant wrist, such as your writing hand, certain movements may be more exaggerated, potentially affecting the accuracy of activity tracking. Wearing the watch on your non-dominant wrist is generally recommended.
By ensuring the proper placement of your Apple Watch on your wrist and following these guidelines, you can optimize its functionality and enjoy accurate activity tracking.
Verify the settings for your activity on your Apple Watch
Ensure that the configuration of your Apple Watch's activity options is correctly set up to avoid any issues with the functionality of your device. By verifying the settings, you can ensure that your activity tracking features work smoothly and efficiently.
Check the activity settings on your Apple Watch by navigating to the Settings app on the device. Look for the section labeled "Activity" or "Fitness," where you can customize various aspects related to your physical activity.
Review the settings for different activity types and goals to ensure that they align with your specific needs. You can adjust settings such as target steps, distance, calories, and exercise minutes to suit your preferences and fitness level.
Double-check the permissions for accessing data from other services or apps that might contribute to your activity tracking, such as health and fitness apps or location services. Make sure the necessary permissions are granted to allow seamless integration with your Apple Watch.
Consider restarting your Apple Watch if you encounter any persistent issues with activity tracking. Sometimes a simple restart can resolve temporary glitches and restore the proper functionality of your device.
By verifying and adjusting the activity settings on your Apple Watch, you can optimize your experience and make sure that your device accurately tracks your physical activity and helps you achieve your fitness goals.
Ensure Adequate Battery Life on Your Apple Watch

When using your Apple timepiece, it is essential to maintain sufficient battery power to ensure optimal functionality. Without a steady supply of power, your watch may not be able to perform its various tasks and functions effectively.
Here are a few key points to consider in order to ensure that your Apple Watch has enough battery life:
- Charge your watch regularly: It is crucial to charge your Apple Watch regularly to keep the battery level in the desired range. By regularly plugging in your watch, you can ensure that it is always ready to perform when you need it.
- Optimize power usage: Explore the settings on your watch to identify any features or applications that may be draining the battery excessively. Adjusting these settings can help conserve power and extend the lifespan of your battery.
- Disable unnecessary notifications: Notifications from various apps can contribute to battery drainage. Consider disabling unnecessary or less important notifications to minimize their impact on battery life.
- Use a power-efficient watch face: The choice of watch face can impact battery consumption. Opt for a watch face that utilizes fewer graphics or animations, as these can consume significant power.
- Manage app usage: Keep an eye on the apps installed on your Apple Watch and their usage. Some applications may run in the background, consuming power even when not in use. Close unused apps to free up resources and preserve battery life.
By implementing these practices, you can help ensure that your Apple Watch maintains sufficient battery life, enabling it to function smoothly and efficiently throughout the day.
Restart your Apple Wearable
One potential solution to address issues with the functionality of your Apple smartwatch involves restarting the device. Restarting your Apple wearable can help resolve various software-related problems and improve overall performance.
To initiate a restart, you can follow these simple steps:
1. Power off your Apple Watch:
Press and hold the side button located on the right-hand side of your Apple Watch until the power-off slider appears on the display.
Swipe the power-off slider to the right to turn off your Apple Watch completely.
2. Power on your Apple Watch:
Press and hold the side button until the Apple logo appears on the screen. This indicates that your Apple Watch is restarting.
By performing a restart, you allow the internal system of your Apple Watch to reset and clean up any potential errors or glitches that may have occurred. This can help restore the functionality of various activities and features on your Apple wearable without losing any personal data or settings.
Note: If restarting your Apple Watch does not resolve the issue, you may consider performing a force restart or reaching out to Apple Support for further assistance.
Restore your Apple Watch to its original settings

If you are encountering issues with the functionality of your Apple Watch, resetting it to factory settings can sometimes resolve the problem. Restoring your Apple Watch erases all personal data and settings, returning it to the same state as when you first purchased it. This can be helpful if you are experiencing unusual behavior or if you want to prepare the watch for a new user.
Before you proceed with the factory reset, it is important to note that this action cannot be undone, and all data will be permanently deleted. Therefore, it is crucial to back up your Apple Watch to ensure that you can restore your data and settings later if needed.
To reset your Apple Watch to its factory settings, follow these steps:
Step 1: On your Apple Watch, navigate to the Settings app.
Step 2: Scroll down and tap on "General."
Step 3: Scroll down again and select "Reset."
Step 4: Tap on "Erase All Content and Settings."
Step 5: Confirm the action by entering your passcode, if prompted.
Step 6: Wait for the process to complete, and your Apple Watch will restart and be restored to its factory settings.
After the reset, you will need to pair your Apple Watch with your iPhone again and set it up as a new device. Remember to restore your data from the backup you created earlier to ensure a seamless transition.
Resetting your Apple Watch to factory settings should help resolve any software-related issues you were experiencing. However, if the problem persists even after the reset, you may need to seek further assistance from Apple Support.
Check for any obstructions on the heart rate sensor
Ensuring that your Apple Watch's heart rate sensor is functioning properly is crucial for accurate tracking of activity and fitness levels. However, sometimes the sensor may encounter obstacles that can hinder its performance. It is important to regularly check for any potential obstructions that could affect the proper functioning of the heart rate sensor.
Remove any dirt or sweat: Everyday activities can cause dirt, dust, or sweat to accumulate on the heart rate sensor. It is recommended to gently wipe it clean with a soft cloth or tissue. Avoid using strong cleaning agents or applying excessive pressure, as this could damage the sensor.
Ensure a snug fit: A loose or improper fit of the Apple Watch can lead to discrepancies in heart rate readings. Make sure the watch is securely fastened to your wrist, ensuring it is snug without being too tight. Adjust the band if necessary to achieve the best possible fit.
Check for skin irritation: Some individuals may experience skin irritation when wearing the Apple Watch. Remove the device and examine the area around the heart rate sensor for any signs of redness, rashes, or discomfort. If present, give your skin a break from wearing the watch and consult a healthcare professional if the irritation persists.
Avoid interference: Certain objects or actions can interfere with the heart rate sensor's operation. Magnetic fields, electromagnetic radiation, or even tattoos on the wrist can obstruct accurate readings. Avoid placing strong magnets or electronic devices near the Apple Watch and consider positioning it on a different wrist if you have a tattoo in the sensor area.
Pay attention to extreme temperatures: Exposing the Apple Watch to extreme heat or cold can affect its heart rate sensor's performance. Avoid wearing the watch in excessively hot or cold environments, as it may cause inaccurate readings. Keep it within the recommended temperature range for optimal functionality.
Regularly checking for any obstructions on the heart rate sensor of your Apple Watch ensures that your activity tracking remains accurate and reliable, providing you with meaningful data for your fitness journey.
Verify the compatibility of your iPhone and Apple Watch
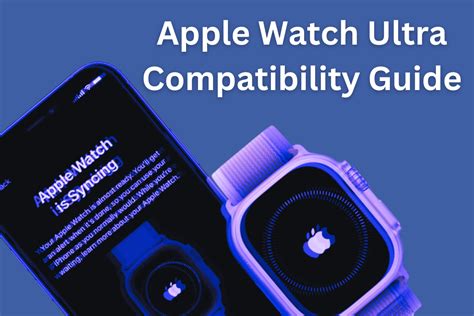
Ensuring the compatibility of your iPhone and Apple Watch is crucial for seamless functionality and optimal performance. Before troubleshooting any issues with your Apple Watch activity, it's essential to verify that your iPhone and Apple Watch are compatible with each other.
Firstly, make sure that your iPhone meets the minimum requirements for pairing with an Apple Watch. Check the compatible iPhone models listed by Apple and ensure that your device falls within this range. Some synonyms for "compatible" include "suitable", "fitting", or "appropriate".
Secondly, confirm that your Apple Watch is able to connect with your iPhone. Apple provides a list of supported iPhone models for each Apple Watch generation, so it's important to cross-check this information. Synonyms for "connect" could be "link", "sync", or "pair".
Furthermore, consider the software versions running on both your iPhone and Apple Watch. It's crucial to update both devices to the latest available software to ensure optimal compatibility. Synonyms for "software" include "firmware", "program", or "operating system".
You can also check if there are any specific requirements or limitations for your region or carrier. Sometimes, certain models or cellular functionalities may not be available in all regions. Synonyms for "requirements" are "conditions", "prerequisites", or "specifications".
| Compatible iPhone models | Apple Watch generations |
|---|---|
| iPhone 13 | Apple Watch Series 7 |
| iPhone 12 | Apple Watch Series 6 and SE |
| iPhone 11 | Apple Watch Series 5 |
| iPhone XR | Apple Watch Series 4 |
By verifying the compatibility of your iPhone and Apple Watch, you can ensure that any issues with the activity function are not due to a lack of compatibility. Taking this step in troubleshooting will help you narrow down the possible causes and focus on other areas to resolve the problem.
Resetting the sync data between your iPhone and Apple Watch
Have you encountered an issue with the functionality of an application on your Apple Watch? It could be related to the synchronization of data between your iPhone and your Apple Watch. Resetting the sync data can help resolve any potential conflicts or inconsistencies and bring back the smooth performance you expect.
Here are the steps you can follow to reset the sync data between your iPhone and Apple Watch:
- On your iPhone, open the Watch app.
- Navigate to the "My Watch" tab, located at the bottom of the screen.
- Scroll down and tap on "General."
- Next, select "Reset."
- Tap on "Reset Sync Data."
- Confirm your action by tapping on "Reset Sync Data" again.
Once you've completed these steps, the sync data between your iPhone and Apple Watch will be reset. This process does not affect any of your personal data or settings, but it may take a few moments for the devices to synchronize again. After the reset, try using the activity or application on your Apple Watch to see if the issue has been resolved.
Remember, resetting the sync data can help resolve synchronization issues and enhance the overall functionality of your Apple Watch. If the problem persists, consider contacting Apple support for further assistance.
Contacting Apple Support for Further Assistance
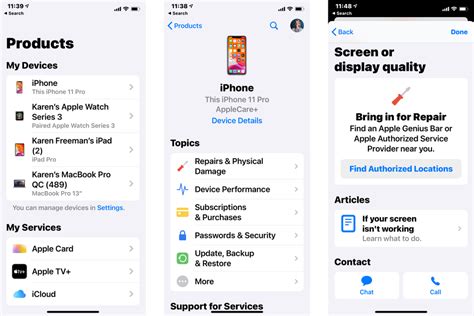
When encountering difficulties with the functionality of your Apple Watch, it can be frustrating to navigate through the issue on your own. Fortunately, Apple provides a dedicated support service to help resolve any problems you may be experiencing.
By reaching out to Apple Support, you can receive the necessary guidance and expertise to troubleshoot and rectify the issue with your Apple Watch. Whether it is a hardware or software-related problem, their team of knowledgeable technicians can assist you in getting your device back to optimal functioning.
Connecting with Apple Support is a straightforward process. You can initiate the conversation through various channels, such as phone, email, or live chat. To ensure a smooth interaction, be prepared with relevant information about your Apple Watch, including its model, software version, and a detailed description of the problem you are encountering.
- Phone Support: Contact Apple Support by dialing the dedicated phone line for your country. Their support representatives are available to address your concerns and provide step-by-step instructions for troubleshooting.
- Email Support: If you prefer written communication, you can email Apple Support with a detailed description of the issue you are facing. Their team will respond to your inquiry with helpful guidance and instructions.
- Live Chat Support: For immediate assistance, Apple offers a live chat option on their support website. Utilizing this feature allows you to engage in a real-time conversation with a support representative who can provide personalized assistance.
Remember, Apple Support is there to assist you throughout the process, so don't hesitate to seek their help. By contacting them, you can ensure that your Apple Watch is functioning properly, allowing you to continue enjoying its various features and benefits.
How to Share Apple Watch Activity With Friends
How to Share Apple Watch Activity With Friends by Foxtecc 28,337 views 2 years ago 5 minutes, 17 seconds
FAQ
Why isn't the activity tracking working on my Apple Watch?
There could be several reasons why the activity tracking is not functioning on your Apple Watch. Firstly, make sure that the watch is properly connected to your iPhone and that both devices are running the latest software updates. Additionally, ensure that you have enabled the activity tracking feature in the Apple Watch settings. If these steps don't resolve the issue, try restarting both the watch and the iPhone, as sometimes a simple restart can fix minor glitches. If the problem still persists, consider contacting Apple support for further assistance.
Is there a specific app or setting that needs to be enabled for activity tracking on the Apple Watch?
Yes, in order to use the activity tracking feature on your Apple Watch, you need to make sure that the "Activity" app is installed on your iPhone and that it is properly paired with the watch. Once the app is installed, open it and go to the "Settings" section to customize your activity goals and preferences. From there, you can enable activity tracking and choose which metrics you want to monitor. Remember to keep your watch and iPhone connected in order for the activity tracking to work seamlessly.
What can I do if the activity rings on my Apple Watch are not updating?
If the activity rings on your Apple Watch are not updating, there are a few troubleshooting steps you can try. Firstly, check that the watch is connected to your iPhone and that both devices have a stable internet connection. Sometimes, data syncing issues can prevent the rings from updating properly. Additionally, ensure that you are wearing the watch correctly and that it is accurately detecting your movements. If all else fails, try restarting both the watch and the iPhone or consider resetting the watch to its factory settings as a last resort.
Why is the calorie count inaccurate on my Apple Watch activity app?
The accuracy of the calorie count on your Apple Watch activity app can be influenced by several factors. Firstly, the watch relies on various sensors to detect your movements and calculate the calories burned, so any inaccuracies in these sensors can impact the results. Additionally, personal factors such as weight, height, and fitness level can also affect the accuracy. It's important to remember that the calorie count provided by the watch should be seen as an estimate rather than an exact measurement. If you believe the calorie count is consistently inaccurate, consider consulting with a healthcare professional or fitness expert for further guidance.




