Uncovering the latest modifications and enhancements that have been incorporated into your Windows operating system is crucial in optimizing your computer's performance. By identifying the specific update package that has been installed on your device, you can gain insights into the various bug fixes, security improvements, and new features that have been implemented.
When it comes to examining the installed update package on your Windows device, you can embark on a simple yet effective process that will enable you to gather all the necessary information. By following these steps, you will obtain a comprehensive overview of the recent system updates that have been applied, guiding you in addressing any potential issues and ensuring that your computer remains up to date and secure.
Delving into the depths of your computer's installed update package allows you to stay abreast of the evolving technologies and advancements in the Windows operating system. By utilizing the steps outlined below, you will be equipped with the tools to identify the precise update package that has been installed on your device, empowering you to navigate the ever-changing digital landscape with confidence and efficacy.
Understanding the Significance of Windows Updates

When it comes to maintaining the proper functioning and security of your computer, ensuring it is up to date with the latest software updates is crucial. Windows updates play a vital role in enhancing the performance, stability, and security of your operating system, while also providing access to new features and improvements.
One of the primary reasons why Windows updates are important is because they help protect your computer from potential security threats. Software vulnerabilities can be exploited by hackers to gain unauthorized access and control over your system. Windows updates frequently include security patches and fixes that address these vulnerabilities, helping to safeguard your sensitive information and maintain the integrity of your computer.
In addition to security, keeping your computer updated with the latest Windows updates is essential for optimal system performance. Updates often include bug fixes and optimizations that improve the overall stability and functionality of your operating system. By installing these updates, you can ensure that your computer runs smoothly, minimizing crashes, errors, and other issues that may arise.
Windows updates also bring new features and enhancements to your computer. These updates can introduce improved functionality, user interface enhancements, and compatibility with the latest hardware and software releases. By staying up to date, you can take advantage of these new features and ensure that your computer remains compatible with the latest applications and technologies.
Regularly checking for and installing Windows updates is a proactive approach to maintaining your computer's health and security. Microsoft regularly releases updates to address known issues, improve performance, and enhance security. By enabling automatic updates or manually checking for updates, you can ensure that your computer stays up to date and protected against emerging threats.
- Windows updates enhance the security of your system by addressing vulnerabilities and providing security patches.
- Installing updates improves performance by fixing bugs and optimizing the operating system.
- Updating Windows introduces new features and ensures compatibility with the latest software and hardware.
- Regularly checking for and installing updates is a proactive approach to maintain system health and security.
By understanding the importance of Windows updates and making them a priority, you can ensure that your computer remains secure, efficient, and capable of taking full advantage of the latest software advancements.
Methods for Checking the Installed Windows Update Package
In this section, we will explore various approaches and techniques that can be used to determine the update package that has been installed on your Windows system. By utilizing these methods, you can easily identify the specific update package on your computer without any ambiguity or confusion.
- Command Prompt
- Windows Settings
- Control Panel
- PowerShell
The Command Prompt, also known as the Command Line Interface (CLI), offers a simple yet powerful way to check the installed Windows update package. By executing specific commands, you can obtain detailed information about the update package that has been installed on your system. The Command Prompt provides a text-based interface where you can directly interact with the computer's operating system.
Windows Settings is another method that allows you to check the installed update package on your computer. Accessing the Windows Settings menu provides a user-friendly interface where you can navigate through various options and find the details about the installed update package. Windows Settings offers a graphical representation of system configurations and updates, making it easier for users to identify the specific update package.
The Control Panel is a classic method for checking the installed update package on your Windows system. It provides a centralized location where you can manage and control various aspects of your system, including updates. Within the Control Panel, you can navigate to the Windows Update section to view the installed update package along with additional details such as the installation date and version number.
PowerShell is a powerful command-line shell and scripting language that can be used to check the installed update package on your Windows system. With its extensive set of commands and capabilities, PowerShell offers a flexible and efficient way to gather information about the update package. By running specific PowerShell commands, you can retrieve detailed data about the update package, including its name, version, and installation status.
By utilizing the methods mentioned above, you can easily determine the installed update package on your Windows system. Whether you prefer the simplicity of Command Prompt or the user-friendly interface of Windows Settings and Control Panel, these methods provide you with the necessary tools to accurately identify the update package without any hassle.
Exploring the Windows Update History Functionality
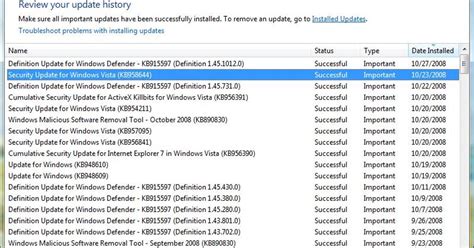
When it comes to managing the updates on your computer's operating system, staying informed about the installation history of Windows updates becomes crucial. The Windows Update History feature allows you to access a comprehensive record of all updates that have been installed on your system, providing you with valuable information regarding the changes made and ensuring that your computer is up to date.
By utilizing the Windows Update History feature, users can easily track the specific updates that have been installed on their system, as well as the dates and times of their installation. This feature is especially useful for troubleshooting purposes, as it allows users to identify which updates might have caused any recent issues or conflicts. The update history provides a transparent overview of the changes made to your computer, empowering you to effectively manage your system's updates.
Furthermore, the Windows Update History feature provides descriptive details and release notes about each update, highlighting the key enhancements, bug fixes, and security patches that have been implemented. This valuable information ensures that users can stay informed about the purpose and impact of each update, allowing them to make informed decisions regarding their system's maintenance.
Whether you are a casual user or an IT professional, the Windows Update History feature serves as a valuable tool in maximizing the performance and stability of your computer's operating system. By regularly checking and exploring this feature, you can effectively stay ahead of any issues and ensure that your system is equipped with the latest updates and security patches.
So, take advantage of the Windows Update History functionality and delve into the detailed record of installed updates on your computer. Gain insights into the changes made, stay informed about the purpose and impact of each update, and maintain a well-managed and up-to-date system.
Checking the Updates in Control Panel
In order to keep your computer up to date and ensure optimal performance, it is essential to regularly check and install the latest updates. One way to check the installed updates on your system is through the Control Panel, which provides a convenient and user-friendly interface for managing various settings and configurations.
Here are the steps to check the installed updates through the Control Panel:
- First, open the Control Panel. This can be done by clicking on the "Start" menu, searching for "Control Panel", and clicking on the corresponding option.
- Once the Control Panel is open, locate and click on the "System and Security" category. This category contains various system-related settings and options.
- Within the "System and Security" category, find and click on the "Windows Update" option. This option allows you to manage and view the updates installed on your computer.
- After clicking on "Windows Update", a new window or tab will open, displaying the Windows Update settings. In this window, you can see information about the latest updates, as well as the installed updates on your system.
- To view the installed updates, click on the "View installed updates" link. This will provide you with a list of all the updates that have been installed on your computer.
- Within the list of installed updates, you can find details such as the update name, installation date, and size. This information can help you determine the state of your system's updates and identify any potential issues.
By following these steps, you can easily check the installed updates on your computer through the Control Panel. Regularly monitoring and installing updates can help ensure the security, stability, and performance of your system.
Verifying the Installed Updates Using Command Prompt

One way to check the updates that have been applied to your operating system is by using the Command Prompt. This method allows you to verify the installed updates without relying on specific definitions or terms. By utilizing the Command Prompt, you can access essential information and get a comprehensive overview of the updates installed on your computer.
- Open the Command Prompt:
- Run the update verification command:
- Review the update information:
- Check for specific updates:
- Exit the Command Prompt:
To begin, you will need to open the Command Prompt. You can do this by pressing the Windows key + R on your keyboard, typing "cmd," and pressing Enter. Another way is to search for "Command Prompt" in the Start menu and click on it when it appears.
Once the Command Prompt is open, you can run a command to check the installed updates. Type "wmic qfe list" without the quotation marks and press Enter. This command will generate a detailed list of all the updates that have been installed on your computer.
After running the command, you will see a list of updates displayed in the Command Prompt window. Each update will have its own entry, including essential details such as the KB number, installation date, and description. Take the time to review this information to ensure that the necessary updates are present on your system.
If you are specifically looking for a particular update, you can further refine the command by using filters. For example, you can use the command "wmic qfe list | findstr "KBXXXXXX"" (replace XXXXXX with the actual KB number) to search for an update with a specific KB number.
Once you have reviewed the installed updates and obtained the necessary information, you can close the Command Prompt by typing "exit" and pressing Enter.
By following these steps and using the Command Prompt, you can easily verify the updates that have been installed on your computer. This method allows you to access detailed information about the updates without relying on specific terminology or definitions.
Utilizing Windows PowerShell to Check Installed Updates
In this section, we will explore the powerful capabilities of Windows PowerShell in checking for updates that have been installed on your system. By leveraging the command-line interface provided by PowerShell, you can easily retrieve information about the updates without relying on graphical user interfaces or third-party tools.
To begin, open the Windows PowerShell console by typing "powershell" in the search bar and selecting the corresponding result. Once the console is launched, you can use the Get-Hotfix cmdlet to retrieve a list of installed updates on your computer.
By executing the Get-Hotfix cmdlet, you will be provided with a table that presents relevant information about the installed updates, such as the HotFix ID, Description, and Installed On date. This table can be easily formatted and customized to suit your specific needs using PowerShell's wide range of commands and parameters.
| HotFix ID | Description | Installed On |
|---|---|---|
| KB1234567 | This update resolves security vulnerabilities in Microsoft Office. | 2021-07-15 |
| KB9876543 | This update improves network performance and stability. | 2021-06-30 |
Furthermore, Windows PowerShell allows you to filter the results based on specific criteria, facilitating easy tracking and management of certain updates or categories. This can be achieved by utilizing the Where-Object cmdlet and its various comparison operators.
With the ability to check installed updates directly from the command line using Windows PowerShell, you can efficiently monitor the status of updates on your computer, ensuring that your system remains up-to-date with the latest security patches, bug fixes, and improvements.
Choosing the Most Suitable Method for Your Needs

In the realm of determining the Windows update package installed on your device, it is essential to select the most appropriate method that aligns with your specific requirements. As you embark on this journey, it is crucial to consider various factors that could influence your decision-making process.
- Ease of Use: One of the primary considerations when choosing a method is the ease of use. Some individuals may prefer a straightforward and user-friendly approach, while others may be comfortable with more advanced methods that require technical expertise.
- Level of Detail: Depending on your needs, it is vital to determine the level of detail you require in identifying the installed Windows update package. Some methods provide comprehensive information, including version numbers and release dates, whereas others offer a more simplified overview.
- Time Efficiency: Time is often of the essence, and selecting a method that provides efficient results can be advantageous. Consider your schedule and prioritize methods that offer quick and reliable ways to determine the installed Windows update package.
- Compatibility: Ensure that the chosen method is compatible with your operating system and device. Different methods may cater to specific Windows versions, so it is important to verify compatibility before proceeding.
- Technical Knowledge: Assess your technical proficiency and opt for a method that aligns with your level of expertise. Advanced methods may require a deeper understanding of Windows systems, while simpler options are more accessible to users with limited technical knowledge.
By considering these factors, you can make an informed decision about the most suitable method to determine the Windows update package installed on your device. Whether you prioritize ease of use, comprehensive details, time efficiency, compatibility, or your technical know-how, there is a method available to meet your unique needs.
Tips and Precautions for Checking Windows Updates
Ensuring that your system is up to date with the latest Windows updates is crucial for maintaining optimal performance and security. However, it's important to approach the process with caution to avoid any potential issues. This section provides essential tips and precautions to consider when checking for Windows updates.
1. Create a System Restore Point: Before making any changes or updates to your computer, it's recommended to create a system restore point. This will allow you to revert back to a previous state if any issues arise during the update process.
2. Enable Automatic Updates: To streamline the update process, it's advisable to enable automatic updates. This ensures that your computer will regularly check for and install necessary updates without requiring manual intervention.
3. Check for Pending Updates: Before initiating a manual check for updates, it's important to ensure that any pending updates are already installed. This can help prevent unnecessary duplication of efforts and potential conflicts.
4. Use Official Microsoft Sources: When downloading updates or information related to Windows updates, it's vital to rely on official Microsoft sources. This reduces the risk of downloading and installing potentially harmful or malicious software.
5. Be Aware of Driver Updates: While Windows updates generally include important driver updates, it's still crucial to double-check and update drivers separately if needed. This helps ensure that all hardware components are functioning properly.
6. Monitor Update Installation: During the update installation process, it's recommended to monitor the progress and verify that the updates are being installed correctly. This can help identify any issues or errors early on.
| TIP | Regularly checking for and installing Windows updates is an essential part of maintaining the overall health and performance of your computer. |
|---|
By keeping these tips and precautions in mind, you can confidently check for Windows updates, knowing that you are taking the necessary steps to ensure a smooth and secure update process.
Troubleshooting Common Issues with Checking Updates
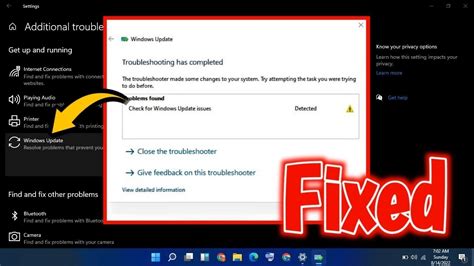
In this section, we will address some of the common problems that users may encounter when trying to check for recently installed updates on their computer. These issues can occur due to various factors and can hinder the accurate determination of the updates that are installed on your system.
1. Unresponsive Update Checker: Sometimes, the update checker tool may become unresponsive or fail to provide accurate information about the installed updates. This can be frustrating for users who rely on this feature to keep their system up to date. We will discuss possible solutions and steps to take if you are facing this issue.
2. False Positive or Missing Updates: Occasionally, the update checker may incorrectly flag certain updates as installed or fail to detect some updates that have actually been installed on your computer. We will delve into the reasons behind these false positive or missing update reports and offer troubleshooting tips to address these discrepancies.
3. Compatibility Issues: Another common problem when checking for installed updates is encountering compatibility issues. This can occur when updates are not compatible with your system's hardware or software configurations. We will explore ways to identify and resolve compatibility issues that may arise during the update checking process.
4. Network Connectivity Problems: Often, network connectivity problems can hinder the proper functioning of the update checker tool. We will provide guidance on troubleshooting network issues and ensuring that your computer can establish a stable connection to the update server, enabling you to check for installed updates successfully.
5. Incorrect Update Package Identification: Sometimes, the update checker may incorrectly identify certain update packages, causing confusion and difficulty in determining the specific updates that are installed on your system. We will discuss methods to cross-reference update package information and validate their installation status accurately.
6. Error Messages and Error Codes: Error messages or error codes can often appear when attempting to check for installed updates. Deciphering and understanding these error messages is crucial in troubleshooting the issue. We will explain common error messages and provide potential solutions to resolve these errors effectively.
By addressing these troubleshooting issues, users can overcome common obstacles in determining the updates installed on their computer, ensuring that their system remains up to date and protected.
[MOVIES] [/MOVIES] [/MOVIES_ENABLED]FAQ
How can I check which Windows update package is installed on my computer?
To determine the installed Windows update package on your computer, you can follow a few simple steps. First, open the "Settings" app on your computer and go to the "Update & Security" section. Then, click on the "Windows Update" tab and select "View update history." Here, you will find a list of all the installed Windows update packages along with their installation dates and version numbers.
Is it necessary to know the installed Windows update package on my computer?
While it is not absolutely necessary to know the specific Windows update package installed on your computer, it can be useful in certain situations. For instance, if you encounter any issues with your computer after installing an update, knowing the update package details can help in troubleshooting and finding solutions. Additionally, some software or driver updates may require a specific Windows update package to be installed.
Can I determine the installed Windows update package from the Control Panel?
No, you cannot determine the installed Windows update package from the Control Panel. In newer versions of Windows, the Control Panel does not provide a specific option to view the installed update packages. You will need to access the "Settings" app and navigate to the "Update & Security" section to check the installed Windows update package on your computer.
What information can I find about the installed Windows update package?
When checking the installed Windows update package, you can find several pieces of information. The update history will typically display the update's name, installation date, version number, and a brief description of the changes or fixes it brings. This information can help you track the updates installed on your computer and stay up to date with the latest security patches and enhancements.
Is there a way to uninstall a specific Windows update package?
Yes, it is possible to uninstall a specific Windows update package if needed. To uninstall an update, you can go to the "Settings" app, click on the "Update & Security" section, and then select "View update history" as mentioned earlier. From the update history list, click on "Uninstall updates" to access the list of installed updates. Here, you can select the specific update package you want to uninstall and follow the instructions to remove it from your computer.




