As technology constantly evolves, our computers become an integral part of our daily lives. Whether you use your PC for work, entertainment, or communication, it's essential to know the specific version of Windows you are operating. Gaining this knowledge empowers you to make informed decisions, troubleshoot potential issues, and explore the full range of features available to you.
Unveiling your Windows edition is simpler than you might think! By understanding the steps required to identify and confirm your system's version, you can unlock a wealth of possibilities and ensure optimal compatibility with software and hardware.
Imagine effortlessly distinguishing between Windows editions, unleashing the true potential of your device, and navigating your digital realm with confidence. Whether you have recently acquired a new PC, upgraded your operating system, or are simply curious to learn more about your device, this article will guide you on your quest for Windows enlightenment. So, let's dive in!
Understanding the Fundamentals of Windows Editions
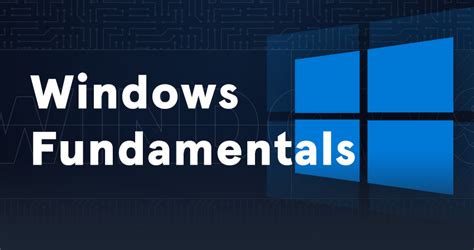
In the world of operating systems, it is essential to have a clear understanding of the various iterations of Windows. Familiarizing oneself with the fundamentals of Windows versions enables users to make informed decisions and optimize their overall computing experience.
Exploring Different Windows Editions
Windows, the widely used operating system developed by Microsoft, has evolved over time, resulting in several versions aimed at meeting diverse user needs. Each edition offers distinct features, capabilities, and compatibility with different hardware configurations.
Key Elements of Windows Editions
Windows versions encompass several key elements that differentiate them from one another. These elements include the graphical user interface, the available applications, the system requirements, and the overall design philosophy of the operating system.
The Role of Windows Editions
Each Windows edition plays a specific role in the market, catering to a particular demographic or use case. From mainstream consumer editions for everyday users to specialized editions for businesses or specific industries, Windows versions offer tailored solutions to various user groups.
Factors to Consider in Choosing a Windows Edition
When determining which version of Windows is right for an individual or organization, multiple factors must be taken into account. These factors include the desired functionality, hardware compatibility, software compatibility, security features, and the need for specialized tools or applications.
By understanding the basics of Windows editions, users can make informed decisions and select the most suitable version for their specific requirements, ensuring a seamless and optimized computing experience.
Checking the Version Using System Information
In order to determine the specific edition of Windows you are currently using, you can access the System Information application on your computer. With System Information, you can find relevant details about your operating system without needing to dig through complex settings or menus. By utilizing this tool, you can easily identify the version of Windows installed on your device.
To access System Information, you can follow these straightforward steps:
- Press the Start button on your taskbar.
- Type "System Information" into the search box.
- From the search results, click on the "System Information" application.
Once inside the System Information window, you will see various categories and details related to your computer's hardware and software. To find the version of Windows you are using, locate the "Operating System Name" field. This field will display the specific edition of Windows you have installed, such as Windows 10 Home or Windows 11 Pro.
In addition to the operating system name, you can also find other relevant information about your Windows version, including the version number and build number. These details can be useful when troubleshooting software compatibility or determining if your system meets certain requirements.
By following these simple steps and accessing System Information, you can easily check the edition of Windows running on your device. This information is essential for various purposes, such as software compatibility, system updates, and ensuring you have the appropriate support and resources for your specific version of Windows.
Finding Your Windows Iteration via Command Prompt
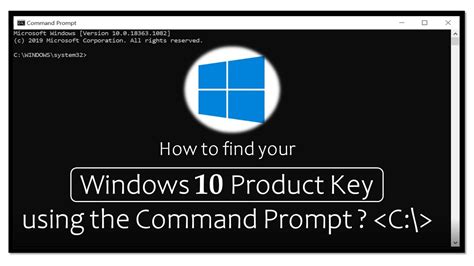
Discovering the exact edition of the Windows operating system you are currently running is crucial when troubleshooting or updating your system. By utilizing the Command Prompt tool on your computer, you can easily acquire this information in a matter of seconds.
| Step | Command | Description |
|---|---|---|
| 1 | press Win + R | Launch the Run dialog box. |
| 2 | type "cmd" and press Enter | Open the Command Prompt window. |
| 3 | type "systeminfo" and press Enter | Retrieve detailed information about your system. |
| 4 | scroll through the output | Locate the line that displays "OS Name" to identify your Windows edition. |
Once you have completed these steps, you will have successfully determined the specific iteration of the Windows operating system currently installed on your machine. This knowledge will assist you in troubleshooting any compatibility issues or selecting the appropriate updates for your system.
Identifying the Windows Edition by Checking the Control Panel
Understanding the operating system version running on your computer can be crucial for various tasks, such as software compatibility and troubleshooting. One way to determine the version of your Windows edition is by inspecting the Control Panel settings.
Step 1: Opening the Control Panel
To start, locate and open the Control Panel on your computer. This can be done by searching for "Control Panel" in the Start menu or by pressing the Windows key + R and typing "control" in the Run dialog box. Once the Control Panel window opens, proceed to the next step.
Step 2: Finding the System Information
Within the Control Panel, navigate to the section labeled "System and Security." Look for the option called "System" or "System and Maintenance" and click on it. This will display various details about your computer's hardware and software.
Step 3: Locating the Windows Edition
Scroll through the System Information window until you find the section labeled "Windows edition" or something similar. This area will provide you with specific information regarding the version of Windows running on your computer.
Step 4: Identifying the Windows Version
Within the "Windows edition" or similar section, you will see the name or number associated with your Windows version. For example, it might be displayed as "Windows 10 Home," "Windows 8.1 Pro," or simply "Windows 7." This will help you determine the exact edition of Windows you are using.
Step 5: Taking Note of the Version Details
Make sure to take note of the specific Windows version details found in the Control Panel. This information can be useful when seeking technical support, installing software, or checking for compatibility requirements.
By using the Control Panel to identify your Windows version, you can easily determine which edition of Windows is installed on your computer without the need for complex technical procedures.
How to check windows version in pc/laptop
How to check windows version in pc/laptop by Abdur Rahman 937,973 views 6 years ago 1 minute, 20 seconds




