Curiosity often piques when it comes to the inner workings of our technological companions. There is a burning desire to unravel the mysteries that lie beneath the surface, to unveil the intricate details of the operating system that gives life to our computers. In this article, we embark on a journey to explore the heart of your machine, to uncover the secrets of the powerful and versatile Linux core.
Known for its robustness and flexibility, the Linux core serves as the foundation of numerous operating systems. It empowers devices with its open-source nature, allowing for continuous improvements and customization. Whether you are a Linux enthusiast, a developer, or simply a curious soul, determining the version of the Linux core running on your computer can provide valuable insights into its capabilities and enhance your overall experience.
Equipped with knowledge about the version of the Linux core, you can make informed decisions, leverage its strengths, and delve into the vast array of possibilities it offers. Discovering the precise iteration ensures compatibility with software and hardware, while also providing a pathway to explore the latest innovations and security enhancements.
So, fasten your seatbelts and prepare for a thrilling expedition into the depths of your machine's soul. Unveil the clandestine world of the Linux core, and unleash its true potential. Let us guide you through the process of identifying the version of the Linux core installed on your beloved device.
Checking the Linux Kernel Version: A Step-by-Step Guide
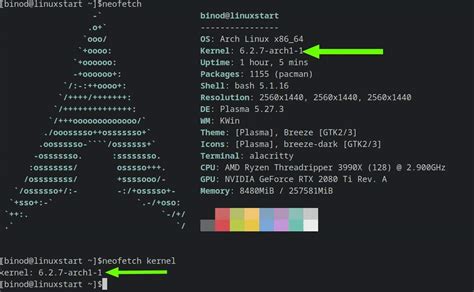
Discovering the precise version information of the core operating system that powers your Linux machine can be a valuable piece of knowledge for various reasons. In this article, we will explore the process of obtaining the Linux kernel version installed on your device without any complexities.
To get started, you can follow a straightforward method that involves using various commands and tools within the Linux terminal environment. One of the efficient commands that can help you retrieve the kernel version is 'uname' – a versatile utility that provides extensive system information.
| Step 1 | Launch your Linux distribution's terminal application. |
| Step 2 | Enter the 'uname -r' command in the terminal and press Enter. This command specifically reveals the kernel version that is currently running on your computer. |
| Step 3 | Observe the output displayed in the terminal. It typically consists of a series of numbers separated by periods. |
| Step 4 | Refer to the version number you obtained for further analysis or comparison purposes. You can use it to ensure compatibility with specific software or track the progress of updates and security patches released by the Linux community. |
In conclusion, familiarizing yourself with the process of determining the Linux kernel version on your computer can enhance your overall understanding of the system's capabilities and help you make informed decisions regarding software compatibility and system maintenance.
Using the Terminal to Identify the Kernel Version
Discovering the specific iteration of the Linux kernel that is currently running on your machine can be achieved by utilizing the command-line interface, commonly referred to as the terminal. By taking advantage of built-in commands and techniques, you can easily obtain information about the kernel version without relying on graphical user interfaces or complex software solutions.
One effective method to determine the kernel version is through the use of the uname command. This command-line utility provides a straightforward way to access various system information, including the kernel version. By issuing the appropriate flags and options, you can extract the necessary details from the kernel.
Another option to identify the kernel version is to access the /proc/version file. This special file, available in the Linux operating system, contains detailed information about the kernel version, the distribution, and other pertinent details. By navigating to the file using the terminal and employing the appropriate commands, you can conveniently extract the kernel version information to fulfill your requirements.
In conclusion, by leveraging the power of the terminal, you can uncover the specific kernel version running on your Linux-based system. Whether through the use of the uname command or accessing the /proc/version file, the process is streamlined and does not necessitate any external resources. Armed with this knowledge, you can confidently proceed with system maintenance, troubleshooting, or any other tasks that require awareness of the kernel version.
Finding the Current Kernel Version with Graphical User Interface (GUI) Tools

In the modern world of user-friendly interfaces, finding information about the kernel version running on a Linux system has become easier than ever before. Graphical User Interface (GUI) tools offer an intuitive and visually appealing way to identify the kernel version, without the need for complex command-line operations.
One such GUI tool commonly used for this purpose is the "System Information" utility. This utility provides a comprehensive overview of the system, including hardware details, software information, and the currently installed kernel version.
| Step | Description |
|---|---|
| 1 | Launch the "System Information" utility. You can typically find it in the system settings or the applications menu. |
| 2 | Navigate to the "Operating System" or "System Summary" section, which usually contains detailed information about the running kernel. |
| 3 | Look for the field that displays information about the kernel. It may be labeled as "Kernel Version," "Linux Version," or something similar. |
| 4 | Take note of the displayed kernel version, which may consist of numbers, letters, and dots. This information indicates the specific release of the Linux kernel installed on your system. |
By using GUI tools like the "System Information" utility, users can effortlessly determine the current kernel version on their Linux systems. This method provides a visually appealing and user-friendly approach to obtain vital information about the operating system, ensuring a seamless user experience.
Checking the Version of Linux Kernel in the System Information
Understanding the current version of the Linux kernel running on your system is essential for various reasons. By checking the kernel version, you can ensure that your system is up to date with the latest features, patches, and improvements. It also helps you troubleshoot issues and compatibility problems with certain software or hardware devices.
Identifying the kernel version in the system information involves a simple process that can be easily performed through the command line interface. By using specific commands, you can obtain accurate details about the kernel version without the need for complex technical knowledge.
Using the command line interface, you can:
- Retrieve the kernel version: This method allows you to obtain the precise version number of the currently running Linux kernel.
- Access additional kernel information: In addition to the version number, you can extract valuable information about the release date, build number, and other relevant details of the kernel.
- Verify kernel compatibility: By cross-referencing the kernel version with specific software or hardware requirements, you can determine if your system meets the necessary compatibility criteria.
Once you have obtained the kernel version, you can use this information to make informed decisions regarding system updates, software installation, and hardware configurations. Keeping the Linux kernel up to date ensures that your system remains secure, stable, and optimized for performance.
Command Line Approach to Discovering the Current Linux Kernel Release
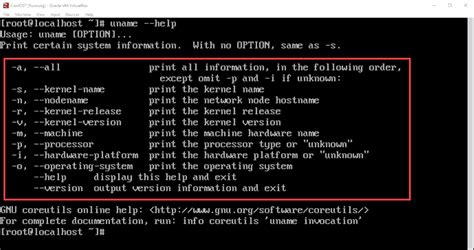
Harness the power of the command line to determine the exact release of your Linux kernel. Running a series of carefully crafted commands in your terminal will unveil valuable information about the kernel version, enabling you to maximize system performance and ensure compatibility with the latest software and hardware advancements.
| 1. | Open your terminal application by launching the appropriate program on your operating system, such as Terminal on macOS or the Command Prompt on Windows. |
| 2. | Enter the command "uname -a" and hit the Enter key. The output will display a wealth of information, including the kernel version, the date of its release, the machine architecture, and other relevant details. |
| 3. | Look for the section that contains the kernel version information. It usually appears after the term "Linux" or "GNU/Linux" and is represented by a combination of numbers and periods, such as "5.10.0-8-amd64". Take note of this version as it will guide you in further system maintenance and troubleshooting tasks. |
| 4. | Consider updating your Linux kernel to the latest stable version if you find that your current version is outdated. By doing so, you can benefit from enhanced performance, security updates, and compatibility improvements. |
| 5. | Consult official documentation or online forums to delve deeper into the implications of your Linux kernel version. Stay informed about any potential issues, necessary patches, or helpful optimizations that can enhance your system's capabilities. |
| 6. | Periodically check for kernel updates and ensure that your Linux distribution provides automatic updates or a straightforward method for installing the latest kernel releases. Following this practice ensures that your system remains up-to-date and capable of supporting the latest technologies. |
Discovering the Kernel Version with the "uname" Command
Unveiling important information about the core component of your operating system can be achieved by utilizing the powerful "uname" command. By invoking this command, you can gain insight into the version of the fundamental software that underlies your Linux system. Let us delve into the effective utilization of this command to unveil the kernel version, without the need for complex installations or sophisticated tools.
Checking the Kernel Version in the System Monitor
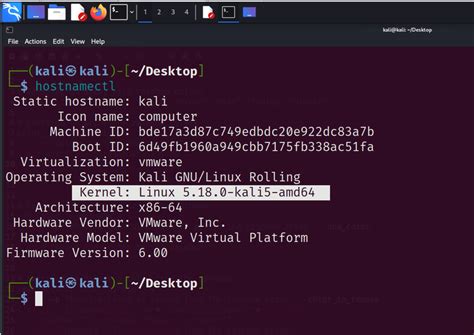
When it comes to managing and understanding your computer's operating system, being aware of the kernel version can provide valuable insights. The kernel version acts as the core of the operating system, enabling communication between hardware and software components. In this section, we will explore how to view the current kernel version using the System Monitor.
System Monitor, a built-in utility in many Linux distributions, offers a graphical interface for monitoring system resources and processes. By accessing the System Monitor, you can easily find the information you need about the kernel version.
Here's how you can check the kernel version through the System Monitor:
- Launch the System Monitor by navigating to the Applications menu and selecting the System Tools or System Utilities category. Alternatively, you can use the search function to find and open the System Monitor.
- Once the System Monitor is open, you will see various tabs or categories, such as Processes, Resources, File Systems, and more. Look for a tab or category labeled "System" or "System Information."
- Click on the "System" or "System Information" tab to access detailed system information.
- In the system information section, you should be able to find the kernel version. It may be labeled as "Kernel Version," "Linux Kernel," or something similar.
- Take note of the kernel version displayed. It typically consists of numbers and periods, such as 5.4.0-72-generic or 4.15.0-132-generic.
- Once you have noted down the kernel version, you can close the System Monitor or continue exploring other aspects of your system.
By following these steps, you can easily view the kernel version installed on your Linux computer using the System Monitor. Keeping track of the kernel version can be beneficial when seeking support, troubleshooting issues, or ensuring compatibility with certain software or hardware requirements.
Discovering the Linux Kernel Version in the Boot Messages
Exploring essential information about the Linux kernel version can be an insightful and meaningful process. By delving into the boot messages of your system, you can uncover pertinent details about the underlying operating system's core. This section will guide you in comprehending how to retrieve the version of the Linux kernel present on your machine, right from the intricate boot messages.
Finding the Kernel Version in the "About" Section of the Operating System
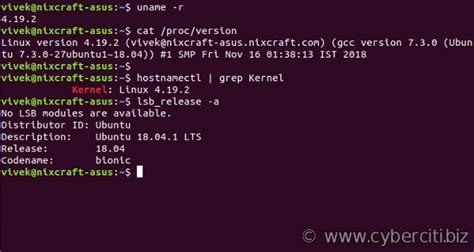
In the "About" section of your OS, you can discover valuable information regarding various aspects of your system. One important detail that can be found here is the version of the core software that powers your operating system.
Knowing the kernel version is significant as it helps in identifying the level of security, compatibility, and functionality your OS possesses. Fortunately, you can easily locate this essential detail within the "About" section without any complex procedures.
The kernel version is a specific numerical identifier that represents the current release of the operating system's core components. It denotes the evolution and improvements made to the underlying software since the inception of your OS.
To find the kernel version, navigate to the "About" section of your OS. This can typically be found in the system settings or control panel. Once you locate the "About" section, look for a subsection that provides system information or details about your device.
Within this subsection, you may find the kernel version displayed along with other pertinent information such as the OS version, build number, and hardware specifications. The kernel version is usually presented in a format that consists of numbers separated by dots, such as X.X.X.
Identifying the kernel version is useful for various scenarios, such as troubleshooting compatibility issues, determining hardware requirements for specific software, or ensuring your system is up to date with the latest security patches and bug fixes.
In conclusion, the "About" section of your operating system provides a valuable source of information, including the kernel version. This detail is important for understanding the capabilities and performance of your OS, as well as for making informed decisions regarding system maintenance and software compatibility.
How to get CPU and RAM information on Linux
How to get CPU and RAM information on Linux by Hakemon Mike 53,516 views 6 years ago 1 minute, 52 seconds
FAQ
How can I find out the version of Linux kernel installed on my computer?
To find out the version of the Linux kernel on your computer, you can open a terminal and type the command "uname -r" without the quotes. This will display the kernel version.
Is there another way to determine the Linux kernel version?
Yes, there is another way. You can also check the "/proc/version" file by opening it with a text editor. In this file, you will find the complete version information of the Linux kernel.
I'm new to Linux. Can you explain how to open the terminal?
Sure! To open the terminal in most Linux distributions, you can press the "Ctrl + Alt + T" keys together. This keyboard shortcut will usually open the terminal window for you to type commands.
I need to find the kernel version on a remote Linux machine. How can I do that?
If you want to find the kernel version on a remote Linux machine, you can use SSH (Secure Shell). By connecting to the remote machine using SSH, you can run the same command "uname -r" in the terminal to retrieve the kernel version information.
Is it possible to upgrade the Linux kernel to a newer version?
Yes, it is possible to upgrade the Linux kernel to a newer version. However, this process can be complex and may vary depending on your Linux distribution. It is recommended to follow the specific instructions provided by your distribution's documentation or community when upgrading the kernel.




