In today's technology-driven era, it's essential to stay informed about the intricate details of different software systems and their functionalities. One such widely-used image in the programming world is the Golang image, known for its efficiency and versatility.
This article aims to delve into the process of identifying the specific version of the Golang image running on a Windows operating system. By gaining a comprehensive understanding of this crucial information, developers and system administrators can ensure smooth compatibility and optimize their code accordingly.
Throughout this guide, we will explore various techniques and commands that will enable you to retrieve the precise version of the Golang image effortlessly, without the need for complex procedures or technical jargon. Armed with this knowledge, you will be able to make informed decisions, troubleshoot effectively, and harness the full potential of this powerful programming environment.
Disclaimer: It's worth mentioning that this article assumes a basic understanding of the Golang image and working knowledge of the Windows operating system. However, beginners and experienced users alike can benefit from this guide as we provide step-by-step instructions and explain the underlying concepts in a concise yet accessible manner.
So, let's embark on this insightful journey and explore the methodologies that will empower you to easily recognize the version of the Golang image running on your Windows system!
Checking the Windows Version using System Information
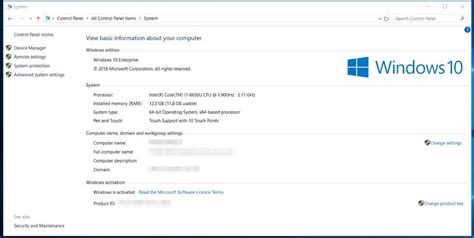
In order to determine the version of Windows being used on your system while working with the Golang image, you can utilize the System Information tool. By accessing the System Information, you can obtain important details about your operating system, including the version and build number.
System Information provides an easy and straightforward way to check the Windows version without the need for complex commands or configurations. It allows you to gather essential information such as the edition, OS build, and system type. With this knowledge, you can ensure compatibility and troubleshoot any issues related to your specific Windows version.
To access System Information, you can follow these steps:
- Click on the Windows Start menu.
- Type "System Information" into the search bar.
- Click on the "System Information" application from the list of results.
Once you have opened the System Information tool, you can find relevant information under the "System Summary" section. The "Operating System Name" field will provide you with the precise version and edition of Windows installed on your machine. Additionally, you can find the "OS Build" field, which indicates the specific build number of your Windows version.
By utilizing the System Information tool, you can quickly determine the exact Windows version you are using while working with the Golang image. This knowledge will help you effectively address any compatibility issues or take advantage of features specific to your Windows version.
Identifying the Windows Version using Command Prompt
In order to determine the specific version of the Windows operating system running on your computer, you can use the Command Prompt utility. By executing a series of commands, you can extract the information necessary for identifying the version without relying on specific terms or references.
Step 1: Launch the Command Prompt by pressing Win + R, typing "cmd" into the Run dialog box, and hitting Enter.
Step 2: In the Command Prompt window, type the command "systeminfo" without quotes and press Enter. This command retrieves a comprehensive system information summary, including the Windows version details.
Step 3: Scroll through the Command Prompt output until you locate the line starting with "OS Name:". The information following this line indicates the name of the Windows version installed on your computer.
Step 4: The Windows version information might be displayed in its full form or abbreviated. Use the information available to determine the specific version, such as Windows 10, Windows 8.1, or Windows 7, without relying on terms like "Windows" or "Version".
By following these steps, you can identify the Windows version running on your computer using the Command Prompt utility. This method allows you to retrieve the necessary information without explicitly referring to the Golang image or the task of finding the Windows version.
Finding Windows Version through Registry Editor
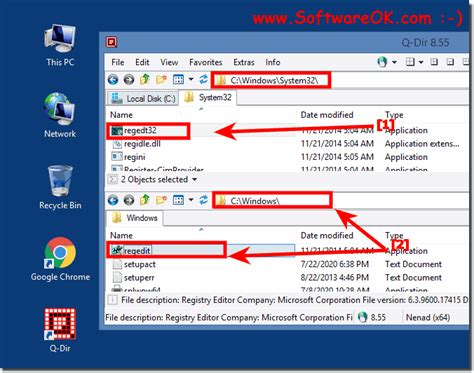
Discovering the specific version of the Windows operating system installed on your computer can be done by utilizing the Registry Editor. This powerful tool allows you to access and modify the Windows Registry, which stores information about system settings, hardware configurations, and more.
By navigating to the appropriate location in the Registry Editor, you can retrieve the Windows version details without relying on external software or tools. Below, we will outline the steps to access this information:
- Launch the Registry Editor: To open the Registry Editor, click on the "Start" menu, type "regedit" in the search bar, and press "Enter".
- Navigate to the Windows Version Key: In the Registry Editor's navigation pane, locate and expand the following key:
HKEY_LOCAL_MACHINE\SOFTWARE\Microsoft\Windows NT\CurrentVersion. - Identify the Windows Version: Within the "CurrentVersion" key, look for the value named
ProductNameorReleaseID. These values contain the information about the installed Windows version. - Retrieve the Version Details: Double-click on the selected value, and a small dialog box will appear displaying the Windows version information.
By following these steps, you can quickly determine the Windows version of your system using the Registry Editor as a reliable means of acquiring this information.
Determining Windows Version using PowerShell
In the quest to identify the precise Windows version running on your system, PowerShell comes to the rescue. PowerShell is a powerful scripting language and command-line shell developed by Microsoft, designed specifically for system administration tasks. With its rich set of commands, PowerShell makes it easy to determine the Windows version without any hassle.
In order to determine the Windows version using PowerShell, you can utilize various built-in cmdlets and commands. By executing specific PowerShell commands, you can obtain detailed information about the Windows version, including the major version number, build number, and edition information.
One of the most straightforward ways to determine the Windows version is by using the Get-WmiObject cmdlet. By running the appropriate PowerShell command, you can access the Win32_OperatingSystem class, which contains valuable information about the operating system on your machine. This class provides properties like Version, BuildNumber, and Caption that can be used to identify the exact Windows version.
Another helpful PowerShell cmdlet to determine the Windows version is Get-ItemProperty. By navigating to the registry path that holds the Windows version information and using this cmdlet, you can retrieve the desired details. The relevant registry path for Windows version information is HKEY_LOCAL_MACHINE\SOFTWARE\Microsoft\Windows NT\CurrentVersion, and the necessary value can be accessed using the Version property.
Overall, PowerShell offers a convenient and efficient way to determine the Windows version on your system. Whether you are a system administrator or a curious user, the powerful capabilities of PowerShell empower you to accurately identify the Windows version without relying on external tools or complex procedures.
Exploring the Windows Version Using File Explorer
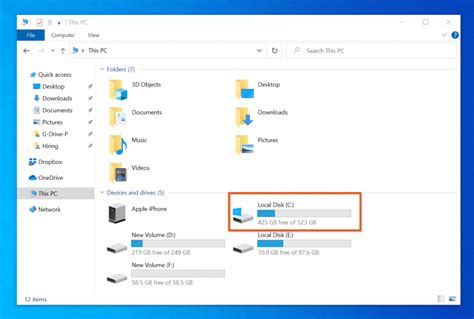
Understanding the version of Windows installed on your device can be helpful in various scenarios. One way to access this information is through File Explorer, a built-in file management tool in Windows operating systems.
Here are the steps to view the Windows version using File Explorer:
- Open File Explorer by clicking on the folder icon located on the taskbar or by pressing the Windows key + E on your keyboard.
- In the File Explorer window, navigate to the "This PC" or "My Computer" section on the left-hand panel. You can find it below the Quick Access and Network sections.
- Right-click on "This PC" or "My Computer" and select "Properties" from the context menu.
- A new window will open, displaying the System information.
- Scroll down to the "Windows specifications" section.
- Under the "Edition" heading, you will find the Windows edition you are currently using.
- Under the "Version" heading, you will find the specific version number of your Windows installation.
By following these simple steps in File Explorer, you can quickly determine the Windows edition and version installed on your device. This information can be useful when troubleshooting compatibility issues, downloading software updates, or ensuring compliance with specific software requirements.
Retrieving Windows Version with System Properties
In this section, we will explore a method to retrieve the version of the Windows operating system using the System Properties feature. By accessing the System Properties window, we can obtain valuable information about the Windows version installed on our machine.
To access the System Properties window, follow these steps:
- Click on the "Start" button in the bottom left corner of your screen.
- Right-click on "This PC" or "My Computer" (depending on your Windows version).
- Select "Properties" from the context menu.
- The System Properties window will open, displaying essential information about your Windows version.
Within the System Properties window, you can find various details about your Windows version, including the operating system's name, edition, version number, and system type. These details provide a comprehensive understanding of the Windows environment in which you are working.
Knowing the version of your Windows operating system can be particularly useful when working with specific software or troubleshooting compatibility issues. It allows you to ensure that the programs or applications you are running are compatible with your system, reducing the chances of encountering compatibility errors or performance-related issues.
In conclusion, by accessing the System Properties window, you can easily retrieve the version of your Windows operating system. This information can be valuable for various purposes, such as software compatibility or troubleshooting, ensuring a smooth and efficient experience on your Windows machine.
FAQ
Is there a specific command in Golang to check the Windows version within a Docker container?
No, there is no specific Golang command to check the Windows version within a Docker container. However, you can use the command prompt or PowerShell within the container to check the Windows version.
Can I find the Windows version of a Golang image without running it in a Docker container?
No, you cannot find the Windows version of a Golang image without running it in a Docker container. The Windows version is dependent on the underlying operating system of the container, which can only be determined by running the container.




