In our fast-paced world where information is constantly flowing, staying connected is more important than ever. With the growing reliance on smartphones, keeping up with the latest updates and messages has become an indispensable part of our daily routine. Whether you are eagerly awaiting a message from a loved one or staying on top of your work obligations, having easy access to push notifications is essential.
For Apple users, finding the ideal location to manage and view notifications can greatly enhance the overall user experience. Instead of frantically searching through various menus and applications, wouldn't it be much more convenient to have a designated spot where you can effortlessly access all your important updates? Here, we present you with the perfect solution to streamline your notification management on your beloved Apple device.
Welcome to the world of convenience and efficiency – the Notification Center! This innovative feature of your Apple device, often hailed as a technological marvel, brings all your notifications together in one centralized location. With a simple swipe, you will gain access to a wealth of information, allowing you to stay informed and connected at all times.
Boosted by an intuitive design, the Notification Center combines sleek aesthetics with effortless usability. Within this digital haven, you can imbue your Apple device with a personal touch, customizing the display and organization of your notifications to suit your unique preferences. Whether you desire a quick glance at headlines, weather updates, or social media alerts, the Notification Center is your gateway to uninterrupted access to the world around you.
How to Activate Real-Time Alerts on Your iOS Device
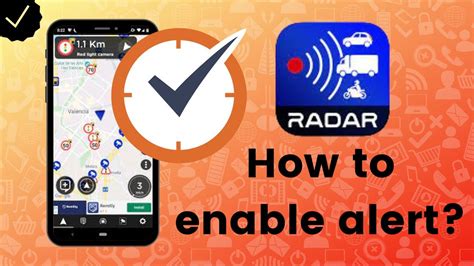
Discover the simple steps to ensure you never miss an important update or notification on your Apple mobile device.
Step 1: Access the Settings menu by tapping on the gear icon located on your device's home screen.
Step 2: Scroll down and select the option labeled "Notifications." This feature provides you with a comprehensive overview of all the apps installed on your device that are capable of delivering real-time alerts.
Step 3: Within the "Notifications" menu, you can customize the settings for each individual app. Tailor the alerts to your preference by enabling or disabling the options such as sounds, badges, or banners.
Step 4: Additionally, you can set the notification style for each app mentioned, whether it's the default alerts or a more discreet notification that appears briefly at the top of your device's screen.
Step 5: To manage the order in which notifications are displayed, tap on the "Sort Order" button located at the top of the "Notifications" menu. Prioritize the apps that are most important to you by dragging them to the desired order.
Step 6: Take advantage of the "Notification Grouping" feature to organize your alerts into categories. This allows you to have a clear overview of incoming notifications and reduces clutter on your device's lock screen.
Note: The availability of certain notification settings may vary depending on the app you are configuring.
By following these simple steps, you can easily activate and personalize push notifications on your iPhone or iPad, ensuring that you stay informed and connected with the latest updates from your favorite apps.
Steps to Enable Notifications for Apps on Your iOS Device
In this section, we will guide you through the process of activating notifications for applications on your iOS device. By following these simple steps, you can ensure that you never miss important updates or messages from your favorite apps.
1. Open the Settings app on your device.
2. Scroll down and tap on the option labeled "Notifications".
3. Locate the specific app for which you wish to enable notifications and tap on it.
4. On the app's notification settings page, you will see various options for controlling how notifications are displayed. These options may include enabling or disabling notifications, choosing the alert style, setting a notification sound, and more.
5. Toggle the switch next to "Allow Notifications" to enable push notifications for the app.
6. Customize the notification settings according to your preference, such as selecting a suitable alert style, sound, or badge app icon.
7. Once you have made the desired changes, exit the Settings app. The changes you made should now be in effect, and you will receive push notifications from the app accordingly.
By following these steps, you can easily activate push notifications for your favorite apps on your iOS device and stay up-to-date with the latest information and updates.
Personalizing Notification Experience on Your Apple Device

Discover how to optimize and tailor the alert and notification settings on your Apple device to create a more personalized and seamless user experience.
1. Tailoring Visual Notifications
Learn how to customize the visual appearance of notifications by adjusting the alert style, banner position, and notification grouping options. You can effortlessly adapt the way notifications are displayed on your device to suit your preferences and needs.
2. Fine-tuning Sound and Vibration Alerts
Explore the various options for customizing sound and vibration alerts for different types of notifications. Whether you want to set a specific sound or create a unique vibration pattern, this section will guide you through the process of personalizing your auditory notifications.
3. Managing App-Specific Notification Settings
Take control over individual app notifications by managing their settings individually. Discover how to selectively enable or disable notifications for specific apps, modify notification styles, and make other adjustments to ensure that you only receive relevant alerts.
4. Prioritizing Notifications with Critical Alerts
Learn how to designate certain notifications as critical alerts, allowing them to bypass Do Not Disturb and other restrictions. This feature ensures that you won't miss important alerts even when your device is set to a silent or restricted mode.
5. Utilizing Notification Previews and Actions
Make the most of notification previews and actions, which allow you to quickly access app content and respond to notifications without opening the app itself. Discover how to enable or disable these features and customize the available actions for a more efficient workflow.
By customizing your push notifications on your Apple device, you can tailor your device's alert system to match your preferences and needs, creating a more personalized and enjoyable user experience.
Personalizing Your Push Notification Experience
In today's fast-paced digital world, staying connected and informed is of utmost importance. Push notifications have become an integral part of our mobile experience, keeping us updated on various aspects of our lives. However, receiving a constant barrage of notifications can sometimes be overwhelming and distracting.
To combat notification fatigue and ensure that you only receive the most relevant and important information, personalizing the way you receive push notifications is crucial. By making a few simple adjustments, you can tailor your notification settings to align with your preferences and priorities.
1. Prioritize Your Apps
Start by prioritizing the apps that matter most to you. Identify the apps that provide the information you need in real-time and ensure that their notifications are enabled prominently. Whether it's news updates, social media alerts, or work-related notifications, choose wisely and give priority to those that are most valuable to you.
2. Customize Notification Styles
The way notifications appear on your device can greatly impact your overall experience. Take advantage of the customization options provided by your device's operating system to adjust the notification styles. Whether you prefer banners, alerts, or badges, pick a style that suits your preferences and enhances your interaction with your device.
3. Fine-tune Notification Sounds
Notification sounds can quickly become jarring or annoying if they are not in line with your personal taste. Take a moment to explore the sound options available for each app and choose a pleasant tone that won't disrupt your focus or cause irritation.
4. Utilize Do Not Disturb
When you require uninterrupted focus or a break from notifications, make use of the "Do Not Disturb" feature. This functionality silences all incoming notifications, allowing you to concentrate on the task at hand or simply enjoy some uninterrupted relaxation. Customize the settings to ensure that only important calls or notifications can bypass this mode.
5. Disable Unnecessary Notifications
As you use your device, you may notice certain notifications that are not relevant or useful to you. Take the time to disable notifications from such apps to declutter your notification center. This will reduce distractions and make it easier for you to find and prioritize the notifications that genuinely matter to you.
Conclusion
By personalizing the way you receive push notifications, you can create a more tailored and enjoyable mobile experience. Prioritize the apps that matter, customize notification styles and sounds, utilize the "Do Not Disturb" feature, and disable unnecessary notifications. Remember, a carefully curated notification experience can help you stay informed while maintaining focus and reducing distraction.
Managing Notifications on Your iOS device
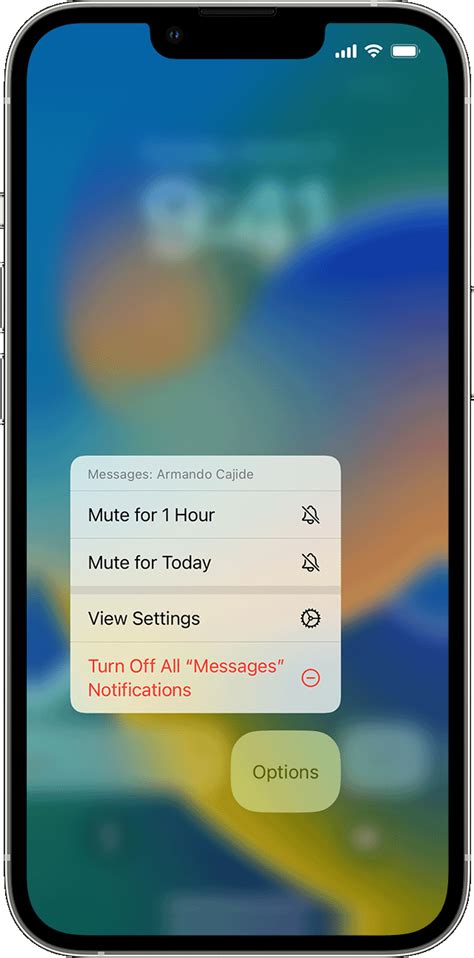
As an iOS user, you have the ability to control and customize the notifications you receive on your device. In this section, we will explore various techniques and settings you can use to efficiently manage notifications, ensuring that you only receive the alerts that matter most to you.
| Notification Settings | Customizing Notification Styles |
|---|---|
| Learn how to access and modify the notification settings on your iOS device. Adjusting these settings allows you to choose the types of notifications you want to receive, as well as control their frequency and display options. | Discover how to personalize the appearance and presentation of your notifications. From sounds and vibrations to banners and badges, explore the different styles available and find the one that suits your preferences. |
| Managing App Notifications | Scheduling Notifications |
| Find out how to manage app-specific notifications on your device. With individual app settings, you can select which apps can send you notifications, allowing you to prioritize the ones that are most important to you. | Learn how to schedule notifications to ensure they arrive at the most convenient times. Whether you want to be reminded of important tasks or receive updates at specific intervals, discover the tools and features available to help you stay organized. |
| Grouping Notifications | Using Do Not Disturb Mode |
| Explore how to group notifications to reduce clutter and improve organization. By grouping related alerts together, you can easily manage and dismiss them, allowing for a more streamlined notification experience. | Discover the benefits of using Do Not Disturb mode to temporarily suspend notifications. Find out how to customize this feature to allow calls and alerts from specific contacts or enable it during certain hours to minimize interruptions. |
By gaining a deeper understanding of how to manage notifications on your iOS device, you can optimize your overall notification experience and ensure that you are always in control of the alerts you receive.
The various choices for managing alerts on your iOS device
When it comes to handling alerts and notifications on your Apple mobile device, you have a range of options at your disposal. These choices allow you to personalize the way you receive and interact with notifications, ensuring that you stay informed without being overwhelmed. Let's explore some of the different methods you can use to manage alerts on your iOS device.
| Option | Description |
|---|---|
| Do Not Disturb | Activate this mode to temporarily silence calls, messages, and notifications, ensuring uninterrupted focus or peace of mind during specific periods. |
| Customize Notification Settings | Tailor the alerts you receive from different apps by adjusting their individual notification settings. You can choose the style, sound, and level of prominence for each app's notifications. |
| Notification Center | Access the Notification Center to view and manage all your recent notifications in one central location. Swipe down from the top of the screen to reveal your notifications, and swipe right to clear them. |
| Banner Alerts | Receive notifications in the form of banner alerts that appear briefly at the top of your screen, allowing you to stay informed without interrupting your current task. |
| Badge App Icons | Enable badge app icons to display a numbered badge on app icons, indicating the number of unread notifications or messages. This provides a visual cue even when your device is locked or when you're not actively using the app. |
| Notification Previews | Choose whether or not to show previews of notifications on your lock screen or when your device is unlocked. This allows you to maintain privacy while still receiving a general idea of the content of the notification. |
These options give you the ability to manage how and when you get notified, ensuring that your iOS device works for you and fits seamlessly into your daily routine.
Troubleshooting Alerts on Apple Mobile Devices

In this section, we will explore common issues related to receiving notifications and alerts on Apple mobile devices. If you are experiencing difficulties in receiving timely updates and notifications, this troubleshooting guide will help you address the problem effectively.
1. Check Notification Settings:
One possible reason for not receiving alerts on your Apple device is incorrect notification settings. Make sure to review the settings for individual apps and ensure that notifications are enabled for the desired apps. Additionally, verify that the notification style is set to your preference, whether it be banners, alerts, or none.
2. Verify Internet Connection:
Having a stable internet connection is essential for push notifications to work properly. Confirm that your device is connected to Wi-Fi or cellular data and that the connection is reliable. Unstable or weak connections can hinder the delivery of push notifications.
3. Restart the Device:
If you're facing persistent issues with push notifications, a simple restart of your Apple device can often resolve the problem. Restarting clears temporary files and resets system processes, potentially resolving any software-related issues that may be causing the problem.
4. Disable Do Not Disturb:
Another possible reason why you're not receiving push notifications is the Do Not Disturb feature being enabled. Ensure that this feature is turned off or customize it to allow certain notifications to come through even when the device is on Do Not Disturb mode.
5. Update the Software:
Outdated operating system software can sometimes interfere with push notifications. Ensure that your Apple device is running the latest iOS version by going to Settings > General > Software Update. If an update is available, follow the prompts to install it, as it may contain bug fixes or performance improvements that can resolve notification-related issues.
By following the troubleshooting steps provided above, you should be able to diagnose and resolve any problems you're experiencing with push notifications on your Apple mobile device. Remember to check the specific settings for each app and ensure your device is connected to a stable internet connection.
Common issues and solutions for encountering problems with receiving timely alerts on Apple devices
In this section, we will address common obstacles that users may face when it comes to obtaining timely alerts on their Apple devices, such as iPhones, iPads, and Mac computers. It is essential to understand and troubleshoot these issues to ensure reliable delivery of push notifications, allowing users to stay updated and informed.
1. Disabled or Restricted Notifications
One common reason behind push notifications not working as expected is the disabling or restricting of notifications for specific apps or features. To resolve this issue, users should check their device settings and grant the necessary permissions to the relevant apps. Additionally, ensure that the "Do Not Disturb" mode is not activated, as it may suppress notifications.
2. Connectivity and Network Problems
Inadequate Wi-Fi or cellular network connectivity can result in delayed or undelivered push notifications. Users should verify their internet connection, restart their device, or switch between Wi-Fi and cellular data to rectify any connectivity issues. Ensuring that the device software is up to date can also help resolve network-related problems.
3. Background App Refresh
One possible reason for push notifications not working consistently is the disabled background app refresh feature. Activating this setting allows apps to update in the background and receive timely notifications. Users should navigate to their device settings, locate the "Background App Refresh" option, and enable it for the respective apps.
4. Incorrect Notification Settings
Misconfigured notification settings can prevent push notifications from reaching the intended recipients. Users should review and adjust the notification settings for each app that they desire to receive push notifications from. This can usually be done within the app's own settings or by navigating to the device's notification settings.
5. App-specific Issues
Some apps may have their own unique requirements or limitations when it comes to push notifications. It is recommended to visit the app's official support channels, forums, or documentation to check for any known issues or troubleshooting steps specific to that particular app.
By addressing these common issues and implementing the suggested solutions, users can ensure a smoother experience with push notifications on their Apple devices, allowing them to stay readily informed and updated.
Disabling Push Alerts on Your Apple Device
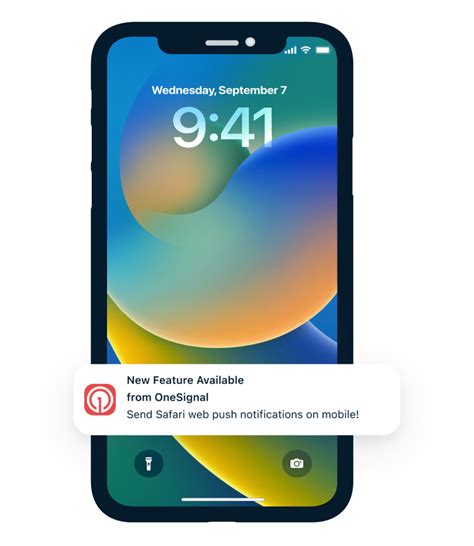
When it comes to managing the way your mobile device interacts with you, it's essential to understand how to disable certain features that may become overwhelming or intrusive. In this section, we will explore the steps to disable push notifications on your Apple device, ensuring a more peaceful and focused user experience.
Step 1: Accessing Settings To begin, locate and tap on the "Settings" icon on your device's home screen. This icon is typically represented by a gear or cogwheel. Once you have accessed the settings menu, proceed to the next step. |
Step 2: Finding Notifications Within the settings menu, search for the option labeled "Notifications." This section houses all the settings related to how your device displays and handles notifications for various apps. Tap on "Notifications" to proceed to the next step. |
Step 3: Selecting App Once you are in the Notifications menu, you will be presented with a list of apps installed on your device. Scroll through this list until you find the specific app for which you want to disable push alerts. Tap on the app to access its individual notification settings. |
Step 4: Disabling Push Alerts Within the app's notification settings, you will have various options to customize how you receive alerts. Look for the toggle switch or checkbox labeled "Allow Notifications" or "Show Notifications" and disable it. This action will prevent the app from sending any push alerts to your device. Feel free to explore other options within the app's settings to further customize its behavior. |
Step 5: Repeat if Necessary If you wish to disable push alerts for multiple apps, repeat steps 3 and 4 for each app individually. This way, you can have full control over which apps are allowed to send notifications to your device. |
By following these simple steps, you can easily disable push alerts for specific apps on your Apple device, allowing you to tailor your notification experience to your personal preferences and priorities. Remember, managing your device's notifications can significantly enhance your productivity and overall user satisfaction.
How to Turn On/Off Push Notifications on iPhone
How to Turn On/Off Push Notifications on iPhone by ProgrammingKnowledge2 93,568 views 2 years ago 3 minutes, 2 seconds
FAQ
How do I access push notifications on my iPhone?
To access push notifications on your iPhone, simply swipe down from the top of the screen to open the Notification Center. From there, you will be able to view all your recent notifications.
Can I customize the push notifications settings on my iPhone?
Yes, you can customize push notification settings on your iPhone. Go to the "Settings" app and click on "Notifications." From there, you can select the specific apps for which you want to customize the notification settings and make changes accordingly.
Is it possible to disable push notifications on my iPhone?
Yes, disabling push notifications on your iPhone is possible. To do so, go to the "Settings" app, click on "Notifications," and choose the app for which you want to disable notifications. In the app's settings, toggle off the "Allow Notifications" option.
What should I do if I'm not receiving push notifications on my iPhone?
If you're not receiving push notifications on your iPhone, you can try several troubleshooting steps. First, ensure that your device is connected to the internet. Then, go to the "Settings" app, click on "Notifications," and make sure the app in question has notifications enabled. Additionally, you may try restarting your iPhone or checking if there are any pending software updates that need to be installed.
Can I view missed push notifications on my iPhone?
Yes, you can view missed push notifications on your iPhone. If you have missed any notifications, they will be shown on your lock screen or within the Notification Center. You can simply swipe down or unlock your device to access them.
Where can I find push notifications on iPhone?
To find push notifications on your iPhone, go to the Settings app and scroll down until you see the "Notifications" option. Tap on it, and you will be able to see all the apps that have push notifications enabled. From there, you can customize the settings for each app's notifications.
Can I disable push notifications for certain apps on my iPhone?
Yes, you can disable push notifications for certain apps on your iPhone. To do this, go to the Settings app and select "Notifications". Scroll down until you find the app for which you want to disable push notifications, tap on it, and then toggle off the "Allow Notifications" option. This will disable push notifications for that specific app.




