Imagine a world where the mystical realm of the internet meets the convenience of a handheld device, unlocking an array of possibilities to satiate your thirst for knowledge and entertainment. Nestled deep within the labyrinth of your digital universe lies a gateway to an alternate dimension where files come alive, journeying from the depths of cyberspace to find their place in your personal domain. This compendium will serve as your compass, illuminating the path to uncovering the treasure trove of downloads you have amassed during your cyber adventures.
Dive into the hidden depths of your digital playground, where a vast collection of information and media awaits your discovery. Behind the scenes, the Safari browser, revered as the gateway to this parallel realm, harnesses the power of the World Wide Web, enabling seamless exploration of its boundless landscapes. The measure of your web conquests goes far beyond mere browsing, as every click, every interaction, leaves its mark. Amidst this augmented reality, it is crucial to comprehend the art of navigation, specifically in quest of your cherished downloads.
Within these paragraphs, you will embark on a journey through the corridors of your digital realm, learning how to decipher the codes to locate the cherished artifacts of your web odyssey. Surrounded by electronica, this guide will introduce you to the secret language of your device, deciphering the cryptic hieroglyphics that conceal your digital treasures. Unlock the mysteries of your device and unleash the power of your intellect as we traverse the hidden pathways of Safari downloads; for within your grasp lies the key to unlocking the wonders that civilization offers, wrapped in bytes of information.
Discovering the Location of Saved Files on Your Apple Device
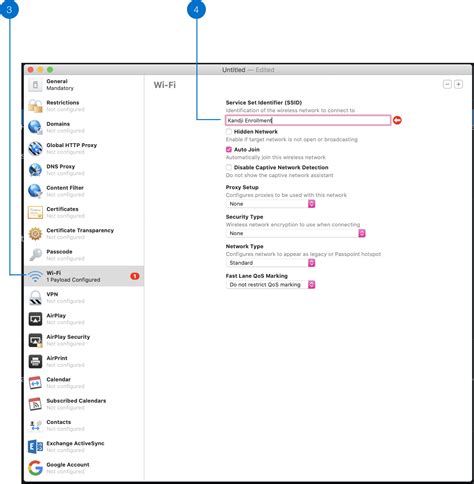
As Apple users, we often rely on Safari – the default web browser on our handheld devices – to explore the internet. During our browsing adventures, we sometimes come across files and documents that we want to save for future use. But have you ever wondered where these downloads disappear to on your iPhone?
In this section, we will uncover the mystery behind the whereabouts of your downloaded files within the Safari browser on your Apple device. By understanding the location of these saved files, you will be able to access them effortlessly whenever you need.
Throughout this guide, we will delve into various possible directories and directories, offering you a comprehensive understanding of how downloads are organized on your iPhone. By masterfully navigating the intricate web of hidden folders and file systems, you will be equipped with the knowledge to find your way around and retrieve your valuable downloads.
Whether you are searching for an image, a PDF file, or even a media clip, we have you covered. By the end of this section, you will be an expert in pinpointing the precise location of your Safari downloads on your beloved iPhone.
Exploring Safari Downloaded Files in the Files App
In today's digital age, it has become essential to know how to access downloaded files efficiently. This section aims to guide you in discovering the location and method to retrieve downloaded files from your browser so that you can conveniently manage and access them whenever you need. By utilizing the Files app on your device, you can easily locate and organize your Safari downloads, enhancing your browsing experience.
Locating your files
If you wish to locate your downloaded files from Safari on your device, the Files app provides a centralized space to store and explore various types of files. Instead of searching through individual applications, the Files app offers a convenient way to access and manage your downloads in one place.
Accessing Safari downloads in the Files app
When you open the Files app on your device, you will be presented with a user-friendly interface that allows you to navigate through different storage locations. To access Safari downloads specifically, you need to navigate to the designated download folder. Once inside the download folder, you can browse and view all the files you have downloaded from Safari.
Organizing and managing downloads
In the Files app, you have the flexibility to organize and manage your Safari downloads according to your preferences. Whether you want to create folders, rename files, or delete unnecessary downloads, the Files app offers a range of options to streamline your browsing experience. By keeping your downloads well-organized, you can easily locate and retrieve files whenever you need them.
With the Files app on your iPhone, you no longer need to worry about the hassle of searching for your Safari downloads. By following the steps outlined above, you can seamlessly access all your downloaded files and efficiently manage them for easy retrieval and organization.
Accessing Your Saved Files in the Safari Browser

In today's digital era, browsing the internet has become an essential part of our daily lives. While exploring the vast ocean of information, you might come across various files that you may want to save for future reference or enjoyment. In this section, we will guide you on how to locate and access the files you have downloaded using the Safari web browser.
When utilizing the Safari app on your mobile device, there is a convenient way to keep track of your downloaded files. Safari allows you to store and access these files directly within the app, saving you from the hassle of searching through your device's file directory. By following the steps outlined below, you will be able to effortlessly find and view the files you have downloaded.
First, open the Safari app on your device. Next, navigate to the menu options located at the bottom of the screen. In this menu, you will find a designated section specifically for managing your downloads. Tap on this section to enter the downloads view.
Once you have entered the downloads view, you will be presented with a list of all the files you have downloaded while using the Safari browser. Each file will be listed with its respective name and file extension. Whether it be a document, image, or multimedia file, you will be able to view a comprehensive list of all your saved downloads.
To access a particular file, simply tap on its name in the list. Safari will then open the file, allowing you to view its contents or interact with it further, depending on the file type. Additionally, you may also be provided with options to share, delete, or perform other actions on your downloaded files, depending on your device's settings and installed applications.
By being able to effortlessly locate and access your downloaded files within the Safari app, you can maintain a clutter-free device while ensuring easy access to your favorite or important files whenever and wherever you need them. Start exploring the Safari downloads view today and experience the convenience of managing your files directly in the browser!
Managing Files Obtained via Safari on Your iOS Device
When utilizing the web browser on your iOS device, you may come across various files that you wish to access or manipulate. This section will guide you on effectively managing and organizing these files without the need for additional applications or complexities.
| Step | Action |
|---|---|
| 1 | Locating the File |
| 2 | Opening the Downloaded File |
| 3 | Sharing the File with Other Apps |
| 4 | Renaming and Moving the File |
| 5 | Deleting the File |
Step 1: Locating the File
To begin managing your downloaded files, you first need to locate them within the Safari browser. This can be done through a simple process outlined below.
1. Launch the Safari app on your iOS device and access the browser's download manager.
2. Once in the download manager, you will find a list of all your downloaded files along with their respective details, such as file name, size, and download date.
Step 2: Opening the Downloaded File
After locating the desired downloaded file, you can easily open it within Safari or any compatible app on your iOS device.
1. Tap on the downloaded file's name to preview it within the Safari browser.
2. If you wish to open the file in a specific app, tap on the "Share" button and choose the desired app from the available options.
Step 3: Sharing the File with Other Apps
Sharing the downloaded file with other apps on your iOS device allows you to perform various actions or utilize specific features associated with those apps.
1. Locate the downloaded file within the Safari browser.
2. Tap on the "Share" button next to the file's name.
3. Select the app you want to share the file with from the provided app options.
Step 4: Renaming and Moving the File
If you want to organize your downloaded files in a more personalized manner, you have the option to rename the files or move them to different locations within your iOS device.
1. Locate the downloaded file within the Safari browser.
2. Tap and hold on the file's name until a menu appears.
3. Select "Rename" from the menu and enter a new name for the file.
4. To move the file, tap and hold on the file's name again and choose the "Move" option. Select the desired destination folder or location for the file.
Step 5: Deleting the File
If you no longer need a downloaded file, you can easily remove it from your device to free up storage space.
1. Locate the downloaded file within the Safari browser.
2. Swipe left on the file's name and tap on the "Delete" button that appears.
3. Confirm the deletion by selecting "Delete" again on the popup confirmation message.
Discovering Your Most Recent Files from Safari
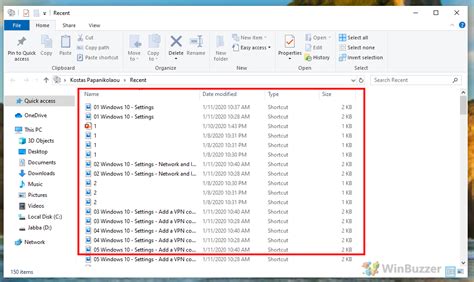
Get a comprehensive guide on uncovering your most recently downloaded files through Safari with ease and efficiency.
In this section, we will explore various methods to locate the files you have recently downloaded using the web browser Safari. By understanding these techniques, you will be able to quickly access your desired files without hassle.
Finding Safari Downloads in the iCloud Drive
Discovering and accessing your downloaded files on Apple's cloud storage service.
| Introduction |
|---|
If you are an avid user of Apple products and rely on Safari as your go-to browser, you may have wondered where your downloaded files are stored. In this section, we will explore how to locate your Safari downloads saved in the iCloud Drive. By gaining a better understanding of this storage option, you can easily access and manage your downloaded files across multiple devices with ease! |
Exploring Alternative Applications for Efficient Management of Browser Content

Discovering new avenues for optimizing file organization and enhancing the management of web browser content allows users to elevate their browsing experience on mobile devices. Fortunately, the wealth of downloadable third-party applications available equips individuals with the tools necessary to efficiently and conveniently manage their downloaded files directly from their device.
Maximizing Efficiency: Utilizing third-party apps is an effective method to streamline the organization and accessibility of downloaded files. By leveraging the capabilities of these applications, users can effortlessly categorize, sort, and access their downloaded content through a user-friendly interface.
Diverse Feature Set: The wide range of available apps ensures that there is a solution tailored to each user's unique needs. From comprehensive file management systems to minimalist interfaces focused on simplicity and ease of use, users can select an application that aligns with their preferences and priorities.
Advanced File Sorting: Third-party apps often offer advanced features for sorting and categorizing downloaded files. These features may include the ability to group files by type, date, or source, enabling users to quickly locate specific content without sifting through a cluttered download folder.
Enhanced Security: Some third-party apps also provide additional security measures to safeguard downloaded files. These measures may include password protection, encryption, or secure cloud backup options. This allows users to confidently store and manage sensitive files directly through the application.
Improving Accessibility: By utilizing third-party apps, users can seamlessly integrate their downloaded files with other applications on their device. This integration makes it easier to access downloaded content across various platforms and share files with other apps or users.
Expanding Customization Options: Third-party apps often offer extensive customization options, allowing users to personalize their browsing and download experience. The ability to adjust settings such as download location, automatic file organization, and download notifications empowers users to tailor the app to their preferences and enhance their overall efficiency.
In conclusion, exploring third-party applications is a valuable approach to effectively manage and optimize downloaded content, providing users with enhanced organization, security, and accessibility. By leveraging the diverse features and customization options available, individuals can efficiently navigate and enjoy their downloaded files on their iPhone or any other mobile device.
Transferring Safari Files to Another Device
When it comes to sharing and accessing files downloaded with a browser on different devices, there are several methods available to conveniently transfer Safari files from one device to another. Whether you want to transfer your downloads to another iPhone, iPad, or even a computer, this section will guide you through various options to securely and efficiently share your Safari files.
1. Cloud Storage Services:
- Utilize popular cloud storage platforms such as Google Drive, Dropbox, or iCloud Drive.
- Upload the Safari files to your cloud storage account from your original device.
- Access the cloud storage app on the destination device and download the files.
2. File Transfer Apps:
- Install file transfer applications like AirDrop, Shareit, or Xender on both devices.
- Enable file sharing functionalities on each device.
- Select the Safari files you wish to transfer and initiate the transfer process using the chosen app.
3. Email or Messaging Apps:
- Attach the Safari files to an email or message.
- Send the email or message containing the files to your own account or the desired recipient.
- Open the email or message on the destination device and download the attachments.
4. USB Connection:
- Connect your original device to a computer using a USB cable.
- Unlock your device and trust the computer if prompted.
- Access your device's file system through the computer's file explorer or Finder.
- Copy and paste the Safari files from your device to a desired folder on the computer.
- Connect the destination device to the computer using a USB cable.
- Copy and paste the Safari files from the computer to the destination device.
5. Third-Party File Managers:
- Install a third-party file manager app that supports file transfers between devices.
- Follow the app's instructions to connect both devices within the file manager.
- Navigate to the Safari files on your original device and select them for transfer.
- Choose the destination device within the file manager and initiate the transfer.
By utilizing one or more of these methods, you can seamlessly transfer your Safari downloads to another device, enabling easy access and sharing of important files between your devices.
Personalizing Safari Download Settings on Your iOS Device
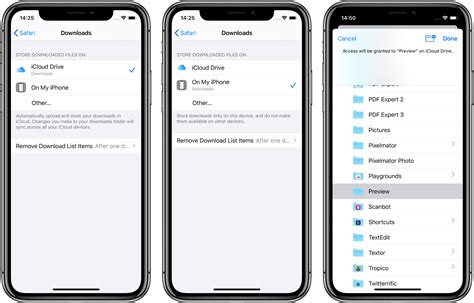
When using your mobile device to browse the web, it is essential to have control over your download preferences in Safari. By customizing these settings to your liking, you can enhance your browsing experience and ensure that downloaded files are stored and managed efficiently. In this section, we will explore how to personalize the download preferences on your iOS device, allowing you to tailor them to fit your specific needs and preferences.
Tips and Tricks for Managing Safari Files on Your iOS Device
When it comes to organizing and managing the files you download using Safari on your iOS device, there are several useful tips and tricks that can help you stay organized and easily find the files you need. By taking advantage of these techniques, you can efficiently manage your downloads and streamline your browsing experience.
| TIP | DESCRIPTION |
|---|---|
| 1 | Use File Tags |
| 2 | Create Folders |
| 3 | Sort Downloads by Date |
| 4 | Delete Unwanted Files |
| 5 | Utilize Cloud Storage |
One effective way to organize your Safari downloads is by using file tags. These tags act as labels, allowing you to categorize your files based on their content or purpose. By assigning relevant tags to your downloaded files, you can quickly locate them later using the search functionality.
Another useful technique is to create folders within the Safari Downloads directory. This enables you to group similar files together, making it easier to navigate through your downloads. You can create folders for different types of files, such as images, documents, or music, depending on your specific needs.
To have a clear overview of your recent downloads, you can sort them by date. This way, the most recent files will appear at the top of the list, allowing you to easily locate the files you downloaded recently. Sorting downloads by date can be particularly helpful if you frequently download files and need quick access to the most recent ones.
Regularly deleting unwanted files from your Safari Downloads folder is essential to keep it organized and prevent it from becoming cluttered. By regularly reviewing and deleting unnecessary files, you can free up storage space on your device and ensure that your downloads folder remains tidy and efficient.
If you find that your downloads are taking up a significant amount of storage on your iPhone, utilizing cloud storage services can be a great solution. By uploading your downloaded files to cloud storage platforms like iCloud or Dropbox, you can free up local storage space without losing access to your files. This allows you to have a neat and organized downloads folder while still retaining easy access to your files whenever you need them.
[MOVIES] [/MOVIES] [/MOVIES_ENABLED]FAQ
Where can I find the Safari Downloads on my iPhone?
To find the Safari Downloads on your iPhone, open the Safari app and tap on the download icon located in the bottom toolbar. This will display all your recent downloads.
Is it possible to access Safari Downloads from the iPhone Settings?
No, you cannot access Safari Downloads directly from the iPhone Settings. You need to open the Safari app and access the downloads from there.
Can I change the default download location for Safari on my iPhone?
No, unfortunately, you cannot change the default download location for Safari on your iPhone. All downloads will be saved to the Downloads folder within the Safari app.
How long are the Safari downloads stored on my iPhone?
The Safari downloads on your iPhone are stored indefinitely unless you manually delete them. There is no predefined time limit for how long the downloads are kept.




