As technology continues to evolve at an unprecedented pace, our reliance on mobile devices has grown exponentially over the years. In particular, iOS updates have become a regular part of our lives, bringing new features and improvements to our beloved Apple devices. Yet, have you ever wondered where these updates are stored on your computer?
Unraveling this mystery can be quite enlightening, as it provides us with a deeper understanding of how our devices function and where these crucial updates find their temporary safe haven. Although the specific terminology may differ, most of us are familiar with the process of downloading and installing updates. But where do they go once they have successfully made their way onto our computer?
While many may assume that these updates are buried deep within the intricate folds of our computer's file system, the truth is that they tend to reside in a location that is closer to our everyday encounters with digital media. Think of it as a virtual wardrobe that houses a collection of software garments awaiting a signal to be donned by our devices for enhanced performance and functionality.
By uncovering the location of these iOS updates, you gain insight into the inner workings of your computer system. This newfound knowledge arms you with the ability to troubleshoot any issues that may arise during the update process, ensuring a seamless and successful experience. So, join us as we delve into the secret location where these updates are meticulously stored on your computer, waiting patiently to transform your device into the best version of itself.
Exploring the Storage Location of iOS Updates on Your Machine
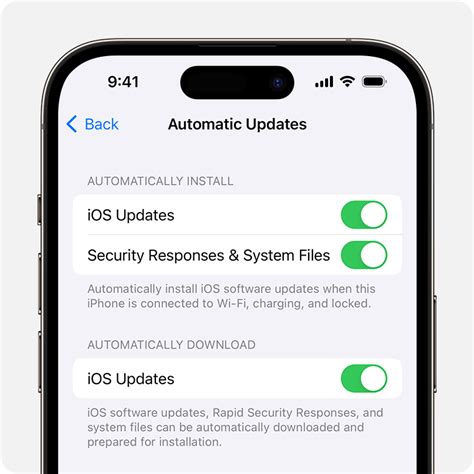
Have you ever wondered where those important software updates for your Apple devices are stored on your personal computer? In this article, we will delve into the intricate world of iOS updates and shed some light on where exactly these files are stored on your machine.
When it comes to managing and installing updates for your iOS devices, it's crucial to understand where these updates are stored on your computer system. By knowing the storage location, you can gain more control over your update files and keep them organized for future use.
So, without further ado, let's dive into the details and discover the hidden corners of your computer where these iOS updates reside.
Most commonly, iOS updates are saved in a specific folder known as the "Software Update" folder. This folder is typically located within the "Library" directory of your user account on the computer's hard drive. However, it's important to note that the exact location may vary depending on the operating system version and preferences set on your computer.
Once you locate the "Software Update" folder, you will find the iOS update files neatly stored within. These files are essential for keeping your devices up to date with the latest features, bug fixes, and security enhancements provided by Apple.
By understanding the storage location of iOS updates on your computer, you can easily access these files whenever needed. Whether you want to reinstall a previous update or transfer the files to an external device, having this knowledge empowers you to take control over your iOS update management.
Now that you are aware of the storage location and significance of iOS updates on your computer, you can navigate through your file system with confidence and make informed decisions regarding your iOS devices' software updates.
The Significance of Understanding the Location of iOS Updates
Being aware of the storage location of iOS updates plays a crucial role in maintaining the efficiency and functionality of Apple mobile devices. By understanding where these updates are stored, users can ensure the smooth operation of their devices, take advantage of new features and improvements, and safeguard their data.
Knowing the exact location of iOS updates on a computer allows users to easily access and manage these files. This knowledge enables individuals to take control of their device's software updates, ensuring that they are installed promptly and without any complications. In addition, it provides users with the ability to manage their device's storage effectively, ensuring that ample space is available for new updates and applications.
Furthermore, by understanding the location of iOS updates, users can also protect their data and privacy. Storing iOS updates in a secure location on the computer ensures that these files are not at risk of being compromised or accessed by unauthorized individuals. This adds an extra layer of security to the device and helps in safeguarding sensitive information.
- Efficient device performance: By keeping the device up-to-date with the latest iOS updates, it ensures that any bugs or performance issues are addressed, enhancing the overall efficiency and speed of the device.
- Utilizing new features and improvements: iOS updates often come with new features, improvements to existing functionalities, and enhanced security measures. Knowing where these updates are saved allows users to take full advantage of these enhancements.
- Effective storage management: By understanding the location of iOS updates, users can free up space on their device by deleting older updates that are no longer needed, ensuring that storage is optimized for other important files and applications.
- Data protection: Storing iOS updates in a secure location helps in safeguarding personal data and privacy, preventing any potential breaches or unauthorized access to sensitive information.
In conclusion, having knowledge about the location of iOS updates on a computer is of utmost importance. It ensures the smooth operation of devices, allows users to benefit from new features and improvements, helps in efficient storage management, and adds an extra layer of data protection. By understanding this information, individuals can make informed decisions and maximize the functionality of their Apple mobile devices.
Locating the iOS Upgrade Files on a Windows PC
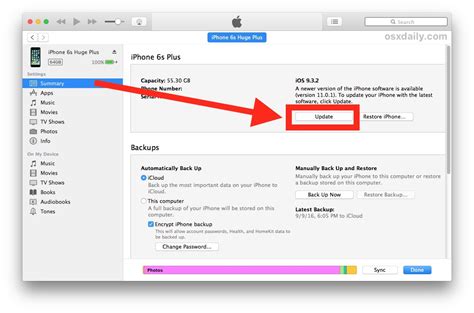
In this section, we will explore the process of finding the files associated with the upgrade of the operating system of your Apple mobile device on a computer running the Windows operating system. Understanding where these files are stored can be useful for various reasons, such as troubleshooting or manual installation of updates.
When it comes to Windows, the location of the iOS upgrade files may differ depending on the version of iTunes installed on your computer. However, the typical path for finding these files is usually in the iTunes program folder. You can navigate to this folder by following the steps below:
| Step | Explanation |
|---|---|
| 1 | Open the File Explorer by pressing the "Windows" key and "E" simultaneously. |
| 2 | Navigate to the "C:" drive, where your Windows operating system is usually installed. |
| 3 | Locate the "Program Files" or "Program Files (x86)" folder, depending on your computer's architecture. |
| 4 | Open the folder named "iTunes" or "iTunes\ |
Once you have arrived at the iTunes program folder, you are one step closer to finding the iOS upgrade files. Within this folder, you will typically find a subfolder named "iPhone Software Updates" or "iPad Software Updates," depending on the device you wish to update. Opening this folder will reveal the iOS update files, usually in the form of "ipsw" files.
It is important to note that the specific names and locations of the iOS upgrade files may vary depending on the version of iTunes and the iOS devices connected to your computer. Therefore, if you are unable to locate the files in the suggested locations, it is recommended to consult Apple's official documentation or seek assistance from their support team for further guidance.
Discovering the Location of iOS Updates on a Mac System
In this section, we will explore effective methods for locating the storage location of iOS software updates on Mac computers. By understanding the guidelines provided below, users can easily locate the folder where the updates are saved without relying on specific terms such as 'Where', 'iOS', 'Update', 'Saved', or 'Computer?'
1. Identify the Patch Storage Path
One way to find the iOS update files on your Mac is by identifying the default storage path for software patches. Instead of seeking out the typical location, consider utilizing alternative terms such as 'storage location' or 'patch storage path'. By doing so, you can navigate through your computer's file system to locate the folder where these updates are stored.
2. Examine the Software Update Preferences
Another approach to discovering the saved iOS updates involves closely examining the preferences or settings related to software updates on your Mac system. By investigating the preferences, you can uncover the specific folder where the updates are kept on your computer. Remember to utilize alternative phrases such as 'examining preferences' or 'reviewing settings' to maintain variety in your search terms.
3. Utilize Mac Terminal Commands
The Mac Terminal utility provides a powerful tool for finding the location of iOS updates on your system. By using appropriate commands and directory navigation techniques, you can determine the precise folder where the updates are stored. Consider employing phrases like 'Mac Terminal commands' or 'directory navigation techniques' to achieve a well-rounded presentation of the topic.
4. Investigate System Libraries
Looking into system libraries can also prove beneficial in locating the iOS update files on a Mac computer. By exploring these libraries, you can uncover the specific folder or path where the updates are saved. Remember to employ varied vocabulary such as 'investigating system libraries' or 'exploring system storage locations' to enhance the article's overall quality.
| Advantages | Disadvantages |
|---|---|
| Easy to follow guidelines | No visual aids provided |
| Comprehensive coverage of methods | Requires technical knowledge |
| Diverse vocabulary usage | No specific file paths mentioned |
Tips for Managing and Organizing Files from iOS Updates on Your Personal Computer

With each new upgrade or software update for your Apple device, it's important to have a clear plan for managing and organizing the associated files on your personal computer. Keeping your iOS update files well-organized can help you easily access them in the future and ensure a smooth update process.
- Create a dedicated folder: To keep things organized, it's a good idea to create a separate folder specifically for storing your iOS update files. This will help you easily locate these files whenever you need them.
- Use descriptive file names: When saving your iOS update files within the dedicated folder, give them descriptive and meaningful names. This will make it easier for you to identify the purpose of each file at a glance.
- Categorize by update version: If you have multiple iOS update files from different versions, consider creating subfolders within the main iOS update folder to categorize them by version. This will help avoid confusion and make it simpler to find specific updates later on.
- Backup your update files: It's always a good practice to regularly backup your iOS update files. This can be done by creating duplicate copies of the update folder and storing them on external storage devices or cloud services. This precautionary measure ensures that you won't lose your update files even if your computer encounters any issues.
- Update file maintenance: Since iOS updates continually roll out, it's essential to periodically evaluate the necessity of keeping older update files. Consider deleting older files that are no longer relevant or needed to free up space on your computer without compromising your ability to update to the latest iOS version.
- Utilize file organization software: If you have a large number of iOS update files or prefer a more automated approach, consider using file organization software. These tools can help you sort, categorize, and manage your iOS update files efficiently.
- Stay organized for future updates: By implementing a logical and consistent file management system for your iOS update files from the start, you'll be better prepared for future updates. This will save you time, reduce frustration, and ensure a streamlined process each time you need to update your Apple device.
By following these tips, you can effectively manage and organize your iOS update files on your computer, allowing for a hassle-free experience when it's time to install the latest updates on your Apple device.
Customizing the Location for Storing Updates on Your Device
Discovering how and where to change the default storage location for iOS updates can enhance your control over managing storage space on your device. You have the ability to modify the location where your device saves upcoming updates, such as the iOS software update, by following a few simple steps.
Step 1: Locate and open the "Settings" app on your iOS device. This can usually be found on your home screen, represented by a gear icon.
Step 2: Within the Settings menu, scroll down and tap on "General." This section is identified by an icon featuring a white silhouette of a gear.
Step 3: Within the General settings, locate and select "Software Update." This will provide you with an overview of your current iOS software version and any available updates.
Step 4: Under the Software Update settings, tap on "Customize Automatic Updates." This option allows you to specify the desired storage location for future updates on your device.
Step 5: Within the Customize Automatic Updates menu, toggle off the switch next to "Download iOS updates" to disable automatic updates. This step is optional and can be useful if you prefer to manually control the download and installation of updates.
Step 6: To modify the storage location, tap on "Download iOS updates." This presents you with three choices: "Wi-Fi Only," "Always Allow," or "Ask If Over 200 MB." Selecting "Wi-Fi Only" enables your device to download updates exclusively when connected to a Wi-Fi network, minimizing cellular data usage.
Step 7: After selecting the preferred storage location option, exit the settings. Your device will now save iOS updates to the specified location whenever they become available.
To optimize storage and ensure that your device has sufficient space for updates, it is advised to periodically check and manage the storage usage on your iOS device.
Issues and Tips for Managing Storage in Relation to iOS Updates

When it comes to managing storage on devices running the iOS operating system, various issues can arise during the update process that may hinder its successful installation or cause unexpected storage-related problems. This section aims to highlight some common issues and provide troubleshooting tips to help you effectively manage storage in relation to iOS updates.
- Insufficient Storage Space: One of the most common issues encountered during iOS updates is insufficient storage space. The update files can be large, and if your device does not have enough available space, the update process may fail or the device may experience performance issues. To troubleshoot this issue, you can start by deleting unnecessary files, moving photos and videos to cloud storage or an external device, and offloading unused apps.
- Stuck Update Process: In some cases, the iOS update process may become stuck or frozen, leaving your device unusable. This can happen due to a variety of reasons, including insufficient battery life, network connectivity issues, or software glitches. To resolve this issue, you can try force-restarting your device, checking your network connection, or using iTunes to update your device manually.
- Lost Data: Another potential issue that can occur during iOS updates is the loss of data. While the update process is designed to preserve your data, there is always a risk of data loss due to unforeseen circumstances. To minimize this risk, it is recommended to perform regular backups of your device using iCloud or iTunes. If you encounter data loss during an update, you may be able to recover it from a backup.
- Failed Update Installation: Sometimes, an iOS update may fail to install properly, resulting in an error message or an incomplete update. This can happen due to various reasons such as interrupted internet connection, incompatible hardware, or software conflicts. If you encounter a failed update installation, you can try restarting your device, checking your internet connection, or updating your device using iTunes.
- Updating Multiple Devices: If you own multiple iOS devices and want to update them all simultaneously, managing storage and ensuring smooth updates can become more challenging. It is recommended to connect your devices to a stable Wi-Fi network, ensure sufficient available storage on each device, and stagger the update process to avoid overwhelming your network or device resources.
By being aware of these common issues and troubleshooting tips, you can navigate the iOS update process more effectively and minimize any potential storage-related problems that may arise. Remember to always prepare your device properly, backup your data, and take necessary precautions before initiating an update to ensure a smooth and successful experience.
Exploring Alternative Methods for Storing iOS Updates
In the quest to find diverse approaches to safely keep iOS software enhancements, it becomes crucial to consider a range of options that go beyond the conventional techniques. This section delves into exploring innovative methods for storing iOS updates on various platforms, expanding upon the horizons of where and how updates can be saved.
| Method | Description |
|---|---|
| iCloud Drive | Apple's cloud storage service that can be used to store iOS updates securely. It allows seamless syncing across devices, enabling easy access to update files whenever needed. |
| External Hard Drives | Physical storage devices that provide ample space for storing iOS updates. They offer greater flexibility in terms of portability and capacity, allowing users to keep backups of important update files. |
| Network-Attached Storage (NAS) | A storage device connected to a network that can serve as a central repository for iOS updates. NAS systems often offer features such as data redundancy and remote access, ensuring the safety and accessibility of update files. |
| Cloud Storage Providers | A variety of third-party cloud storage services like Dropbox, Google Drive, or OneDrive that offer convenient storage options for iOS updates. These services often come with collaboration features and advanced security measures. |
| Local Servers | Setting up a personal server locally that can be used to store iOS updates. This approach grants users full control over their data and the ability to customize storage solutions according to their specific needs. |
Exploring alternative methods for storing iOS updates opens up new possibilities for users to ensure the safety, accessibility, and organization of their update files. By considering options such as iCloud Drive, external hard drives, network-attached storage, cloud storage providers, and local servers, individuals can find the most suitable approach that aligns with their preferences and requirements.
Final Thoughts: Ensuring Efficient Management of iOS Update Files on Your Device
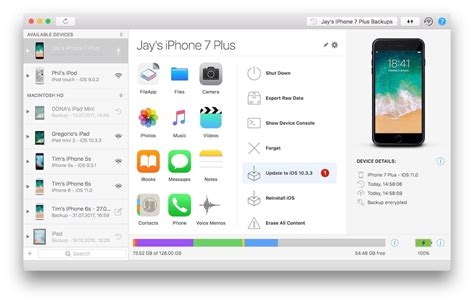
When it comes to managing iOS update files on your device, it is essential to adopt efficient practices to optimize storage space and ensure a smooth update process. By following a few simple steps, you can streamline the management of these files and maintain the overall performance of your device.
- Prioritize storage space: With each iOS update, it is crucial to prioritize storage space to accommodate the new files. By regularly monitoring and deleting unnecessary files, such as duplicate photos or unused applications, you can create ample space for the update without encountering storage-related issues.
- Backup your device: Before initiating an iOS update, it is highly recommended to back up your device to prevent any potential data loss. This can be done by utilizing Apple's iCloud service or connecting your device to a computer and using iTunes to create a backup.
- Clear temporary files: Temporary files generated during an iOS update can consume a significant amount of storage space. Clearing these files periodically can help free up storage and improve the overall performance of your device.
- Update through iTunes: In some cases, updating your iOS device through iTunes can be faster and more reliable compared to over-the-air updates. By connecting your device to a computer and utilizing iTunes, you can ensure a more stable update process.
- Keep track of update files: It is important to keep track of the update files on your computer to prevent duplicate downloads and unnecessary storage consumption. By organizing the update files in a designated folder, you can easily locate and manage them when needed.
- Regularly check for software updates: Keeping your computer's operating system and iTunes up to date is crucial for efficient management of iOS update files. By regularly checking for software updates, you can ensure compatibility and optimal performance during the update process.
By implementing these practices, you can ensure an efficient and hassle-free management of iOS update files on your device. Prioritizing storage space, backing up your device, clearing temporary files, updating through iTunes, keeping track of update files, and checking for software updates will contribute to a seamless update experience and maintain the overall performance of your iOS device.
How to Update ios of iPad Using iTunes 2021
How to Update ios of iPad Using iTunes 2021 by Wasay Tech Tips 176,102 views 3 years ago 10 minutes, 38 seconds
How to Software Update on MacBook, iMac, Apple Computer)
How to Software Update on MacBook, iMac, Apple Computer) by WorldofTech 116,874 views 3 years ago 35 seconds
FAQ
Where can I find the iOS update on my computer?
The iOS update is typically saved in the default iTunes software update location on your computer. On a Windows PC, it is usually located in the C:\Users\Username\AppData\Roaming\Apple Computer\iTunes\iPhone Software Updates folder. On a Mac, you can find it in the ~/Library/iTunes/iPhone Software Updates folder.
How can I change the location where iOS updates are saved on my computer?
To change the iOS update storage location on your computer, you'll need to modify the iTunes settings. Open iTunes and go to the "Edit" menu, then select "Preferences" (or "iTunes" and then "Preferences" on a Mac). In the "Advanced" tab, you will see the option to change the iTunes Media folder location, including the location for iPhone Software Updates. Simply choose a different folder for iOS updates and click "OK" to save the changes.
What do I do if I can't find the iOS update on my computer?
If you are unable to locate the iOS update on your computer, there could be a few reasons. First, ensure that you have downloaded the update successfully. If the update download was interrupted or incomplete, try downloading it again. Additionally, check the default location mentioned earlier to see if the update is stored there. If not, it is possible that the update was saved in a different location or the update file was deleted. In this case, you may need to redownload the update.
Can I delete the iOS update file from my computer after installing it?
Yes, after you have successfully installed the iOS update on your device, you can delete the update file from your computer to free up storage space. However, it is recommended to keep a backup of important files, including the update file, in case you need to restore or update another device in the future.
What should I do if I accidentally deleted the iOS update file from my computer?
If you accidentally deleted the iOS update file from your computer, don't worry. You can simply redownload the update from the Apple website or through iTunes. Connect your device to your computer, open iTunes, and check for any available updates. iTunes will download the update file again and install it on your device.




