Have you ever wondered where Docker, the popular containerization platform, saves its image data on your Windows 10 computer? Understanding the storage location of Docker's image files is crucial for managing your containerized applications effectively. In this article, we will explore the whereabouts of Docker image files within the Windows 10 operating system, shedding light on the underlying processes and directories involved.
To comprehend this topic better, let's delve into the core functionality of Docker in Windows 10. Docker enables the creation, deployment, and running of applications in isolated, self-contained environments called containers. These containers utilize images, which are essentially packages containing everything needed to run an application, including code, runtime, system libraries, and tools. Docker images play a vital role in the containerization process, and thus, understanding where they are stored is essential for any Docker user.
When using Docker on Windows 10, the storage location of image files can be a bit perplexing. However, fear not, as this article aims to guide you through the intricate maze of file systems and directories. By knowing where Docker holds its image files, you will be able to effectively manage your containers, control the resources they consume, and ensure seamless execution of your applications.
Understanding Docker Image File Storage
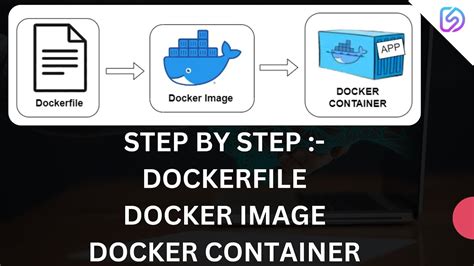
When utilizing the Docker containerization platform, it is essential to grasp the intricacies of where Docker's image files are located. Exploring the storage architecture of Docker is crucial for managing containerized applications effectively.
One of the vital aspects to comprehend in Docker is the location where the platform persists its image files. Familiarizing yourself with the storage pathways ensures that you have the ability to manipulate, manage, and troubleshoot Docker images with confidence.
Within the Docker ecosystem, image files are stored in distinct directories on the underlying host system. These directories contain the necessary components and metadata that comprise a Docker image.
Attributes such as configuration files, dependencies, and layers that constitute the image are safely retained within these designated storage locations. Understanding how Docker manages and organizes these files allows for smooth operation and efficient utilization of Docker containers.
The location of Docker image files can vary depending on the specific operating system being utilized. Having a clear understanding of how Docker stores image files is crucial for navigating the Docker environment and effectively managing containerized applications.
By being aware of the storage pathways and utilizing the appropriate Docker commands, users can seamlessly interact with image files, ensuring containers perform optimally while minimizing potential storage-related issues.
In conclusion, by gaining insight into the location and management of Docker image files, users can confidently navigate the Docker ecosystem and unlock the full potential of containerized applications.
Docker storage architecture on Windows 10
In this section, we will explore the underlying storage architecture of Docker on the Windows 10 operating system. Understanding how Docker manages storage can help users optimize resource allocation and improve overall performance.
Storage Architecture Overview
Docker utilizes a sophisticated storage architecture that enables efficient storage and retrieval of container images and associated data on Windows 10. The storage architecture consists of several components and layers, working together to ensure seamless container management.
Image Storage
When it comes to storing container images, Docker relies on a dedicated storage area known as the image registry. This registry is where Docker stores all the container images downloaded or built on the system. Instead of the term "files," Docker refers to these images as "artifacts" or "assets" to encapsulate the essence of their purpose more accurately.
Filesystem Layers
A crucial aspect of Docker storage architecture is the notion of filesystem layers. Each container image is composed of multiple layers, with each layer representing a specific modification or addition to the base image. These layers are stored independently and can be shared between different container instances, which helps in reducing resource consumption and optimizing disk space utilization.
Storage Drivers
To handle the integration between Docker and the underlying filesystem of Windows 10, Docker utilizes storage drivers. These drivers facilitate the translation between Docker storage operations and the filesystem, ensuring seamless interactions. Different storage drivers can be employed, such as "overlay2" or "windowsfilter," depending on the specific requirements and capabilities of the Windows 10 environment.
Data Volumes
In addition to image storage, Docker also provides the ability to manage data volumes. Data volumes are dedicated storage areas that can be attached to containers to persistently store data. These volumes can be mapped to specific directories on the host filesystem or rely on pre-configured network-attached storage (NAS) solutions for scalable and shared data storage.
Conclusion
Understanding the storage architecture of Docker on Windows 10 is essential for efficient resource management and optimal performance. By comprehending key components such as the image registry, filesystem layers, storage drivers, and data volumes, users can take full advantage of Docker's capabilities and seamlessly leverage containerization technology on their Windows 10 systems.
Understanding Docker storage drivers on Windows 10

In order to fully comprehend the inner workings of Docker on the Windows 10 operating system, it is essential to gain a thorough understanding of the different storage drivers employed by Docker. These storage drivers play a crucial role in how Docker manages and stores container images, and help optimize resource utilization and performance.
While Docker is known for its ability to efficiently package and distribute applications in lightweight and portable containers, the choice of storage driver can significantly impact the performance and functionality of Docker on Windows 10. Therefore, it is important to familiarize oneself with the various storage drivers available on this platform and their respective advantages and disadvantages.
One of the widely used storage drivers on Windows 10 is the "overlay2" driver, which leverages the underlying Windows file system to store container images. This driver offers features such as copy-on-write, which allows for efficient use of disk space by only writing changes to the container image instead of creating new copies. Another popular storage driver is the "windowsfilter" driver, which uses Windows Filtering Platform (WFP) and overlay technology to achieve image layering and isolation.
| Storage Driver | Advantages | Disadvantages |
|---|---|---|
| overlay2 | Efficient use of disk space | Requires compatible file system (NTFS) |
| windowsfilter | Image layering and isolation | Performance impact on mixed workloads |
There are also other storage drivers available on Windows 10, such as "btrfs" and "zfs". These drivers provide additional features and capabilities, but may require specific file system configurations. Understanding the characteristics of each storage driver is crucial for optimizing the usage of Docker on Windows 10 and ensuring optimal performance for containerized applications.
By comprehending the intricacies of Docker storage drivers on Windows 10, developers and system administrators can make informed decisions when selecting the most suitable driver for their specific requirements. This knowledge empowers them to effectively manage container images, maximize resource utilization, and deliver high-performance containerized applications.
Default location for Docker image files on Windows 10
In the context of the topic regarding the location of Docker image files on Windows 10, this section will discuss the default directory where these files are stored on the operating system. Understanding this information can be imperative for users who need to access, manage, or troubleshoot Docker images on their Windows 10 machines.
Navigating to the default storage location for Docker images on Windows 10
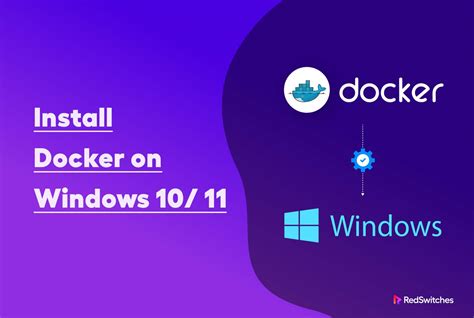
Discovering the precise location where Docker saves its image files on your Windows 10 operating system can be quite useful for various reasons. Being able to easily navigate to this default storage location enables you to manage your Docker images with greater efficiency and gain a better understanding of how Docker operates on your system.
When seeking to locate the storage location of Docker images on your Windows 10 machine, it is important to navigate to the specific directory where Docker houses these image files. By accessing this directory, you can gain insight into the internal workings of Docker and gain better control over the image files it stores.
The default storage location for Docker images on Windows 10 can be found by following a few straightforward steps. By utilizing the appropriate command in the command prompt or PowerShell, you can access the directory where Docker saves its images. From there, you can explore and manipulate the image files as needed, whether it's for backup purposes, organizational reasons, or any other administrative activities.
Locating the default storage location of Docker images can greatly facilitate your Docker image management routines on Windows 10. It allows you to streamline your workflow, improve your understanding of how Docker operates on your system, and effectively manage the image files that Docker stores.
Modifying the Default Storage Destination for Docker Container Images on Windows 10
Windows 10 provides users with the ability to customize the default location for storing Docker container images. By changing the storage destination, users can optimize their system's resource allocation, enhance performance, and efficiently manage the storage space on their devices.
| Transport Terms | Storage Terminology |
|---|---|
| Place | Location |
| Save | Store |
| Photos | Images |
| Windows | Microsoft operating system |
| Ten | Latest version |
| Modifying | Changing |
| Default | Initial |
When utilizing Docker on Windows 10, the container images are initially stored in a default location on the device. However, due to various factors such as limited storage capacity on the default drive or the need for a more convenient location, users may desire to modify the default storage destination.
By changing the default storage location, users can ensure that Docker container images are efficiently stored on a different drive or partition with ample space. This allows for better organization, better resource management, and improved performance for Docker containers.
One method to change the default storage location involves modifying the Docker settings through the Docker Desktop interface. Users can navigate to the settings section and choose a new storage location on their Windows 10 device.
Alternatively, users can also configure the default storage location by modifying the "Daemon configuration file" of the Docker setup. By specifying a new location path in the configuration file, users can effectively redirect Docker to store container images in the desired location.
It is important to note that when changing the default storage location, users should ensure that the new destination has sufficient storage capacity to accommodate the Docker container images. Additionally, it is advisable to choose a location that is easily accessible and properly secured to maintain the integrity of the images.
By following these steps to change the default storage location for Docker container images on Windows 10, users can experience improved efficiency, organization, and overall performance of their Docker containers.
Exploring Alternative Storage Options for Docker Images on Windows 10

In the context of containerization, the storage of Docker images plays a crucial role in the overall performance and efficiency of the system. While Docker is widely used on Windows 10, it is worth exploring alternative options for storing these images to enhance the experience and optimize storage capabilities.
Diverse Solutions for Docker Image Storage:
1. Container Storage Interface (CSI) Drivers: CSI drivers allow users to leverage third-party storage solutions to manage Docker images. These drivers provide flexibility and scalability in storing images, allowing integration with various storage platforms and protocols.
2. Local File System: Windows 10 provides a local file system as the default storage location for Docker images. By utilizing different directories or drives on your machine, you can effectively store and manage your images in a manner that suits your specific needs.
3. Network-Attached Storage (NAS): NAS solutions can be employed to store Docker images in a centralized manner, allowing easy sharing and collaboration among multiple users. With NAS, Docker images can be accessed from various devices on the network, providing convenience and accessibility.
4. Cloud Storage: Leveraging cloud storage services such as Amazon S3 or Microsoft Azure Blob Storage can provide an alternative option for Docker image storage on Windows 10. Cloud storage offers scalability, reliability, and cost-efficient solutions for managing and distributing Docker images.
Considerations and Best Practices:
When selecting an alternative storage option for Docker images on Windows 10, it is important to consider factors such as performance, scalability, and security. Assess your specific requirements and evaluate each solution's compatibility with your existing infrastructure and workflows.
Adopting best practices for Docker image storage, such as regularly pruning unused images and employing efficient compression techniques, will help optimize storage utilization and enhance overall system performance.
In conclusion, exploring alternative storage options for Docker images on Windows 10 opens up possibilities for improved performance, scalability, and flexibility. By utilizing diverse solutions such as CSI drivers, local file systems, NAS, or cloud storage, users can tailor their Docker image storage strategy to align with their specific needs and requirements.
Using external drives for Docker image storage on Windows 10
In the context of Docker on Windows 10, it is possible to leverage external drives for storing Docker image files. This allows for increased storage capacity and flexibility in managing image files. By utilizing external drives, users can enhance the performance of their Docker setup and ensure that image files are securely stored on separate storage mediums.
FAQ
Where does Docker store image files in Windows 10?
Docker stores image files in Windows 10 in the "C:\ProgramData\Docker\windowsfilter" directory. This directory contains the layers and metadata of the Docker images.
Can I change the default location where Docker stores image files in Windows 10?
Yes, you can change the default location where Docker stores image files in Windows 10. To do this, you need to stop the Docker service, then move the "C:\ProgramData\Docker" directory to the desired location, and finally create a symbolic link from the new location to the original location. After these steps, Docker will store image files in the new location.
What happens if I delete or move the Docker image files in Windows 10?
If you delete or move the Docker image files in Windows 10, Docker will not be able to access or use those images anymore. You might need to rebuild or pull the images again to use them in Docker.
How much disk space does Docker image files occupy in Windows 10?
The disk space occupied by Docker image files in Windows 10 depends on the number and size of the images. Each image consists of multiple layers, and the total disk space will be the sum of all the layers. The size of Docker image files can vary widely, ranging from a few megabytes to several gigabytes.
Can I choose a specific drive to store Docker image files in Windows 10?
Yes, you can choose a specific drive to store Docker image files in Windows 10. By default, Docker stores image files in the "C:" drive, but you can change this by modifying the Docker configuration file. You can specify a different drive to store the images by setting the "data-root" parameter in the configuration file.




