When you share files with others using the popular feature known as Airdrop on your beloved handheld device, important questions may arise regarding where these files actually go. Understanding the precise location of your shared content can be crucial when managing your device's storage and organizing your files effectively.
Rest assured, my friend, your shared files are not lost in the depths of obscurity. Airdrop, that magnificent feature that allows seamless file transfers between Apple devices, ensures that your content finds a safe haven within the labyrinthine structure of your device's file system. Within this intricate web of directories and folders, your shared files are carefully tucked away, waiting patiently to be accessed.
So, where exactly do these invaluable pieces of information reside? Well, dear reader, you can find them nestled within a realm known as the "Downloads" folder. This hidden gem is conveniently located in a location undisclosed to the casual observer, ensuring the privacy and security of your precious shared content. Within the Downloads folder, your files are neatly organized and easily accessible whenever you wish to retrieve them.
Where are files stored when utilizing Airdrop on iOS devices?
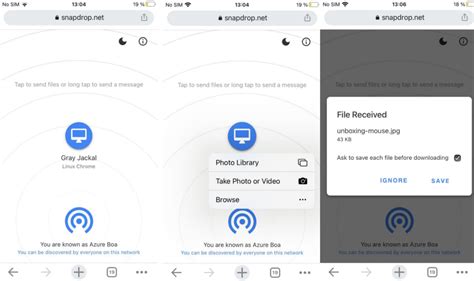
When leveraging the Airdrop functionality on Apple devices, it is essential to understand where the files being shared are ultimately stored. Airdrop provides a seamless and convenient way to transfer different types of files between iPhones, iPads, and MacBooks without the need for any physical connections or online transfers. However, it is crucial to know where these files are stored on the receiving device after being transferred.
Locating Shared Files:
Once a file is received via Airdrop on an iOS device, it is automatically saved to a designated location within the device's file system. However, the precise location may vary depending on the file type and the applications associated with it. For instance, photos received via Airdrop are typically saved to the device's photo library, whereas documents and other file types may be directed to specific apps or folders.
Photo Library:
When an image is shared via Airdrop and accepted on an iPhone, it is directly saved to the device's Photos app. This enables quick and easy access to the shared photo, making it available for viewing, editing, or sharing.
Documents and Related Apps:
Files such as documents, presentations, spreadsheets, and other similar types are saved in the respective app that supports the file format. For instance, if a PDF file is shared via Airdrop and accepted on an iPhone, it will typically be saved in the Files app or a PDF viewer app installed on the device.
Third-Party Applications:
In some cases, Airdrop may direct files to specific third-party applications that are compatible with the file type being shared. This allows for seamless integration with preferred apps, ensuring that the transferred files are easily accessible within the desired application.
Overall, Airdrop simplifies the process of transferring files between iOS devices, securely and conveniently. Being aware of where these files are ultimately stored on the receiving device helps manage and access them effectively, ensuring a seamless file sharing experience.
Understanding the process of storing data securely with Airdrop
In this section, we will delve into the intricacies of how Airdrop handles the storage of various types of data in a secure manner on your iPhone. Airdrop enables the seamless transfer of files between Apple devices with minimal effort, ensuring that your valuable information is safely stored for future access.
Overview of the data-saving process:
When utilizing Airdrop to share files, be it images, documents, or even videos, your iPhone utilizes a specific path for storing these transferred files. Airdrop leverages a robust storage system within iOS to safeguard your data, ensuring proper categorization and protection.
The data-saving process through Airdrop involves the allocation of a dedicated storage location within your device's internal memory. This designated space serves as a repository for the files you receive through Airdrop, ensuring easy retrieval and organized access when needed. This storage allocation operates independently from the traditional file system, creating a secure environment for your data.
By employing this distinct storage approach, Airdrop ensures that your files remain separate from other data on your iPhone while also providing efficient management of received content. These measures further enhance security, as your files are stored in a controlled environment that limits access to authorized applications and maintains the integrity of your data.
Moreover, to maximize the convenience and ease of use, Airdrop allows you to customize the storage location for received files, granting you the flexibility to save them directly to specific applications or directories within your device.
Benefits of Airdrop's file-saving process:
The file-saving process through Airdrop offers numerous advantages, including:
- Enhanced organization: With the ability to categorize received files efficiently, Airdrop ensures a clutter-free environment, enabling quick and easy access to your data.
- Minimized data duplication: By storing files separately from the native file system, Airdrop prevents unnecessary duplication of data, optimizing storage utilization on your iPhone.
- Privacy and security: Airdrop's dedicated storage system enhances privacy and security, effectively isolating received files from unrelated data and restricting access to authorized applications and users.
- Seamless integration: The file-saving process through Airdrop seamlessly integrates with your device's existing applications and allows customization, empowering you to manage your files effortlessly.
Understanding the inner workings of Airdrop's file-saving process not only ensures the preservation of your valuable data but also empowers you to efficiently manage and access your received files on your iPhone.
Exploring the default storage location for Airdropped files on iOS devices
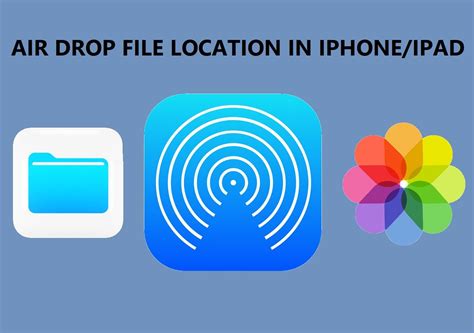
When it comes to managing transferred data on your iOS device through Airdrop, it is essential to understand where these files are stored by default. By gaining knowledge about the default file location, you can conveniently locate and access your Airdropped files without any hassle.
One of the primary characteristics of Airdrop is its ability to seamlessly transfer files between Apple devices using Bluetooth and Wi-Fi. However, once the transfer is complete, the question arises: where are these Airdropped files actually saved on your iPhone?
To answer this question, Airdropped files on iOS devices are automatically stored in the "Downloads" folder. This systematic organization ensures that all the files you receive through Airdrop are neatly placed in a central location, making them easy to find and manage.
Upon receiving a file via Airdrop, you can access it by navigating to the "Files" app, which is integrated into the iOS system. Within the Files app, you will find a "Downloads" section that houses all the Airdropped files you have received. Here, you can view, open, edit, or share these files according to your preferences.
Moreover, the "Downloads" folder on your iPhone can be accessed directly from various apps that support file management, such as the "Photos" app or any third-party file management app you may have installed. These apps provide alternative pathways to locate and interact with your Airdropped files, providing you with a seamless user experience.
Understanding the default storage location for Airdropped files on your iPhone not only simplifies the navigation process but also enables efficient file management. With this knowledge, you can promptly access your received files and utilize them to their full potential, enhancing your overall iOS experience.
[MOVIES] [/MOVIES] [/MOVIES_ENABLED]FAQ
Where does Airdrop save files on iPhone?
Airdrop saves files received on iPhone in the "Files" app. When you receive a file via Airdrop, it prompts you to choose a location to save the file, and by default, it is saved in the "Downloads" folder under the "On My iPhone" section in the Files app.
How can I access the files received via Airdrop on my iPhone?
To access the files received via Airdrop on your iPhone, open the "Files" app, navigate to the "Browse" tab, and look for the "On My iPhone" section. Tap on it, then go to the "Downloads" folder to find the files you have received via Airdrop.
Is it possible to change the default save location for Airdrop files on iPhone?
Unfortunately, it is not possible to change the default save location for Airdrop files on iPhone. The files are always saved in the "Downloads" folder under the "On My iPhone" section in the Files app.
Can I move the Airdrop files to a different folder on my iPhone?
Yes, you can move the Airdrop files to a different folder on your iPhone. Open the "Files" app, locate the file you want to move, long-press on it, then select "Move" from the options menu. Choose the desired destination folder, and the file will be moved there.
What happens if I delete a file received via Airdrop from my iPhone?
If you delete a file received via Airdrop from your iPhone, it will be permanently removed from your device. However, if the file was also saved in other apps or cloud storage, deleting it from Airdrop will not affect those copies.
Can I choose where Airdrop saves files on my iPhone?
Unfortunately, you cannot choose where Airdrop saves files on your iPhone. By default, all files received through Airdrop are stored in the "Downloads" folder within the Files app on your iPhone.
How can I access the files received through Airdrop on my iPhone?
To access the files received through Airdrop on your iPhone, you need to open the Files app. Once the app is launched, navigate to the "Downloads" folder, where all the files received through Airdrop are saved. From there, you can open, share, or manage the files as per your preference.




