Every digital explorer knows the exhilarating feeling of stumbling upon a hidden trove of precious artifacts, carefully preserved in the digital realm. However, the enigmatic question that often follows this exhilaration is the whereabouts of these valuable files.
As the magnificent technology of the iPad mesmerizes us with its sleek design and limitless capabilities, it is only natural for us to wonder about the secret chambers that shelter our downloads. To unlock this mystery, we embark on a quest to seek the truth behind the hidden paths that lead our beloved files to their secure dwelling.
In a world captivated by the rapid advancement of digital landscapes, it is crucial to understand the intricate tapestry that weaves our digital possessions into the very fabric of our devices. The path our downloads traverse, akin to a labyrinth, is a journey filled with twists and turns, veiled from the prying eyes of ordinary users.
Prepare to embark on an expedition as we embark on a captivating adventure, unraveling the enigma of the iPad's concealed vaults, where your cherished files find their eternal resting place. Brace yourself, for the answers lie just beyond the next paragraph, calling upon the curious wanderers to navigate the maze of technology.
Understanding the Storage Location of Downloaded Content on Your iPad
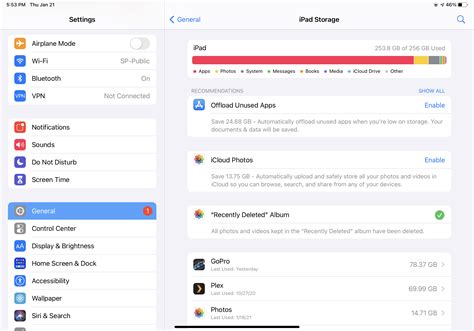
When you download various types of content onto your iPad, such as documents, images, or music, it is essential to know where these files are saved. Having a clear understanding of the storage location can help you easily access and manage your downloaded files.
On your iPad, downloaded files are typically stored in a specific location within the device's file system. This dedicated storage area ensures that downloaded content is efficiently organized and easily accessible. By knowing the exact location, you can quickly locate and open your files whenever needed.
The storage location, often referred to as the "downloads folder," acts as a central repository for all the files you download on your iPad. It serves as a directory that contains various subfolders, each corresponding to a specific type of downloaded content. For instance, documents might be stored in a "Documents" folder, images in a "Photos" folder, and music in a "Music" folder.
It is important to note that the location of the downloads folder may vary depending on the applications or settings used to download content on your iPad. Some applications might have their designated folder to store downloaded files, while others might use the default downloads folder common to all downloads. Therefore, it is advisable to consult the specific application or settings you are using to get a precise understanding of where your downloaded files are stored.
With this knowledge, managing your downloaded files on your iPad becomes much simpler. You can easily navigate through the file system, locate the appropriate subfolder, and access your desired content whenever required. Additionally, knowing the storage location allows you to efficiently organize your files, delete unnecessary ones, or transfer them to other devices or cloud storage services.
An Overview of Downloaded Files Storage on iPad
In this section, we will explore the location where files that have been downloaded on your iPad are saved. Understanding how files are stored on your device is important for managing, accessing, and organizing your downloaded content.
Understanding the Default Location for Saving Files on your iPad
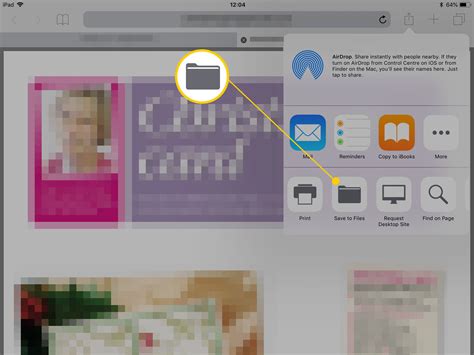
When you download content from the internet onto your iPad, it automatically gets saved to a specific location on your device. Understanding where these files are stored can help you efficiently locate and manage your downloaded content.
| Location | Description |
|---|---|
| iCloud Drive | The default storage location for files downloaded using iCloud. This allows you to access your downloaded content across all Apple devices connected to your iCloud account. |
| On My iPad | For files downloaded using apps that do not support iCloud Drive, they are stored in the "On My iPad" section. You can access these files locally on your iPad, without the need for an internet connection. |
| Other Cloud Storage Services | If you have other cloud storage services installed on your iPad, such as Google Drive or Dropbox, downloaded files may be saved to those respective locations. |
It is important to note that the default download location can vary depending on the app or service you are using to download files. Some apps may offer customization options to choose the desired storage location, while others strictly follow the system defaults.
By understanding the default location for saving downloaded files on your iPad, you can ensure easy access and effective management of your digital content. Remember to regularly check and organize your downloaded files to optimize storage space and keep your device clutter-free.
Exploring the Files App: Discovering the Storage Locations
Have you ever wondered where your downloaded files go after they vanish from the screen of your beloved iPad? Unraveling the mystery of file storage on your device can help you stay organized and easily access all your documents. In this section, we will delve into the diverse nooks and crannies of your iPad's storage and reveal the various locations where your downloaded files reside.
Customizing the Default Download Location on Your iPad
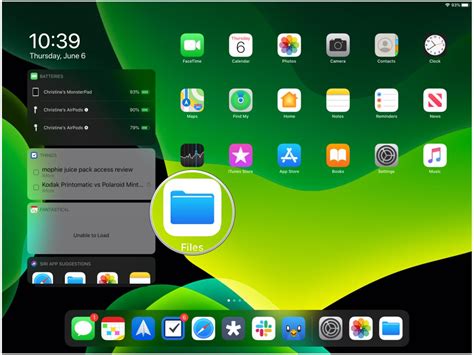
In the digital realm of your iPad, there exists a space where all your downloaded content finds its abode. A place where files take shelter, quietly residing until they are summoned by your fingertips. However, just as the landscape of your iPad reflects your personal style, so too can you tailor the location where your downloads seek refuge.
By customizing the default download location on your iPad, you can exercise greater control over where your cherished files settle. Whether it be the tranquil embrace of your iCloud Drive, the familiarity of a designated folder within your device, or the warmth of an external storage device, the choice lies within your hands.
Unleash the power of personalization and embark on a journey to transform the usual shelter into a space that resonates with your digital aspirations. With a few simple steps, you can redefine the destination for your downloaded content, ensuring convenience, easy access, and a seamless user experience.
Whether you seek to streamline your workflow, optimize your storage capacity, or cherish the freedom of choice, this section will guide you through the process of changing the default download location on your iPad. Prepare to embark on a transformative adventure that will revolutionize the way you interact with your downloads and truly make your iPad your own.
Using iCloud Drive as Storage for Files You Download on Your iPad
In today's digital age, we download files onto our devices more than ever. iPads, being versatile devices, allow users to easily download a plethora of files, ranging from documents and images to audio and video files. However, without a clear understanding of where these downloaded files are stored, it can quickly become challenging to locate and manage them efficiently.
Fortunately, Apple offers a seamless solution to this predicament through its cloud storage service, iCloud Drive. By utilizing iCloud Drive as a storage option for downloaded files on your iPad, you can enhance your file management experience, ensure easy access across devices, and maintain data security and integrity.
- Streamlined File Management: Storing your downloaded files on iCloud Drive allows for seamless organization and efficient management. With the ability to create custom folders and subfolders, you can categorize your files based on content, purpose, or any other criteria that suits your needs.
- Access Anytime, Anywhere: One of the significant advantages of using iCloud Drive for downloaded files storage is that it enables access across all your Apple devices. Whether you're using your iPad, iPhone, or Mac, you can easily locate and retrieve your files, allowing for a synchronized and uninterrupted workflow.
- Data Security and Integrity: iCloud Drive offers built-in security measures, ensuring your downloaded files are protected. With end-to-end encryption and advanced authentication methods, you can have peace of mind knowing that your sensitive documents, images, and other files are safe and sound.
- Sharing Made Simple: Another noteworthy benefit of utilizing iCloud Drive for downloaded files storage is seamless file sharing. Whether you need to collaborate on a project with colleagues or share important files with friends and family, iCloud Drive simplifies the sharing process, making it a breeze to send and receive files.
In conclusion, by leveraging iCloud Drive as a storage solution for downloaded files on your iPad, you can take full advantage of streamlined file management, easy accessibility, robust data security, and simplified sharing capabilities. Embrace the power of iCloud Drive and enhance your overall digital experience today!
Managing Your Downloaded Documents and Folders on Your iPad
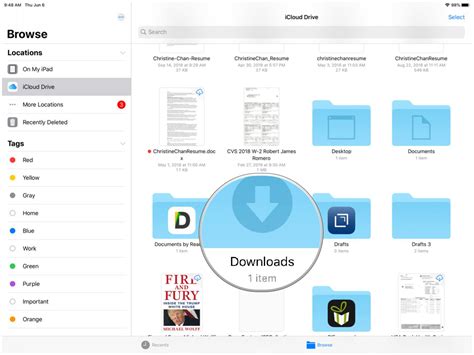
Discovering an efficient way to organize your downloaded content on your iPad can greatly enhance your productivity and make it easier to access your files whenever you need them. In this section, we will explore various methods and techniques for managing your downloaded documents and folders on your iPad, allowing for seamless file management and retrieval.
1. Utilize File Management Apps
When it comes to efficiently managing files on your iPad, using specialized file management apps can significantly enhance your organization capabilities. These apps provide advanced features like folder creation, file renaming, moving files between folders, and even syncing files across multiple devices. Some popular file management apps include Documents by Readdle, FileApp, and GoodReader.
2. Organize Files and Folders into Categories
To keep your downloaded files organized, consider categorizing them based on their content, nature, or purpose. Grouping similar files together into folders can make it easier to locate and access specific documents when needed. For instance, you may create folders for work-related documents, personal files, educational materials, or entertainment content.
3. Use Tags or Labels
If you prefer a more flexible organization approach, utilize tags or labels to categorize your downloaded files. Tags allow you to assign multiple labels to a single file, enabling you to quickly locate files based on their specific characteristics or attributes. This approach eliminates the need for rigid folder structures and offers a customizable and versatile file organization system.
4. Regularly Delete Unnecessary Files
To avoid clutter and optimize the storage space on your iPad, make it a habit to regularly review and delete unnecessary files. This practice not only helps keep your downloaded files organized but also ensures that your device has ample storage for new downloads. Be cautious when deleting files and ensure you have backups if necessary.
5. Utilize Cloud Storage Services
If you frequently work with large files or want to access your downloaded files across multiple devices, consider utilizing cloud storage services such as iCloud, Google Drive, or Dropbox. These services allow you to store your files securely in the cloud and access them from any device with an internet connection. Integrating cloud storage into your file management workflow can help streamline access to your downloaded files.
6. Take Advantage of Search Functions
When your collection of downloaded files grows over time, finding specific files within folders or categories can become time-consuming. Take advantage of the search function provided by the file management apps or the built-in search feature on your iPad's operating system. By entering keywords or file names, you can quickly locate specific files without having to manually browse through folders.
By implementing these techniques for managing your downloaded files and folders on your iPad, you can enhance your file organization and retrieval efficiency. With a well-organized file system, you'll spend less time searching for specific documents and more time focusing on your tasks and goals.
Managing Storage: How to Remove Downloaded Content and Free up Space on Your iPad
In the digital world, where the storage space on our devices is limited, it is essential to regularly clear out downloaded files to free up storage on your iPad. By removing unnecessary content, you can optimize the performance and ensure you have enough space for new downloads and important files.
To clear downloaded files on your iPad, you can follow the simple steps outlined below:
| Step | Action |
|---|---|
| 1 | Open the Settings app on your iPad. |
| 2 | Navigate to the General section. |
| 3 | Select "iPad Storage" or "Storage & iCloud Usage" depending on your iOS version. |
| 4 | Tap on "Manage Storage." |
| 5 | Your device will present a list of apps and the storage they consume. |
| 6 | Select the app that contains the downloaded files you want to remove. |
| 7 | Within the app's storage section, locate the downloaded files or documents. |
| 8 | Swipe left on the file to reveal the delete option, then tap "Delete" or "Remove" to confirm. |
| 9 | Repeat steps 6 to 8 for each app that contains downloaded content you wish to remove. |
By following these steps, you can efficiently manage the downloaded files on your iPad, allowing you to free up valuable storage space for other important data and applications. Regularly clearing out unnecessary files is an effective way to optimize your device's performance and ensure a smooth user experience.
Locating Files Downloaded from Various Applications: Their Destination
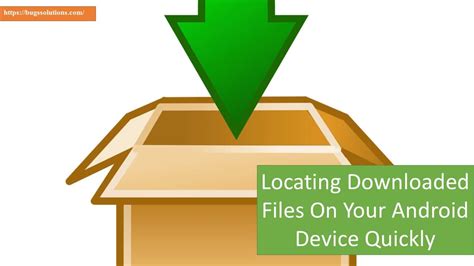
When you obtain content from different applications on your iPad, you may wonder where these files are stored. Understanding the file storage locations for downloaded items is crucial in managing and accessing your files effectively.
Each application on your iPad possesses a designated area for storing downloaded files. These storage areas, known as repositories, primarily vary based on the specific application used. By exploring the repositories of different applications, you can conveniently retrieve and manage your downloaded files.
| Application | Storage Location |
|---|---|
| Photos | Camera Roll or Photo Library |
| Mail Attachments or Downloads | |
| iBooks | iBooks Library |
| Files | iCloud Drive or On My iPad (local storage) |
| Pages | On My iPad or iCloud Drive |
It's important to note that the names and locations of repositories may differ slightly between different versions of iOS or applications. Additionally, certain applications provide options for changing the default storage location for downloaded files to suit your preference.
To manage your downloaded files efficiently, familiarize yourself with the designated storage locations within the various applications installed on your iPad. With this knowledge, you can easily locate and organize your files, ensuring quick access and streamlined file management on your device.
Accessing Downloaded Files Offline: A Guide for iPad Users
In this section, we will explore how to conveniently access the files you have downloaded on your iPad, even when you are offline. Whether you want to view documents, listen to music, or watch videos, having offline access to your downloaded files can enhance your iPad experience. By following the steps outlined below, you can easily access these files without the need for an internet connection.
- Open the Files App
- Navigate to the Downloads Folder
- Select the Desired File
- Open the File
- Enjoy Offline Access
To begin accessing your downloaded files offline, first, locate and open the Files app on your iPad. This app serves as a central hub for organizing and managing your files.
Once you have opened the Files app, you will need to navigate to the Downloads folder. This folder stores all the files you have downloaded on your iPad, making it easy to locate and access them.
Within the Downloads folder, browse through the list of files and locate the one you wish to access offline. You can use the scroll bar or swipe gestures to navigate through the list.
Once you have found the desired file, simply tap on it to open and view its contents. Depending on the file type, you may need to use specific apps or software to access it. For example, if you want to view a downloaded document, you may need a compatible document viewer app.
Now, you can enjoy accessing your downloaded file offline on your iPad. Whether you are on a flight, in a remote location without an internet connection, or simply prefer offline access, having your files readily available enhances productivity and entertainment on your device.
By having the ability to access downloaded files offline, your iPad becomes a versatile tool for work and leisure, allowing you to stay productive and entertained regardless of your connectivity status. Ensure you regularly organize your files within the Downloads folder for easy access and efficient file management.
Best Practices for Organizing and Safeguarding Your Downloads on Your iPad
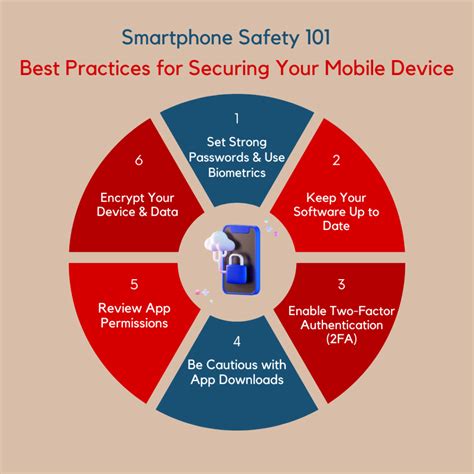
In this section, we will explore effective strategies for efficiently managing and securing the various files you download on your iPad device. By implementing these recommended practices, you can ensure a well-organized and secure digital environment, enhancing your productivity and peace of mind.
Organizing Your Downloads
1. Categorize your files: Classify your downloaded files into distinct categories, such as documents, images, videos, or applications. This classification allows for easier navigation and retrieval when needed.
2. Utilize folders: Create dedicated folders for each category, and further divide them into subfolders if necessary. This hierarchical organization enables you to maintain a structured directory for your files.
3. Name your files descriptively: Instead of keeping default file names, rename your downloads with clear and concise identifiers. This step assists in quickly identifying the content and purpose of each file, facilitating efficient search and retrieval.
Implementing Backup Measures
1. Explore cloud storage options: Consider utilizing cloud storage services like iCloud, Google Drive, or Dropbox to keep a copy of your downloaded files. This practice not only provides an extra layer of security but also ensures access to your files from any device with an internet connection.
2. Regularly backup to external devices: Connect your iPad to a computer and initiate regular backups of your downloaded files. By maintaining a backup on external devices such as an external hard drive or USB flash drive, you can mitigate data loss risk in case of device failure.
3. Automate backup processes: Investigate backup apps or software that offer automated backup functionalities for your iPad. These tools can streamline the backup process, making it easier and more convenient to safeguard your downloaded files.
Deleting Unnecessary Downloads
1. Regularly review and delete unused files: Routinely go through your downloaded files and remove any that are no longer needed. This practice helps free up storage space on your iPad, allowing for better device performance and minimizing clutter.
2. Exercise caution when deleting: Before deleting any files, double-check their content to ensure you do not eliminate any valuable data accidentally.
3. Consider long-term storage alternatives: For files that you no longer require on your iPad but still wish to retain, explore options such as archiving them on a computer or transferring them to an external storage device.
- Categorize your files
- Utilize folders
- Name your files descriptively
- Explore cloud storage options
- Regularly backup to external devices
- Automate backup processes
- Regularly review and delete unused files
- Exercise caution when deleting
- Consider long-term storage alternatives
How To Free Up TONS Of iPhone Storage [2023]
How To Free Up TONS Of iPhone Storage [2023] by Payette Forward 946,007 views 1 year ago 20 minutes
FAQ
Where can I find downloaded files on my iPad?
Downloaded files on an iPad are usually stored in the Files app. You can access them by opening the Files app, tapping on the "Browse" tab, and selecting "On My iPad". From there, you can navigate through the different folders to find your downloaded files.
Can I change the default download location on my iPad?
No, unfortunately, you cannot change the default download location on an iPad. The downloaded files are automatically saved in the Downloads folder within the Files app. However, you can organize your files into different folders within the Files app to keep things more organized.
Are downloaded files on an iPad backed up to iCloud?
By default, downloaded files on an iPad are not automatically backed up to iCloud. However, you can manually choose to back up specific files or folders to iCloud by selecting them in the Files app and tapping on the "Share" icon, then selecting the "Save to Files" option and choosing iCloud as the destination.
What happens to downloaded files if I delete the corresponding app?
If you delete the app that was used to download a specific file on your iPad, the downloaded file should still remain in the Files app. However, please note that certain apps may have their own specific way of managing downloaded files, so it's always a good idea to check the app's documentation or settings to be sure.
Is it possible to access downloaded files on an iPad without an internet connection?
Yes, you can access downloaded files on your iPad without an internet connection. Once a file has been downloaded and saved to the Files app, you can open and view it even when offline. However, if the file requires an internet connection to be opened or viewed, you will not be able to access it without a connection.




