In today's digital era, the Apple tablet has become an essential tool for individuals seeking convenience, productivity, and efficiency. It allows users to seamlessly access and manage a plethora of documents, including the popular Portable Document Format, which revolutionized the way information is shared and stored. However, as users delve deeper into the intricacies of their iPad's file management system, they may find themselves wondering: where exactly are these valuable PDF files stored?
Unveiling the clandestine whereabouts of your cherished PDF files can provide crucial insights into effectively organizing and retrieving information. The Apple tablet, renowned for its user-friendly interface, employs a unique approach to file storage that diverges from traditional computer systems. Rather than imposing a rigid folder structure, the iPad tantalizes users with an intuitive design that combines simplicity and functionality. Consequently, locating your PDF files requires an exploration beyond the conventional confines of desktop-like folders and directories.
Prepare to embark on a journey through the intricate web of your iPad's operating system, as we uncover the enigmatic destinations where your treasured PDF files are hidden. Brace yourself for a revelation that will empower you to master the art of document management on your Apple tablet like never before!
Locating Your PDF Documents on Your iPad
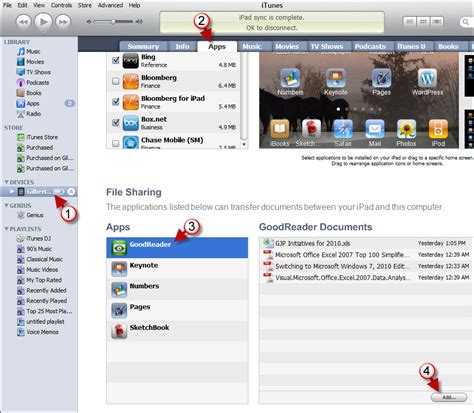
When it comes to finding your important PDF files stored on your iPad, there are a few simple steps you can follow to locate them easily. Understanding the various options and methods available will help you navigate through your device's file system and effortlessly access your PDF documents.
| Method | Description |
|---|---|
| iBooks App | One of the most common places where PDF files are stored on an iPad is within the iBooks app. This app serves as a centralized hub where you can store and organize your PDF documents, making it convenient to access them whenever needed. |
| iCloud Drive | If you have enabled iCloud Drive on your iPad, your PDF files may be saved in this cloud storage service. By accessing the iCloud Drive app or the Files app, you can browse through the folders and subfolders to find your PDF documents. |
| Email Attachments | If you have received PDF files as attachments in your email, they are likely saved within the Mail app. By opening the respective email, you can tap on the attachment to view and save the PDF file on your iPad. |
| Third-Party Apps | Many third-party apps on the App Store offer PDF file management features. Thus, if you have installed any such apps on your iPad, it is worth checking them to see if your PDF files are saved there. These apps often provide additional functionalities and organizing options for better PDF management. |
By utilizing these various methods and exploring the suggested locations, you will be able to successfully find and access your PDF files on your iPad, saving you time and effort in locating your important documents.
Understanding the Default Location
When it comes to the storage of digital documents on your iPad, it is crucial to have a clear understanding of the default location where these files are stored. By grasping this concept, you can effortlessly locate and manage your PDF files without any hassle.
To comprehend the default location, it is essential to grasp the underlying architecture of the iPad's file system. The default location serves as the designated folder where your PDF files are automatically saved upon download or transfer. While the exact location and naming conventions may vary across different iOS versions, having a basic understanding of this default location will enable you to navigate through your iPad's file system with ease.
Apart from the default location, it is worthwhile to acknowledge that the iPad offers various methods for managing PDF files. These methods include utilizing file management apps, cloud storage services, or dedicated PDF reader applications. Regardless of the approach you choose, understanding the default location will enhance your overall experience in handling and organizing PDF files on your iPad.
| Benefits of Understanding the Default Location |
|---|
| - Convenient retrieval of PDF files |
| - Efficient organization of digital documents |
| - Streamlined file management processes |
| - Enhanced productivity and workflow |
In conclusion, comprehending the default location where your PDF files are saved on your iPad is of utmost importance. This understanding allows you to efficiently locate, organize, and manage your digital documents, leading to enhanced productivity and an optimized workflow.
Storing PDF Files in the Files App
Managing electronic documents on your tablet device is made easy with the Files app. This built-in application provides a convenient and organized way to store, access, and categorize PDF files on your iPad. By utilizing the capabilities of the Files app, you can efficiently manage your PDF documents without cluttering your device's storage.
One of the advantages of using the Files app is its seamless integration with various cloud storage services. With a few simple steps, you can connect your preferred cloud storage provider, such as iCloud, Google Drive, or Dropbox, to the Files app. This integration enables you to store your PDF files directly within the cloud storage service, ensuring that they are safely backed up and easily accessible across multiple devices.
In addition to cloud storage, the Files app allows you to create folders and subfolders to organize your PDF files according to your own preferred categories. This feature ensures that your documents are neatly arranged and easily accessible whenever you need them. By creating a logical folder structure, you can efficiently manage your PDF files and avoid the hassle of searching through a long list of documents.
The Files app also enables you to utilize advanced search functions, allowing you to quickly locate specific PDF files based on their titles or metadata. This saves you time and effort by eliminating the need to manually scroll through your files to find what you're looking for.
Furthermore, the Files app provides flexibility in how you view and interact with your PDF files. You can choose to preview them within the app, open them in a dedicated PDF reader app, or even annotate and mark up the documents directly within the Files app itself.
| Benefits of Storing PDF Files in the Files App: |
|---|
| - Seamless integration with cloud storage services |
| - Easy organization with folders and subfolders |
| - Advanced search functionality for quick access |
| - Various viewing options for enhanced usability |
Managing and Organizing PDF Documents on Your iPad
The iPad offers a convenient and mobile way to access and view your important PDF documents. However, as your collection of PDF files grows, it's crucial to have a well-organized system in place to easily locate and manage them. This section will guide you on how to efficiently manage and organize your PDF files on your iPad, ensuring easy access and a clutter-free digital workspace.
1. Utilizing Folders:
One effective way to organize and manage your PDF files is by creating folders. Just like physical folders in a filing cabinet, iPad folders allow you to categorize your PDF documents based on their content, purpose, or relevance. For instance, you can create folders for work-related documents, personal files, or even specific projects. By sorting your PDF files into relevant folders, you can quickly locate them without needing to sift through a long list of individual documents.
2. Adding Descriptive File Names:
Another useful technique is to give your PDF files descriptive and meaningful names. Renaming your files to reflect their content or purpose can greatly enhance your ability to locate and identify them swiftly. Instead of generic file names like "Untitled" or "Document 1," consider giving your files more specific names such as "Monthly Expense Report" or "Travel Itinerary." This practice will not only provide clarity within individual files but also make browsing and searching for specific PDF documents much more efficient.
3. Taking Advantage of Tags:
Tags offer a flexible and customizable way to further organize and categorize your PDF files. By assigning relevant tags to your documents, you can create virtual labels or keywords that make searching and filtering much easier. For example, you can assign tags such as "Urgent," "To Review," or "Important" to prioritize specific PDF files. Additionally, you can create tags related to specific projects, departments, or any custom categories that align with your workflow. Tags provide a powerful tool for managing large collections of PDF files with ease.
4. Utilizing PDF Reader Applications:
Your choice of PDF reader application can significantly impact your ability to organize and manage PDF files. Look for feature-rich PDF reader apps that offer functionalities like file organization, bookmarking, highlighting, and annotation. These tools can streamline your workflow and enhance your ability to navigate and manage PDF files on your iPad effectively. Experiment with different PDF reader apps to find the one that best suits your needs and supports your preferred organization methods.
5. Regularly Reviewing and Removing Unnecessary Files:
To maintain an organized and clutter-free PDF file library, it's important to periodically review and remove any unnecessary files. Delete outdated or irrelevant PDF documents that no longer serve a purpose, freeing up storage space and ensuring a streamlined collection. Regularly reviewing your PDF files enables you to keep your digital workspace tidy and efficient.
By implementing these organizing and managing techniques, you can transform your iPad into an optimized platform for handling and accessing your PDF files seamlessly. An organized digital library allows for smoother workflows, improved productivity, and hassle-free document retrieval whenever and wherever you need it.
Using Folders for Organizing Documents in the Files App
Optimizing the organizational structure of your digital files is crucial for efficient accessibility. The Files app on your iPad provides a seamless way to manage and arrange your documents, ensuring a clutter-free and systematic approach to file management. Folders are an essential feature within the Files app that allow you to categorize and group similar files together, enabling easy navigation and retrieval.
By utilizing folders in the Files app, you can create a hierarchical structure that mirrors real-life filing systems. Similar to physical folders, digital folders provide a designated space to store and group related documents. This ensures that you can easily locate and access specific files without the need to search through a sea of unrelated documents. Digital folders act as virtual containers, helping you keep your documents organized and your workflow streamlined.
To create a folder within the Files app, simply open the app and navigate to the desired location where you want to create the folder. Tap the "New Folder" option, and then provide a name for the folder. You can choose a name that accurately represents the contents of the folder to make it easier to identify at a glance. Once the folder is created, you can drag and drop files into it or move existing files into the folder to keep everything neatly organized.
Furthermore, the Files app allows you to create nested folders, which provide an additional level of organization. Nested folders are folders within folders, enabling you to further categorize and subgroup your documents. This hierarchical structure allows you to create a more detailed and specific organizational system, facilitating quicker and more efficient access to your files.
Additionally, you can customize the appearance of your folders by selecting different colors and icons. This visual customization can help you visually distinguish between different types of folders or prioritize specific folders for quick identification. By personalizing the appearance of your folders, you can make the browsing experience even more intuitive and tailored to your preferences.
Using folders in the Files app on your iPad offers a practical and efficient way to organize and manage your documents. By implementing a structured system with folders and nested folders, you can improve your productivity, save time searching for files, and maintain a clutter-free digital workspace. Take advantage of this powerful organizational tool to bring order and structure to your digital files and effortlessly locate the files you need when you need them.
Creating Bookmarks within PDF Documents
One useful feature of working with digital documents on your iPad is the ability to create bookmarks within PDF files. Bookmarks provide a convenient way to mark important sections or pages within a document, allowing you to easily navigate and reference specific information.
By creating bookmarks within your PDF files, you can save time and improve productivity when accessing and retrieving information. Instead of scrolling through countless pages or using the search function to find what you need, bookmarks allow you to jump directly to the desired section with just a few taps.
Whether you're reading an e-book, studying reference materials, or reviewing important documents, the ability to create bookmarks provides a valuable organizational tool. By strategically placing bookmarks at key points, you can quickly revisit important content, stay focused on key concepts, and efficiently navigate through lengthy PDF files.
To create a bookmark within a PDF file on your iPad, you can use the built-in functionality of various PDF reader apps available in the App Store. These apps often offer intuitive interfaces that allow you to easily add, manage, and access your bookmarks.
By taking advantage of this feature, you can enhance your digital reading experience and effectively utilize your iPad as a powerful tool for managing and organizing your PDF documents.
Where is "Save to Files"? (iPhone/iPad)
Where is "Save to Files"? (iPhone/iPad) by Pete Johns - Studio Live Today 264,564 views 4 years ago 3 minutes, 5 seconds
How to Transfer Data from iPhone to iPad 2023
How to Transfer Data from iPhone to iPad 2023 by TenorshareOfficial 199,700 views 1 year ago 3 minutes, 34 seconds
FAQ
Where can I find the PDF files that I downloaded on my iPad?
PDF files that you download on your iPad are usually saved in the Files app. You can open the Files app, tap on the "Browse" tab, and then select "On My iPad" or "On My iPad > Downloads" to access your downloaded PDF files.
Can I save PDF files to a specific folder on my iPad?
Yes, you can save PDF files to a specific folder on your iPad. When you are in the Files app, you can create a new folder by tapping on the "Edit" button in the top-right corner, then select "New Folder". After creating the folder, you can simply drag and drop the PDF files into the desired folder.
Is there a way to search for specific PDF files on my iPad?
Yes, you can search for specific PDF files on your iPad. In the Files app, tap on the search bar at the top and type in the name of the PDF file you are looking for. The search results will display any matching files, and you can tap on the file to open it.




