It can be incredibly frustrating when you find yourself unable to establish a stable wireless connection between your earphones and your handheld device. We all know how crucial it is to have that uninterrupted, immersive audio experience on the go. However, sometimes the intricate world of wireless technology can throw a curveball our way, leaving us perplexed and yearning for a solution.
When faced with the challenge of connecting your earbuds wirelessly to your mobile device, it is essential to approach the situation with a calm and methodical mindset. Although it may seem like an insurmountable task at first, rest assured that there are troubleshooting steps you can take to resolve the issue and restore your auditory bliss.
One of the key steps to tackle when encountering this problem is to carefully examine the compatibility of your earphones and smartphone. While we may be drawn towards the latest and trendiest audio gadgets, it's crucial to ensure that they are compatible with your specific device. Different models may adhere to varying connectivity protocols, such as Bluetooth versions, resulting in compatibility issues that hinder a successful connection.
Troubleshooting Bluetooth Connection Issues with Wireless Earphones on Your Mobile Device

When using wireless earphones with your mobile device, it can be frustrating if you encounter problems connecting them via Bluetooth. However, there are several troubleshooting steps you can take to resolve these issues and enjoy your music or calls uninterrupted.
- Ensure Bluetooth is enabled on your mobile device: Check that Bluetooth is turned on in the settings of your phone or tablet. This allows your device to discover and connect to nearby Bluetooth devices.
- Verify your wireless earphones are in pairing mode: Each pair of wireless earphones has a specific method for entering pairing mode. Consult the user manual or manufacturer's website to learn how to do this for your specific model.
- Reset the Bluetooth connection: If your device has connected to your wireless earphones in the past but is having trouble doing so now, try resetting the Bluetooth connection. Turn off Bluetooth on your device, forget the previously paired earphones in the Bluetooth settings, then turn Bluetooth back on and try pairing again.
- Check the battery levels: Low battery levels can sometimes cause connection issues. Ensure your wireless earphones have sufficient charge and consider charging them before attempting to connect.
- Keep your mobile device close to the earphones: Bluetooth has a limited range, so ensure your earphones are within range of your mobile device. Keep them within a few feet of each other to optimize the connection.
- Remove potential sources of interference: Bluetooth signals can be disrupted by other electronic devices or physical obstacles. Keep your mobile device away from other devices like Wi-Fi routers, microwaves, or cordless phones, and remove any barriers between your mobile device and earphones, such as walls or furniture.
- Restart your mobile device: Occasionally, a simple restart of your phone or tablet can resolve Bluetooth connection issues. Restart your device and try connecting your wireless earphones again.
- Update your mobile device's software: Outdated software can sometimes cause compatibility issues with Bluetooth devices. Check for software updates for your phone or tablet and install any available updates.
- Try with a different device: If all else fails, try pairing your wireless earphones with a different mobile device. This can help identify whether the issue is with your earphones or your original device.
By following these troubleshooting steps, you increase the chances of successfully connecting your wireless earphones to your mobile device via Bluetooth. Remember to refer to the user manual or manufacturer's website for specific instructions related to your earphone model.
Restart Your Mobile Device and Wireless Headset
One of the effective solutions to address connectivity issues between your mobile device and wireless headset is to restart both devices. Restarting your mobile device and wireless headset can help alleviate any temporary software glitches or conflicts that may be preventing them from establishing a successful Bluetooth connection.
You can start by rebooting your mobile device. This can be done by pressing and holding the power button until the device prompts you to power off. After turning off your mobile device, wait for a few seconds and then power it back on by pressing the power button again. This process can help refresh the device's software and clear any temporary bugs or issues that could be impeding the Bluetooth connection.
Similarly, you can restart your wireless headset to ensure a fresh start. Locate the power button or switch on your wireless headset and turn it off. Allow a few seconds to pass and then turn the headset back on by pressing the power button or switching it to the "on" position again. This simple action can reset the headset's Bluetooth settings and establish a clean connection attempt with your mobile device.
After restarting both your mobile device and wireless headset, try to reconnect them via Bluetooth. This process can often resolve the connectivity issues that were previously preventing them from pairing successfully. It is recommended to keep your mobile device and wireless headset in close proximity during reconnection attempts to ensure a strong and stable Bluetooth signal.
Review Bluetooth Settings for Seamless Connection
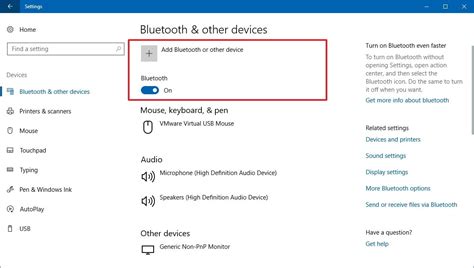
In order to establish a successful and uninterrupted connection between your portable audio devices and wireless headphones, it is essential to examine and configure the Bluetooth settings on your mobile device. By carefully reviewing and adjusting these settings, you can ensure optimal pairing and a superior listening experience.
Firstly, navigate to the wireless settings menu on your smartphone or tablet, where you can access the Bluetooth settings. Locate the option to enable Bluetooth, which may be represented by the wireless symbol. Once enabled, your device will begin scanning for available Bluetooth devices.
Next, it is recommended to verify that your headphones are powered on and discoverable. Many wireless headphone models have a dedicated button or switch to initiate pairing mode. By activating this feature, your headphones will be detectable by your mobile device.
After confirming both your device's Bluetooth functionality and your headphones' discoverability, the next step is to select the appropriate pairing option on your smartphone or tablet. You may be presented with a list of available Bluetooth devices, so be sure to choose the corresponding entry that corresponds to your headphones.
Before finalizing the connection, it is advisable to check if any firmware updates are available for your wireless headphones. These updates often address connectivity issues and improve overall performance. Visit the manufacturer's website or consult the product's documentation for instructions on updating the firmware.
Finally, after successfully pairing your headphones with your mobile device, it is recommended to reconnect them periodically to maintain a stable connection. If you experience any ongoing issues with the Bluetooth connection, you may consider resetting the Bluetooth settings on your mobile device and repeating the pairing process.
By checking and adjusting the Bluetooth settings on your phone, you can troubleshoot connectivity problems and enjoy a seamless listening experience with your wireless headphones.
Delete Outdated Bluetooth Pairings on Your Mobile Device
In this section, we will guide you on the process of removing previously established Bluetooth connections from your smartphone or tablet. By deleting these outdated pairings, you can create a clean slate and ensure a smoother connection experience with your headphones or other Bluetooth devices.
Over time, as you connect multiple Bluetooth devices to your mobile device, it is common for obsolete pairings to accumulate. These outdated connections might interfere with your attempts to connect new devices, leading to connectivity issues and frustration. Therefore, it is crucial to periodically delete these older pairings to optimize your Bluetooth experience.
To begin, access the Bluetooth settings on your mobile device. Look for the settings menu that relates to wireless connections, usually indicated by a Bluetooth icon or the word "Bluetooth." Once you have located the Bluetooth settings, open them to reveal a list of paired devices.
Review the list of paired devices and identify any that are no longer in use or that you wish to remove. Depending on your device, you may be able to select individual devices and delete them, or you may need to remove all pairings at once.
Deleting a specific device from the list can usually be done by tapping on the device name or selecting a corresponding delete option. If you want to remove all pairings, look for a "Remove all devices" or similar command within the Bluetooth settings menu.
After confirming the deletion, the outdated pairings will be removed from your mobile device's Bluetooth settings. You can now establish new connections with your headphones or other Bluetooth devices without any interference.
Remember to repeat this process periodically to keep your Bluetooth connections organized and optimize your device's performance. By removing old pairings, you can ensure a seamless and hassle-free experience whenever connecting your headphones or any other Bluetooth-enabled device to your mobile device.
Ensure Your Headphones Are in Pairing Mode

When attempting to connect your audio devices to your phone via Bluetooth, it is essential to ensure that your headphones are in pairing mode. Pairing mode allows the headphones to be discovered by your phone and establishes a secure connection between the two devices.
Before starting the pairing process, it is important to refer to the user manual or manufacturer's website for your specific headphone model. Different headphone models may have varying methods to enter pairing mode, and it is crucial to follow the correct procedure to avoid any connectivity issues.
One common method to activate pairing mode is to press and hold the power button on your headphones for a specific duration. This action will prompt the headphones to enter pairing mode and begin broadcasting a Bluetooth signal that can be detected by your phone.
Alternatively, some headphones may have a dedicated pairing button that needs to be pressed to initiate the pairing process. This button is usually indicated by a Bluetooth icon or a symbol that represents connections.
| Steps to Ensure Pairing Mode |
|---|
| 1. Consult the user manual or manufacturer's website for the specific method to activate pairing mode for your headphones. |
| 2. Typically, press and hold the power button for a designated period or locate a dedicated pairing button on your headphones. |
| 3. Look for visual or auditory cues, such as blinking lights or audio prompts, indicating that your headphones are now in pairing mode. |
| 4. Once in pairing mode, access the Bluetooth settings on your phone and search for available devices. |
| 5. Select your headphones from the list of available devices on your phone to establish a connection. |
Ensuring that your headphones are in pairing mode is an important step to successfully connect them to your phone via Bluetooth. By following the specific instructions for your headphone model, you can ensure a smooth and hassle-free connection experience.
Update Bluetooth Drivers on Your Device
In order to troubleshoot connectivity issues between your device and Bluetooth headphones, it may be necessary to update the Bluetooth drivers on your phone.
Updating the Bluetooth drivers can help ensure that your phone is equipped with the latest software necessary for establishing a stable and reliable connection with your headphones. It can also resolve any compatibility issues that may arise due to outdated drivers.
Here are some steps you can follow to update the Bluetooth drivers on your phone:
- Start by navigating to the settings menu on your phone.
- Look for the "About Device" or "About Phone" section and tap on it.
- Within this section, you should find an option labeled "Software Update" or something similar. Select it.
- Your phone will now check for any available updates. If there is a new Bluetooth driver update available, you will be prompted to download and install it.
- Follow the on-screen instructions to proceed with the update process.
- Once the update is complete, restart your phone to ensure that the changes take effect.
It is important to note that the steps to update Bluetooth drivers may vary slightly depending on the make and model of your device. If you are unable to find the specific options mentioned above, refer to your device's user manual or consult the manufacturer's website for detailed instructions.
Updating the Bluetooth drivers can often resolve connectivity issues and improve the overall performance of your device when connecting to Bluetooth headphones. It is a simple yet effective troubleshooting step that is worth trying before exploring other solutions.
Clear Bluetooth Cache on Your Device

If your wireless earbuds or headphones are experiencing difficulties connecting to your mobile device via Bluetooth, it might be due to a corrupted Bluetooth cache. Clearing the Bluetooth cache on your device can help resolve this issue and improve the connection between your headphones and phone.
- Restart your mobile device: Power off your phone or tablet and then turn it back on. This simple step can often fix minor software glitches, including problems with Bluetooth connectivity.
- Forget the Bluetooth device: Go to your device's Bluetooth settings and find the list of paired devices. Locate the entry for your headphones and select the option to forget or unpair them. This will remove any saved data related to the headphones from your device.
- Clear Bluetooth cache: In your device's settings, look for the option to clear the Bluetooth cache. This will delete any temporary files or data that may be causing conflicts with the Bluetooth connection.
- Reset network settings: If clearing the Bluetooth cache doesn't solve the problem, you can try resetting your device's network settings. This will restore all network-related settings to their default values, including Bluetooth configurations.
- Update your device's software: Ensure that your mobile device is running the latest software version. Manufacturers often release updates that address various issues and bugs, including those related to Bluetooth connectivity.
- Factory reset your device: If all else fails, you may consider performing a factory reset on your mobile device. This will restore your device to its original factory settings and remove any software conflicts that could be affecting Bluetooth connectivity.
Remember to refer to your device's manual or consult the manufacturer's website for specific instructions on performing these steps, as they may vary depending on the make and model of your device.
Reset Network Settings on Your Mobile Device
If you're facing issues connecting your wireless headphones to your device via the wireless communication technology, there is a troubleshooting step you can try – resetting the network settings on your mobile device. This process restores the device's network settings to their default configurations, which may resolve any underlying connectivity problems affecting the Bluetooth function.
Keep in mind that resetting network settings will remove all saved Wi-Fi networks and their passwords from your device, along with any other custom network configurations.
To reset the network settings on your mobile device, follow these steps:
- Open the Settings app on your device.
- Navigate to the System or General Management section, depending on your device.
- Select the Reset or Reset Options option.
- Choose the Reset Network Settings or Network Reset option.
- Read the warning prompt and confirm your selection to proceed with the reset.
Once the process is complete, your device will reboot, and the network settings will be reset to their default configurations. You'll need to reconnect to Wi-Fi networks and reconfigure any custom network settings afterward.
If resetting the network settings doesn't resolve the issue with connecting your headphones to your mobile device via Bluetooth, you may need to try other troubleshooting steps or contact the manufacturer for further assistance.
Bluetooth not Working on Apple iPad, iPhone, iPod - Won't Connect
Bluetooth not Working on Apple iPad, iPhone, iPod - Won't Connect by Dave Wirth 730,329 views 7 years ago 3 minutes, 4 seconds
FAQ
Why won't my headphones connect to Bluetooth on my phone?
There could be several reasons why your headphones are not connecting to Bluetooth on your phone. It could be due to compatibility issues between the headphones and your phone, a software glitch, low battery on either the headphones or the phone, or interference from other devices. It is recommended to troubleshoot the issue by following some steps such as resetting Bluetooth settings, charging the headphones and phone, or checking for software updates.
Is it common for headphones to have connection issues with Bluetooth on phones?
Connection issues between headphones and Bluetooth on phones are not uncommon. Various factors can contribute to such problems, including compatibility issues, software glitches, low battery, or interference from other devices. However, it is worth noting that many Bluetooth headphones offer reliable and hassle-free connectivity with phones. If you experience connection issues, troubleshooting steps can often resolve the problem.




