Experiencing difficulties with the auditory device placed on the side opposite the left one can be a discouraging situation. Nevertheless, fret not, for there are several practical steps you can take to address this inconvenience and restore the functionality of your wireless earphone. By meticulously following these measures, you will be able to swiftly resolve the issue and resume enjoying a seamless audio experience.
1. Troubleshoot and Identify the Problem: To effectively troubleshoot your malfunctioning right-sided wireless earphone, it is essential to first identify the specific issue. Whether it is a problem with connectivity, audio output, or power supply shortage, carefully examining the symptoms will help you determine the root cause of the problem.
2. Reset and Reconnect: Sometimes, a simple reset can work wonders in resolving connectivity issues. Begin by turning off your wireless earphone, disconnecting it from other devices, and then turning it back on. Additionally, ensure that your Bluetooth settings are properly configured and attempt to reconnect the earphone to your preferred device. This straightforward step often restores the functionality of the right-sided earphone.
3. Charge and Inspect the Battery: Uneven battery levels can result in one side of your wireless earphone not working correctly. Therefore, it is essential to inspect the battery status of the device meticulously. Check if the right-sided earphone is adequately charged and verify that there are no visible signs of damage to the battery or charging port. If necessary, clean the charging connectors to ensure a secure connection during charging.
4. Update Firmware and Drivers: Outdated firmware and drivers can potentially disrupt the smooth functioning of your wireless earphone. Check for any available updates from the manufacturer's website or official app associated with your earphone model. Download and install the latest firmware or drivers to ensure compatibility and optimal performance.
5. Seek Professional Assistance: If the above steps fail to resolve the issue, it may be necessary to seek professional assistance. Contact the manufacturer's customer support service or visit an authorized service center for a comprehensive evaluation of your right-sided wireless earphone. They possess the expertise and resources to diagnose and tackle complex technical problems, thereby offering tailored solutions to meet your specific needs.
By adopting these practical steps, you can effectively address the issues hindering the functionality of your right-sided wireless earphone. Remember, patience and systematic troubleshooting are key to resolving any problem efficiently. With proper care and attention, you will soon find yourself immersed in the delightful world of immersive audio once again.
Troubleshooting Guide: Resolving Issues with the Right Side of Your Wireless Earpiece
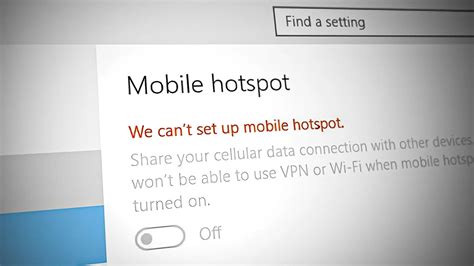
If you are facing difficulties with the audio output on the right side of your wireless earpiece, this troubleshooting guide will provide you with effective solutions to rectify the issue. By following these steps, you can overcome any problems preventing your earpiece's right side from functioning properly.
1. Check the earpiece's charge level
- Ensure that your wireless earpiece is adequately charged before troubleshooting.
- Verify the battery level and recharge if necessary, as low battery power can affect audio performance.
2. Examine the earpiece for physical damage or debris
- Inspect the right side of your earpiece for any visible physical damage, such as cracks or loose components.
- Remove any dirt, lint, or debris that might be obstructing the audio output or the charging port.
3. Reset your earpiece
- Perform a factory reset on your wireless earpiece by referring to the manufacturer's instructions specific to your device.
- Resetting can help resolve connectivity or software-related issues that might be affecting the audio performance.
4. Re-pair your earpiece with your device
- Remove the earpiece from the Bluetooth settings on your device.
- Reset the earpiece's Bluetooth pairing by either holding the designated button or going through the earpiece's settings menu.
- Re-pair your earpiece with your device and ensure that the connection is stable.
5. Update your device's software
- Check for any available software updates for your device, as outdated firmware can cause compatibility issues with the earpiece.
- Update your device's software following the instructions provided by the manufacturer.
By following this troubleshooting guide, you can address common problems that hinder the functionality of the right side of your wireless earpiece. If the issue persists, despite trying these solutions, consider reaching out to the manufacturer's support or seeking professional assistance.
Check Bluetooth Connection
In this section, we will explore the steps you can take to ensure that your Bluetooth headphones are properly connected to your device. A stable and reliable Bluetooth connection is essential for optimal headphone performance and functionality.
- Ensure that your device's Bluetooth is turned on. Check the settings menu on your device to make sure that Bluetooth is enabled.
- Make sure that your Bluetooth headphones are in pairing mode. Refer to the user manual of your headphones for instructions on how to activate pairing mode.
- Verify that your device is within the Bluetooth range of your headphones. Bluetooth connectivity typically has a limited range, so ensure that your device is within the specified range.
- Check if there are any other Bluetooth devices nearby that may be interfering with the connection. Some devices, such as routers or other Bluetooth devices, can disrupt the connection. Move away from any potential sources of interference.
- Restart both your device and your Bluetooth headphones. Sometimes, a simple restart can resolve connectivity issues.
- Delete the Bluetooth pairing between your device and your headphones, then re-establish the connection. This can help in case there was an issue with the initial pairing process.
- Check for any available firmware updates for your Bluetooth headphones. Updating the firmware can often address any bugs or performance issues that may be affecting the connection.
- Consider resetting your Bluetooth settings on your device. This will remove any stored Bluetooth connections and allow you to start fresh with a clean slate.
- If possible, test your Bluetooth headphones with another device to determine if the issue is specific to your device or the headphones. This will help identify whether the problem lies with the headphones or the device.
- Contact customer support or consult the user manual of your Bluetooth headphones for further troubleshooting steps if the issue persists.
By following these steps, you can ensure that your Bluetooth headphones are correctly connected and that any connection issues are resolved.
Restart Your Device

One of the first steps to take when encountering issues with your wireless headphones is to restart the device you are trying to pair them with. Restarting your device can help resolve connectivity problems, improve performance, and eliminate any temporary software glitches that may be causing the headphones to malfunction.
To restart your device, simply power it off completely and then turn it back on again. This can be done by selecting the appropriate option in the device's settings menu or by pressing and holding the power button until the device shuts down. Wait a few seconds, and then power it back on. Once the device has fully restarted, try reconnecting your Bluetooth headphones to see if the issue has been resolved.
| Step 1: | Go to the settings menu on your device. |
| Step 2: | Find the option to power off the device. |
| Step 3: | Select the power off option and wait for the device to shut down completely. |
| Step 4: | After a few seconds, press and hold the power button to turn the device back on. |
| Step 5: | Wait for the device to fully restart and then try pairing your Bluetooth headphones again. |
If restarting your device does not resolve the issue, there may be other troubleshooting steps you can take to fix your Bluetooth headphones. However, restarting is often a quick and simple solution that can help in many cases. It is always worth trying before moving on to more involved troubleshooting methods.
Resetting Your Headphones
In case your Bluetooth earbuds are experiencing connectivity or functionality issues, you can try resetting them to potentially resolve the problem. Resetting your headphones can help restore them to their default state, clearing any temporary glitches that may be affecting their performance.
Step 1: Power off your headphones
First, turn off your headphones by locating the power button or switch and holding it until the device powers down. This step ensures that the reset process will be initiated from a fully powered-off state.
Step 2: Disconnect from all connected devices
Next, make sure your headphones are disconnected from any paired devices, such as smartphones or tablets. This will prevent any interference during the reset procedure.
Step 3: Locate the reset button or combination of buttons
Now, search for the reset button or combination of buttons on your headphones. Refer to the user manual that came with your specific model for detailed instructions on finding the reset feature. Typically, the reset button is a small pinhole that can be pressed using a paperclip or similar tool.
Step 4: Perform the reset
Using the appropriate tool, press and hold the reset button for a few seconds. This action will trigger the reset process. Ensure that you follow the instructions provided in the user manual to correctly perform the reset on your specific headphones.
Step 5: Reconnect and test
Once the reset is complete, turn on your headphones and reconnect them to your desired device. Pair them again using the Bluetooth settings and check if the issues have been resolved.
Note: Resetting your headphones may erase any personalized settings or saved configurations. Make sure to take note of any specific preferences before proceeding with the reset.
If the reset procedure does not fix the problem, you may need to explore other troubleshooting options or contact the manufacturer for further assistance.
Ensure Headphones are Charged
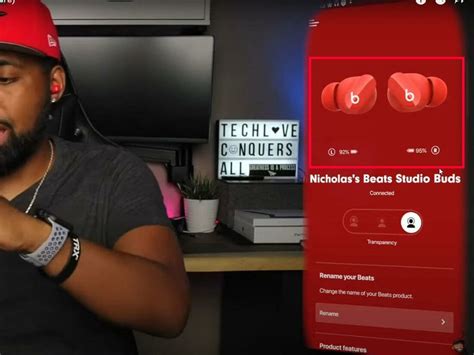
To make sure your wireless earbuds are working properly, it is important to check their battery levels. Ensuring that your headphones are adequately charged will help prevent any potential issues or interruptions in performance.
Check the battery status: Before using your headphones, it is recommended to verify the battery level. This can usually be done by checking the LED indicators on the headphones or using the companion app if available. Keeping your headphones charged above a certain threshold will help maintain their functionality.
Charge your headphones: If you find that the battery level is low, it is necessary to charge your headphones. Connect them to a power source using the provided charging cable or wireless charging pad, and let them charge fully. It is important to avoid using your headphones while they are charging, as this can cause potential issues or damage.
Manage battery life: To ensure long-lasting and optimal performance of your headphones, it is recommended to manage their battery life effectively. Frequently charging them and avoiding complete battery drain will help extend their overall lifespan. If you do not plan on using your headphones for an extended period, consider turning them off or placing them in a power-saving mode to conserve battery.
Get a replacement battery: If you find that your headphones are not holding a charge or experiencing significant battery drain, it may be time to consider replacing the battery. Contact the manufacturer or refer to the user manual for instructions on how to obtain a replacement battery or seek professional assistance if necessary.
By ensuring your wireless earbuds are adequately charged and properly managing their battery life, you can enjoy uninterrupted and high-quality audio experiences whenever you use them.
Update Headphone Firmware
One of the potential solutions to resolve issues with your Bluetooth headphones is to update their firmware. Firmware serves as the software that runs on the internal hardware of your headphones, controlling their functionalities and performance. Keeping your headphone's firmware up to date can enhance their compatibility, improve their stability, and address any bugs or technical problems.
To update your headphone firmware, follow these steps:
- Check the manufacturer's website or official app for firmware updates. These updates are often released to address known issues and introduce new features.
- Download the latest firmware version compatible with your specific headphone model.
- Connect your headphones to your computer or smartphone using the provided USB cable or through Bluetooth connectivity.
- Access the firmware update utility provided by the manufacturer either on their website or through their app.
- Follow the instructions provided by the utility to initiate the firmware update process. This may involve selecting your headphone model and clicking on the update button.
- Wait for the update to complete. Make sure not to disconnect or turn off your headphones during the update process, as this can cause irreversible damage.
- Once the update is finished, disconnect or unpair the headphones from your device and then reconnect them to ensure the firmware changes take effect.
By regularly updating your headphone firmware, you can ensure optimal performance and troubleshoot any issues preventing them from working correctly.
Try Connecting to a Different Device
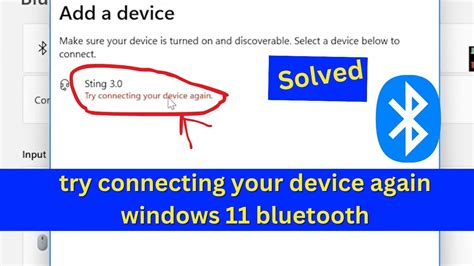
One potential solution when encountering difficulties with your Bluetooth headphones is to attempt connecting them to another device. This can help determine whether the issue lies with the headphones themselves or with the original device they were paired with.
By connecting the headphones to a different device, you can assess if the problem is specific to the original device. If the headphones work fine when connected to another device, it indicates that the issue may be with the original device's Bluetooth settings or compatibility.
When trying to connect to a different device, it is important to ensure that the new device has compatible Bluetooth capabilities and is in pairing mode. Additionally, make sure to disconnect the headphones from the original device before attempting to pair them with the new one.
- Make sure both the headphones and the new device have sufficient battery life.
- Put the headphones in pairing mode by following the manufacturer's instructions.
- Open the Bluetooth settings on the new device and start the pairing process.
- Select the headphones from the list of available devices and follow any further prompts or instructions.
- Once the pairing is successful, test the headphones by playing audio from the new device.
If the headphones work properly with the different device, the issue may lie with the original device's Bluetooth settings. In this case, you can try troubleshooting the Bluetooth settings on the original device, such as resetting the Bluetooth connection, updating the device's software, or contacting customer support for further assistance.
However, if the headphones still do not work when connected to a different device, it suggests that there may be an issue with the headphones themselves. In this situation, you can try resetting the headphones, checking for any physical damage or obstructions, or contacting the manufacturer for troubleshooting or repair options.
Clearing Bluetooth Cache
In the realm of resolving issues with your wireless audio device, it may be beneficial to consider clearing the Bluetooth cache on your device. This process can help to resolve various connectivity and performance-related problems, enhancing the overall functionality of your headphones.
When you use Bluetooth to connect your headphones to your device, information and data are stored in a cache. Over time, this cache can become cluttered or corrupted, leading to issues such as connectivity problems, audio interruptions, or even the inability to pair the headphones with your device.
To clear the Bluetooth cache, you can follow a few simple steps. Firstly, navigate to the settings menu on your device and locate the "Bluetooth" section. Depending on your specific device, you may need to access the "Connections" or "Wireless & Networks" area to find this option.
Once you have found the Bluetooth settings, locate the option to "Forget" or "Unpair" your headphones. This will remove the headphones from the list of devices that your device recognizes. Afterward, restart both your device and your headphones. Restarting these devices can help to clear any remaining cache or temporary files.
After the reboot, you can try to reconnect your headphones to your device. Ensure that your headphones are in pairing mode, and navigate back to the Bluetooth settings on your device. Select the option to pair a new device, and locate your headphones in the list of available devices.
By clearing the Bluetooth cache, you are essentially starting fresh and creating a new connection between your device and headphones. This can help to resolve any conflicts or issues that were preventing the proper functioning of your headphones.
If clearing the Bluetooth cache does not resolve the problem, there may be other factors contributing to the malfunction. In such cases, it is recommended to consult the user manual or contact the manufacturer's support for further assistance.
Check for Interference

One potential solution to address issues with your Bluetooth headphones involves investigating potential sources of interference. Interference can disrupt the wireless signal between your headphones and the device they are paired with, leading to a poor or non-existent audio connection. By identifying and eliminating sources of interference, you can improve the functionality of your headphones and enjoy uninterrupted audio playback.
Contact Manufacturer Support
In case you encounter any issues with your Bluetooth headphones, it is recommended to reach out to the manufacturer's support team for assistance. The manufacturer's support team consists of knowledgeable professionals who specialize in troubleshooting and resolving technical problems related to their products.
Why contact manufacturer support?
When you face challenges with your Bluetooth headphones, it is important to engage with the manufacturer's support team as they possess extensive knowledge about the specific product and its functionalities. Their expertise allows them to guide you through potential solutions and provide troubleshooting steps tailored to your device.
By contacting the manufacturer's support, you can receive personalized assistance that takes into account the unique characteristics and specifications of your Bluetooth headphones.
The benefits of contacting manufacturer support
1. Accurate diagnosis: Manufacturer support teams have in-depth knowledge about the product and can accurately diagnose the issue you are experiencing with your Bluetooth headphones.
2. Solution-oriented guidance: The manufacturer's support team is trained to provide step-by-step instructions to troubleshoot problems and find solutions tailored to your specific Bluetooth headphone model.
3. Warranty coverage: If your Bluetooth headphones are still under warranty, the manufacturer's support team can guide you through the warranty claim process and assist with potential repairs or replacements.
4. Product knowledge: The support team can provide valuable insight into the features, settings, and functionality of your Bluetooth headphones, helping you maximize your user experience.
Remember, reaching out to the manufacturer's support team is a proactive step towards resolving the issue and getting your Bluetooth headphones back in working condition.
How To FIX Bluetooth Device Not Working On Windows 11
How To FIX Bluetooth Device Not Working On Windows 11 מאת ProgrammingKnowledge2 586,103 צפיות לפני שנתיים 7 דקות, 33 שניות
One AirPod Not Working? Here's How to Fix!
One AirPod Not Working? Here's How to Fix! מאת MacRumors 4,936,140 צפיות לפני 4 שנים שתי דקות, 37 שניות
FAQ
How do I troubleshoot my Bluetooth headphones if they're not working?
If your Bluetooth headphones are not working, there are a few troubleshooting steps you can try. First, make sure they are properly charged and turned on. Then, check if they are connected to your device and if Bluetooth is enabled. You can also try resetting your headphones or disconnecting and reconnecting them. If none of these steps work, there may be an issue with the headphones themselves and you may need to contact the manufacturer for further assistance.
Why is there no sound coming from my Bluetooth headphones?
If there is no sound coming from your Bluetooth headphones, there are a few possible reasons. First, check if the volume on your device is turned up and if the headphones are properly connected. Also, make sure that the headphones are not muted or set to a very low volume. If the issue persists, the problem may be with your device's audio settings or the headphones themselves. Try adjusting the audio settings or connecting the headphones to another device to determine the cause of the problem.
Why is my Bluetooth headphone's connection dropping frequently?
If your Bluetooth headphone's connection keeps dropping, there are a few potential causes. First, check if there are any obstructions or interference between the headphones and the device they are connected to. Walls, other electronic devices, or even distance can affect the Bluetooth signal. Additionally, low battery power or outdated Bluetooth drivers could also be responsible. Try moving closer to the device, updating the drivers, or charging your headphones to see if it improves the connection stability.
Can I use my Bluetooth headphones with multiple devices simultaneously?
Whether or not you can use your Bluetooth headphones with multiple devices simultaneously depends on the specific headphones and their capabilities. Some headphones support multi-point connection, which allows you to connect them to two devices at the same time. However, not all headphones have this feature, so it's best to check the product specifications or consult the manufacturer for more information.
How do I clean my Bluetooth headphones?
To clean your Bluetooth headphones, start by removing any ear tips or cushions and gently wiping them with a clean, slightly damp cloth. Avoid using harsh chemicals or soaking the headphones. For the main body of the headphones, use a soft, dry cloth to wipe away any dirt or smudges. If there is any debris stuck in the crevices, you can use a soft-bristled brush or a toothpick to remove it. Remember to handle the headphones with care and avoid getting them wet, as excessive moisture can damage the internal components.




