Imagine this scenario: you reach for your beloved gadget, eager to use it for a quick phone call, listen to your favorite songs, or catch up on the latest podcast. However, to your utter surprise, your device indicates the presence of headphones, even though you haven't plugged any in. Frustration sets in as you ponder how to resolve this bewildering predicament.
This perplexing issue occurs when your device falsely detects the connection of earphones or headphones, despite none being physically attached to it. It is an inconvenience that can disrupt your audio experience and hinder your ability to communicate effectively. So, what can you do to rectify this puzzling situation and bring back the normal functionality of your device?
Fortunately, there are a few steps you can take to troubleshoot this peculiar problem. Firstly, you can try restarting your device, as this simple action often resolves minor software glitches that may be causing the false headphone detection. Additionally, examine the headphone jack for any debris or lint that may be obstructing the connection. Gently clean the port using a soft cloth or compressed air to ensure there are no physical barriers interfering with the device's detection system.
Troubleshooting Steps for Resolving the Unexpected Headphone Icon on Your Device
When your device displays the headphone icon even though no headphones are connected, it can be frustrating and cause inconvenience. However, there are several troubleshooting steps you can take to resolve this issue and restore proper audio functionality on your device.
- Check for debris or dirt in the headphone jack: Inspect the headphone jack of your device and ensure there is no accumulation of dirt or debris that could be triggering the false headphone detection. Use a small tool or a toothpick to gently remove any obstructions if necessary.
- Restart your device: A simple restart can often resolve software glitches that may be causing the headphone icon to appear incorrectly. Restart your device and check if the issue persists after the reboot.
- Disable and re-enable Airplane Mode: Sometimes, toggling Airplane Mode on and off can help reset various wireless connections on your device and potentially resolve the phantom headphone issue. Open the settings menu, activate Airplane Mode, wait for a few seconds, and then turn it off again.
- Clear cache and data of media applications: Certain media applications or system processes may be causing conflicts and resulting in the persistent headphone icon. Navigate to your device settings, locate the application settings for media player or audio-related apps, and clear their cache and data.
- Perform a system update: Outdated software can cause unforeseen issues, including incorrect detection of headphone connectivity. Check for system updates in your device settings and ensure your device is running the latest firmware or operating system version available.
- Reset audio settings: Resetting the audio settings on your device can often help fix software-related audio problems. Open the settings menu, locate the audio or sound settings, and choose the option to reset or restore audio settings to default.
- Factory reset your device: If all other attempts fail to resolve the issue, you can consider performing a factory reset on your device as a last resort. It is important to note that a factory reset will erase all data and settings on your device, so make sure to back up your important files before proceeding with this step. Consult your device's user manual or manufacturer's website for instructions on how to perform a factory reset.
By following these troubleshooting steps, you can address the problem of your device showing the headphone icon when there are no headphones connected. It is recommended to begin with the simpler steps and gradually move towards the more advanced solutions if necessary. If the issue persists even after attempting these steps, it may be advisable to seek professional assistance.
Troubleshooting the Indication of Headphones on Your Smartphone
Discovering an unexplained headphone icon on your smartphone screen may leave you puzzled and frustrated. However, there are effective steps you can take to resolve this issue and regain control of the audio output on your device. This guide provides valuable insights and techniques to assist you in fixing the persistent headphone icon problem on your smartphone.
Firstly, it is essential to ensure that your smartphone is not physically connected to any headphones or audio devices. While this may seem obvious, double-checking the absence of any external audio equipment is crucial in troubleshooting this issue. If no external audio devices are connected, proceed to the following steps.
1. Restart Your Smartphone: A simple yet effective step is to restart your device. Sometimes, minor software glitches can cause the headphone icon to appear erroneously. Restarting your smartphone can reset these temporary issues and restore the audio output to normal.
2. Clear Cache and Data: Accumulated system cache and data can lead to various software inconsistencies, including the headphone icon problem. To fix this, navigate to your smartphone's settings and locate the "Apps" or "Applications" section. Find the app responsible for audio settings and clear its cache and data. This process may differ slightly depending on your device's operating system, but the general approach remains the same.
3. Check Accessibility Settings: Some smartphones have accessibility settings that automatically detect headphone connections. These settings may cause your device to display the headphone icon even when no headphones are connected physically. Verify your accessibility settings and disable any features related to audio or headphone detection.
4. Update Software and Firmware: Outdated software or firmware can contribute to various performance issues, including headphone icon problems. Ensure that your smartphone's operating system and firmware are up to date. Check for any available software updates in your device's settings and install them promptly to resolve potential software-related conflicts.
5. Perform a Factory Reset: If all previous steps fail to resolve the issue, performing a factory reset can be a drastic measure to eliminate any persistent software issues. However, remember to backup your important data before proceeding, as a factory reset will erase all data on your device. After the reset, set up your smartphone as new, and the headphone icon problem should no longer persist.
By following these steps, you should be able to successfully troubleshoot and resolve the headphone icon problem on your smartphone. Keep in mind that the specific instructions may vary depending on your device's make and model, so refer to your manufacturer's support resources or reach out to their customer support for further assistance if needed.
Common Causes for Headphone Symbol Display on Your Phone Even Though You're Not Using Any

There can be several reasons why your phone may display the headphone symbol even when you are not using any headphones. Understanding these common causes can help you troubleshoot the issue and find a solution.
- No headphone jack detection: Sometimes, your phone's headphone jack may not properly detect whether headphones are plugged in or not. This can result in the headphone symbol being displayed even when there are no headphones connected.
- Moisture or debris in the headphone jack: Moisture or debris in the headphone jack can interfere with the proper functioning of the sensor, causing your phone to display the headphone symbol mistakenly.
- Software glitches: In some cases, software glitches or bugs in your phone's operating system can cause the headphone symbol to appear when there are no headphones connected.
- Audio settings issue: Incorrect audio settings can also lead to the persistent display of the headphone symbol, even if there are no headphones connected to your phone.
- Hardware malfunction: A hardware malfunction or damage to the headphone jack itself can cause your phone to falsely detect the presence of headphones, leading to the headphone symbol being displayed.
These are just a few common causes behind the headphone symbol displaying on your phone even though you're not using any headphones. By identifying the specific reason for this issue, you can take appropriate steps to resolve it and restore normal functionality to your device.
Understanding the potential causes behind the presence of the headphone symbol on your device
In this section, we will explore the various factors that could contribute to the appearance of the headphone symbol on your device, even when no headphones are connected. By examining these potential causes, you can gain a better understanding of why this symbol may be appearing and how to resolve the issue.
Audio Settings: One potential cause of the headphone symbol appearing on your device could be an issue with the audio settings. It is possible that the device's audio output is being redirected to the headphone jack, even though no headphones are connected. This can occur due to a software glitch or an unintentional change in settings. Exploring the device's audio settings and ensuring that the audio output is properly configured may help resolve this issue.
Physical Obstructions: Another possible cause for the headphone symbol appearing could be physical obstructions in the device's headphone jack. Dust, debris, or even liquid residue can interfere with the connection detection mechanism, causing the device to falsely detect the presence of headphones. Carefully inspecting the headphone jack and gently removing any obstructions can help eliminate this cause.
Moisture or Liquid Damage: Moisture or liquid damage can also result in the headphone symbol showing on your device. Even minimal exposure to water or other liquids can trigger the moisture detection mechanism, leading the device to believe that headphones are connected. If you suspect moisture or liquid damage, it is crucial to thoroughly dry the device and seek professional assistance if necessary.
Software Glitches: Software glitches or bugs can occasionally lead to the headphone symbol appearing on your device erroneously. These glitches can arise due to various factors, such as outdated software, conflicting applications, or corrupted system files. Updating the device's software, closing unnecessary applications, or performing a reset or factory restore may help resolve software-related issues.
It is important to note that these are just a few possible causes for the headphone symbol appearing on your device. By understanding these potential causes, you can take appropriate steps to troubleshoot and resolve the issue, ensuring that your device operates properly and the headphone symbol disappears when no headphones are connected.
Disabling Headphone Mode: Troubleshooting Tips

In certain cases, smartphones might enter headphone mode even when no external headphones are connected. This unexpected occurrence can be inconvenient, as it disrupts the normal audio functionality of the device. To alleviate this issue and regain control over your phone's audio output, follow these troubleshooting tips to disable headphone mode, even if no physical headphones are present.
- Restart your Phone:
- Check Volume Settings:
- Clear Cache for Audio Apps:
- Disable Bluetooth:
- Connect and Disconnect Headphones:
- Factory Reset:
Begin by powering off your phone and then turning it on again. Sometimes, a simple restart can resolve software glitches that may cause the headphone mode to be triggered erroneously.
Access the volume settings on your phone and ensure that the media volume is not muted or set to a very low level. Adjust the volume level and test if the sound plays through the phone's internal speakers.
If the issue persists, try clearing the cache for audio-related applications on your phone. This action can eliminate any potential software conflicts that might trigger the headphone mode.
Turn off the Bluetooth feature on your phone, as it can sometimes erroneously activate the headphone mode. Check if the issue is resolved after disabling Bluetooth.
To attempt a reset of the headphone mode, connect a pair of headphones to your phone and then disconnect them. This action might trigger the system to correctly recognize the absence of external headphones.
If none of the above steps prove effective in disabling the headphone mode, you can consider performing a factory reset on your phone. Keep in mind that this action erases all data on your device, so make sure to back up important files before proceeding with a factory reset.
By following these troubleshooting tips, you can potentially restore the normal audio functionality of your smartphone and disable the headphone mode, even if there are no physical headphones connected to your device.
Steps to Deactivate the Headphone Mode on Your Smartphone without Physical Earphones
When your device falsely detects the presence of headphones and displays the headphone icon, it can be quite frustrating. However, there are some simple steps you can take to disable the headphone mode on your smartphone without actually using any headphones.
Firstly, try restarting your phone. This often resolves minor software glitches that may be causing the headphone mode to activate erroneously. If a simple restart doesn't solve the issue, proceed to the next step.
Next, check for any debris or dust that may be stuck in the headphone jack of your device. Even a tiny piece of lint can trigger the headphone mode. Use a soft, dry cloth or a can of compressed air to clean the jack gently. Ensure that the jack is completely clear before moving on to the next step.
If cleaning the headphone jack doesn't work, you can try inserting and removing a pair of headphones multiple times. Sometimes, the repeated action of plugging and unplugging headphones can help reset the audio output settings and disable the headphone mode.
Additionally, adjusting the volume settings on your phone may also do the trick. Lower the volume to the minimum, then gradually increase it back to your preferred level. This can sometimes trigger the phone to recognize that no headphones are connected and deactivate the headphone mode.
If none of the above steps work, you can try connecting and disconnecting other audio accessories, such as Bluetooth speakers or external speakers, to see if the phone recognizes the change in audio output and disables the headphone mode accordingly.
If all else fails, consider contacting the manufacturer or visiting an authorized service center for further assistance. They may be able to provide a solution specific to your device model.
By following these steps, you can hopefully resolve the issue of your smartphone incorrectly displaying the headphone mode without the need for actual headphones.
Clearing the Headphone Jack to Resolve the False Headphone Display Issue

Eliminating the presence of false headphone display on your mobile device can be achieved by clearing the headphone jack. This section provides insights and instructions on how to successfully resolve this issue without requiring the use of actual headphones.
A straightforward solution to remove the headphone icon when no audio devices are connected
Discover an easy and effective method to get rid of the persistent headphone icon on your device, even when no headphones or audio devices are connected.
In this article, we will explore a simple technique to resolve the issue of a headphone icon being displayed on your device, despite there being no actual headphones connected. This bothersome problem can occur on various devices, such as smartphones or tablets, and can be quite frustrating for users. Luckily, there is a practical solution to eliminate this misleading headphone icon.
By following the step-by-step instructions outlined in this guide, you will be able to resolve the issue and enjoy a headphone-free experience on your device. No longer will you have to deal with false notifications suggesting the presence of headphones. Rest assured, once you complete the straightforward process highlighted here, the persistent headphone icon will vanish, providing you with a seamless user experience.
Do not let the headphone icon deceive you any longer – take control of your device's audio settings and discover a hassle-free solution to remove the headphone symbol when no headphones or audio devices are connected. Follow the instructions diligently and bid farewell to the unwanted headphone icon that has been causing confusion on your device.
Adjusting Sound Settings to Prevent the Phantom Headphone Detection on Your Device
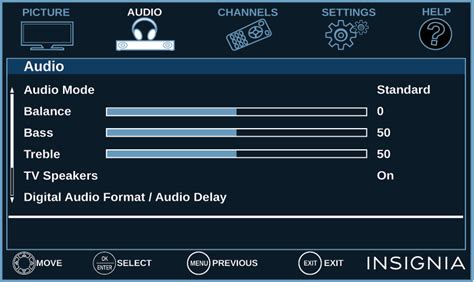
Experiencing issues with your device falsely detecting headphones can be quite frustrating. However, you can resolve this problem by adjusting the sound settings on your device. By making some modifications and ensuring the correct sound settings are enabled, you can prevent your device from erroneously detecting headphones when none are actually connected.
Firstly, it is important to check the sound output options on your device. Ensure that the appropriate output option, such as "Speaker" or "Stereo," is selected. This will redirect the sound output to the device's built-in speakers and avoid any false detection of headphones. If the wrong output is selected, it can trick the device into assuming that headphones are connected, even when they are not.
Another helpful step is to verify the headphone detection settings on your device. Some phones have a headphone detection feature that automatically pauses audio playback when headphones are disconnected. However, this feature can sometimes malfunction and falsely register the presence of headphones, halting sound output to the device's speakers. Disabling this feature can prevent unnecessary headphone detection and ensure uninterrupted sound playback.
Additionally, it is beneficial to clean the audio jack port on your device. Accumulated dust, debris, or lint in the audio jack can interfere with the proper connection between the phone and the headphones, resulting in false headphone detection. Gently use a small brush or cotton swab to clean the audio jack and remove any foreign particles that may be causing this issue.
If the previous steps do not resolve the problem, you can also try rebooting your device. Sometimes, a simple restart can clear temporary software glitches that may be causing the false headphone detection. After rebooting, ensure that the sound settings are properly configured, and test the audio output to confirm that the issue has been resolved.
In conclusion, adjusting sound settings can be an effective solution to prevent your device from falsely detecting headphones. By selecting the correct output options, disabling headphone detection features, cleaning the audio jack port, and rebooting your device if necessary, you can eliminate the annoyance of phantom headphone detection and enjoy uninterrupted sound on your device.
Resolving False Headphone Detection by Configuring Audio Settings
In this section, we will explore the steps to fix the issue of incorrect headphone detection on your device by adjusting the audio settings. By following these guidelines, you can resolve the problem without the need for physical headphones.
Fix Headphone Connected But No Output Sound in Windows 11/10
Fix Headphone Connected But No Output Sound in Windows 11/10 by MJ Tube 395,187 views 1 year ago 3 minutes, 30 seconds
How to Fix iPhone Stuck in Headphones Mode
How to Fix iPhone Stuck in Headphones Mode by AppleToolBox 1,802,700 views 6 years ago 2 minutes, 15 seconds
FAQ
What does it mean if my phone shows that headphones are connected, but there are none?
If your phone displays that headphones are connected, but you don't have any plugged in, it could be due to a software glitch or a problem with the headphone jack. Try restarting your phone first to see if it resolves the issue. If not, you may need to clean the headphone jack or contact a technician for further assistance.
Why does my phone keep showing that headphones are plugged in, even though they are not?
There can be a few reasons for this issue. It could be due to a malfunctioning headphone jack, a software bug, or even dirt or debris stuck in the jack. Try cleaning the headphone jack first using a cotton swab or compressed air. If that doesn't work, you may need to visit a professional to get the issue fixed.
Is there a quick fix for when my phone mistakenly detects headphones?
Sometimes, a quick fix for this problem is to simply plug in and unplug headphones a few times. This can help reset the headphone detection system in your phone. Additionally, you can try adjusting the volume or checking the headphone settings in your phone's settings menu. If these solutions don't work, further troubleshooting may be required.
Can a software update fix the issue of phantom headphones on my phone?
Yes, a software update can often help resolve issues with phantom headphone detection. Software updates from the phone manufacturer or app developers can fix bugs or glitches that may be causing your phone to incorrectly detect headphones. Make sure to regularly check for updates and install them as they become available.
What should I do if cleaning the headphone jack didn't solve the problem?
If cleaning the headphone jack didn't resolve the issue, you can try a few more troubleshooting steps. First, check if the problem persists with different headphones or earphones. If it does, the issue may lie with the phone itself and you may need to contact the manufacturer or a professional technician for assistance. Alternatively, you can consider using Bluetooth or wireless headphones as a workaround.




