In today's fast-paced world, staying connected with the digital realm is an essential part of our daily lives. However, sometimes we encounter frustrating instances when our beloved Apple devices fail to establish a stable connection to the vast network of information commonly referred to as the Internet.
When confronted with this unfortunate predicament, it can be a rather perplexing experience. Feeling isolated and cut off from the virtual world, one may wonder what steps can be taken to restore their device's connectivity and regain access to the vast array of online resources and services.
Fortunately, we have compiled essential tips and tricks to help you navigate through this jungle of disconnections. By following these strategies, you can troubleshoot common networking issues that may hinder your device from seamlessly interacting with the digital landscape, allowing you to return to the fruitful realm of online browsing, communication, and productivity.
Troubleshooting Steps to Regain Internet Access on Your iPhone
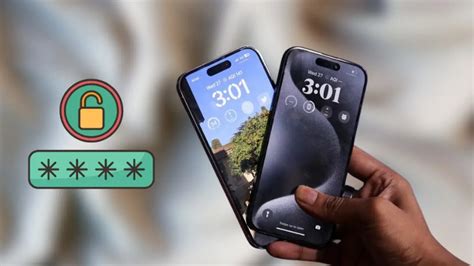
Experiencing a sudden loss of internet connectivity on your beloved iPhone can be quite frustrating. However, fear not, as there are several troubleshooting steps you can take to resolve this issue and get back online without any further hassle.
Firstly, it is important to check if your cellular data is enabled on your device. Navigate to the settings menu and ensure that the cellular data option is turned on. Sometimes, a simple toggling off and on of this feature can re-establish the internet connection.
If enabling cellular data doesn't solve the problem, attempting to connect to a different Wi-Fi network can be the next troubleshooting step. Switching to a different network can help identify whether the issue lies with your current Wi-Fi network or your iPhone itself. If you can connect to another Wi-Fi network successfully, then the problem is likely with your current network configuration or signal strength.
Clearing the cache and cookies of your web browsing applications can also help in restoring internet connectivity. Sometimes, accumulated cache and cookies can cause various connectivity issues. Navigating to the settings menu and clearing this data can improve the browsing experience and potentially resolve the issue at hand.
Updating your iPhone's software can also prove to be beneficial in re-establishing internet access. Apple regularly releases updates that include bug fixes and improvements. Ensuring that your device is running on the latest software version can help resolve any underlying issues that could be causing the loss of internet connection.
If these troubleshooting steps fail to resolve the issue, a network settings reset might be worth considering. Performing a network settings reset will erase all saved Wi-Fi networks, VPN configurations, and other related settings. This can sometimes clear up any network-related glitches and allow you to reconnect to the internet successfully.
In conclusion, losing internet connection on your iPhone can be a frustrating ordeal, but there are several troubleshooting steps you can take to regain access. By checking cellular data, attempting different Wi-Fi networks, clearing cache and cookies, updating software, and potentially resetting network settings, you can increase your chances of restoring internet connectivity and getting back online in no time.
Ensure Your Wi-Fi Connection
In order to effectively use your iPhone to access the online world, it is crucial to verify the stability and strength of your Wi-Fi connection. Your device relies on this connection to connect to the internet and enables you to engage in various online activities. Without a stable Wi-Fi connection, you may encounter difficulties in accessing websites, downloading apps, or engaging in online communication.
- Make sure your device is within the range of your Wi-Fi network. Positioning it closer to the Wi-Fi router can help enhance the signal strength, leading to a better overall connection.
- Check if your Wi-Fi network is password protected. You will need to enter the correct password to connect your iPhone to the Wi-Fi network. Verify the password you have entered to ensure accuracy.
- Restart your Wi-Fi router and iPhone. Sometimes, technical glitches can affect the Wi-Fi connectivity. By restarting both your router and iPhone, you can often resolve minor connection issues.
- Verify that your Wi-Fi network is functional. Check if other devices in your household or office can connect to the Wi-Fi network without any issues. If other devices are also experiencing difficulties, it is likely that the problem lies with the Wi-Fi network itself.
- Consider resetting your network settings on the iPhone. This can help resolve any underlying issues that may be affecting the Wi-Fi connectivity. However, please note that this will also remove any saved Wi-Fi passwords, so be prepared to re-enter them.
By taking these simple steps to check and ensure the stability of your Wi-Fi connection, you can troubleshoot and resolve any connectivity issues on your iPhone, allowing you to enjoy seamless access to the online world.
Resolve Connectivity Issues by Restarting Your Device
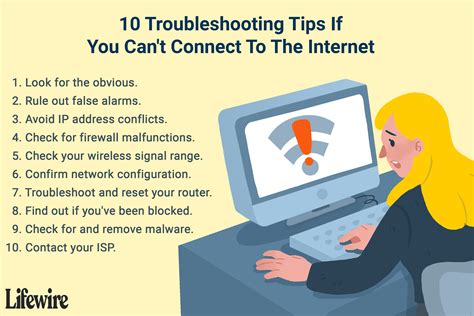
Restarting your device can often be an effective solution to resolve disruptions in your device's internet connection. By rebooting your iPhone, you can reestablish a stable network connection and potentially fix any software glitches that may be causing the issue.
To restart your device, press and hold the power button until the slide to power off option appears on the screen. Drag the slider to shut down your device completely. After a few seconds, press and hold the power button again until the Apple logo appears, indicating that your iPhone is booting up. Once the restart process is complete, check if your device is able to connect to the internet again.
It is recommended to restart your device when you encounter intermittent connectivity issues, slow internet speeds, or when your iPhone is unable to establish a network connection. This simple step can often serve as an effective first troubleshooting measure before attempting more complex solutions.
Keep Your iPhone Updated
In order to maintain a seamlessly functioning iPhone, it is essential to regularly update the software on your device. By staying abreast of the latest software updates, you can ensure that your iPhone continues to work efficiently and effectively, providing you with the best user experience possible.
Updating your iPhone's software not only enhances its overall performance, but also incorporates bug fixes, security patches, and new features that may be available. This process can be easily accomplished by following a few simple steps detailed below:
- Ensure that your iPhone is connected to a stable internet connection.
- Locate the "Settings" app on your iPhone's home screen and tap to open it.
- Scroll down and select the "General" option.
- In the "General" menu, tap on "Software Update."
- Here, you will be able to see if any new software updates are available for your device.
- If an update is available, tap on "Download and Install" to begin the update process.
- Follow the on-screen prompts to complete the installation of the update.
- Once the update is installed, your iPhone will restart, and you will be able to enjoy the latest software features and improvements.
Regularly updating your iPhone's software is vital to maintain its functionality and security. It is recommended to check for updates periodically to ensure that your device is always running the latest software version provided by Apple. By doing so, you can optimize your iPhone's performance and enjoy a better user experience.
Reset Network Settings
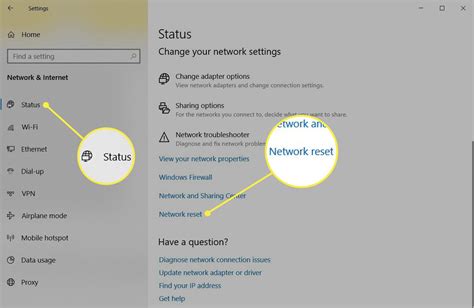
In situations where your iPhone encounters difficulties in establishing a connection to the web, it may be necessary to initiate a process known as "Reset Network Settings". By executing this operation, you can potentially resolve issues related to the connectivity of your device without directly referencing specific phrases such as "not connected" or "internet".
Resetting the network settings on your iPhone can effectively erase any customized configurations that are hindering the device from effectively communicating with Wi-Fi networks or mobile data. It essentially restores the network settings to their default state, thereby eliminating any potential glitches or errors that may have arisen over time.
Before proceeding with the reset process, it is crucial to remember that this action will remove all saved Wi-Fi networks, passwords, VPN settings, and other associated network configurations. Therefore, it is advisable to make note of any important network information or settings that you may require following the reset.
To initiate the network reset process, navigate to the "Settings" app on your iPhone. From there, locate and select the "General" section, and then scroll down to find the "Reset" option. Within the "Reset" menu, tap on "Reset Network Settings" and confirm your selection when prompted. The process will then commence, culminating in the restoration of your network settings to their default state.
Once the reset has been completed, you will need to reconnect to Wi-Fi networks and re-enter any necessary passwords or authentication details. Additionally, if you were utilizing a VPN, you will also need to reconfigure those settings.
If your iPhone continues to experience connectivity issues after resetting the network settings, it may be advisable to engage in further troubleshooting steps or seek professional assistance.
Toggle Airplane Mode On and Off
In this section, we will explore a simple yet effective solution to the problem of being unable to connect to the internet on your device. By toggling the airplane mode on and off, you can potentially resolve network connectivity issues without the need for complex troubleshooting.
When experiencing difficulties with your internet connection, toggling airplane mode can serve as a quick and convenient fix. This feature, also known as flight mode or offline mode, disables all wireless connections on your device, including cellular data, Wi-Fi, and Bluetooth. By enabling airplane mode, you essentially isolate your device from any network signals.
Here's a step-by-step guide on how to toggle airplane mode on and off:
- Open the Settings app on your device. This can usually be found on the home screen or in the app drawer.
- Navigate to the section that houses the airplane mode toggle. This location may vary depending on your device model and software version.
- Tap on the airplane mode toggle to enable it. You will know it's enabled when the toggle turns green or displays the word "On".
- Wait for a few seconds, then tap the toggle again to disable airplane mode. It should turn white or display the word "Off".
After you have successfully toggled the airplane mode on and off, your device will automatically search for available network signals and attempt to reconnect to the internet. In many cases, this simple action can reestablish a stable internet connection without the need for further troubleshooting.
Note: It's important to keep in mind that toggling airplane mode on and off may not always resolve internet connectivity issues. If you continue to experience difficulties connecting to the internet after performing this action, you may need to explore other troubleshooting methods or contact your service provider for assistance.
Reestablishing Wi-Fi Connection
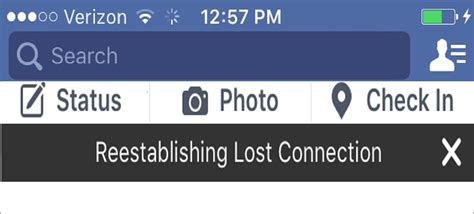
In situations where your device encounters difficulties in accessing the internet, it might be prudent to consider forgetting and rejoining the Wi-Fi network. This action can often resolve connectivity issues and restore proper functioning without the need for complex troubleshooting. Forgetting and rejoining a Wi-Fi network involves disconnecting from the current network and subsequently reconnecting, which can help establish a fresh connection by eliminating any underlying problems.
- Access your device's settings by navigating to the corresponding icon.
- Look for the "Wi-Fi" option and tap on it to proceed.
- A list of available networks will populate; locate and tap on the network your iPhone is currently connected to.
- Select the "Forget Network" option that will appear.
- Once the network is forgotten, return to the list of available Wi-Fi networks.
- Tap on the same network once again and enter the correct credentials if required.
- After successfully joining the Wi-Fi network, check to see if the internet connection is established.
Forgetting and rejoining a Wi-Fi network offers a straightforward resolution to many connectivity issues. By disconnecting and reconnecting, your iPhone can troubleshoot potential problems and establish a stable internet connection once again. Remember to ensure that the correct network credentials are entered to avoid any further disruptions.
Disable VPN or Proxy
In today's digital world, maintaining a stable internet connection is essential for seamless communication and access to various online services. However, there are times when your device encounters connectivity issues, preventing it from establishing a stable connection. In such situations, disabling any active VPN (Virtual Private Network) or proxy settings on your device can often help resolve the problem.
A VPN is a crucial tool that encrypts your internet traffic and routes it through a server located in a different region. This allows you to bypass geo-restrictions and maintain privacy while accessing online content. Similarly, a proxy acts as an intermediary between your device and the internet, facilitating filtered browsing and enhancing security.
Nevertheless, while VPNs and proxies offer several benefits, they can sometimes interfere with your device's internet connectivity. This can occur due to conflicting network settings, server issues, or configuration problems. When faced with connection issues on your iPhone, it is advisable to disable any active VPN or proxy settings to troubleshoot the problem effectively.
To disable a VPN on your iPhone, navigate to the "Settings" app and select "VPN." From there, you can locate the VPN profile that is currently active and toggle the switch to disable it. Disabling a proxy can typically be done in the "Settings" app as well, under the "Wi-Fi" or "Network" section, depending on your device's configuration.
Once you have disabled the VPN or proxy settings, attempt to reconnect to the internet to see if the issue persists. In many cases, turning off these features can resolve connectivity problems and restore your ability to browse the web, use online apps, and engage in seamless communication.
Please note that while disabling a VPN or proxy may resolve connection issues, it is essential to remember the benefits and security they offer. If you regularly rely on a VPN or proxy service for privacy, accessing geo-restricted content, or professional purposes, it is recommended to contact the service provider or seek technical assistance to address the connectivity problem while still utilizing these features.
In conclusion, disabling a VPN or proxy on your iPhone can serve as an effective troubleshooting step when faced with internet connectivity problems. By temporarily turning off these settings, you give your device the opportunity to establish a direct connection to the internet, often resolving the underlying issue and restoring seamless online access.
Checking Wi-Fi Router Settings

Ensuring a smooth and uninterrupted internet connection on your mobile device is essential for accomplishing various tasks. To troubleshoot connectivity issues, it is important to check the settings of your Wi-Fi router.
Begin by accessing the user interface of your Wi-Fi router. This can usually be done by typing the IP address of the router into the address bar of your preferred web browser. Once logged in, you can proceed to review the available settings.
- Check the wireless network name (SSID) to confirm the correct network is being used.
- Verify that the Wi-Fi password is correctly entered on your iPhone to authenticate the connection.
- Consider adjusting the Wi-Fi channel to a less crowded one, as interference from nearby devices can cause connectivity issues.
- Ensure that the router's firmware is up to date, as outdated firmware might lead to compatibility issues.
- Check for any potential restrictions or filters that may be in place, such as blacklisting certain devices.
After making any necessary changes, save the settings and reboot your router to apply them. It is also advisable to restart your iPhone to refresh its network connections.
By checking and adjusting the settings of your Wi-Fi router, you can improve the chances of establishing a stable and reliable internet connection on your iPhone.
Contact Your Internet Service Provider
Ensuring a stable and reliable internet connection is crucial for seamless usage of your smartphone. When encountering issues with your device's internet connectivity, it is imperative to reach out to your internet service provider (ISP) for assistance.
Communicating with your ISP can help identify and address any underlying issues affecting your iPhone's connection to the online world. Whether it's a technical problem with your ISP's network infrastructure or an account-related concern, contacting your provider is the first step towards resolving the connectivity problem.
When reaching out to your ISP, it is recommended to have important information readily available, such as your account details, the duration of the connection problem, and any error messages you may have encountered. This information will assist the customer support representative in diagnosing the issue more effectively.
During your conversation with the ISP representative, it is important to clearly state the problems you are experiencing and provide any troubleshooting steps you have already attempted. By sharing this information, the representative can offer tailored guidance and troubleshooting steps to get your iPhone back online.
Remember, your ISP is equipped with the necessary expertise to tackle network-related issues. Depending on the circumstances, they may be able to remotely troubleshoot and resolve your iPhone's internet connectivity problem without requiring any further action from your side.
In case the issue cannot be resolved remotely, your ISP will likely guide you through additional troubleshooting steps or schedule a technician visit to your location. Following their guidance diligently will increase the chances of a successful resolution.
In summary, if you encounter difficulties connecting your iPhone to the internet, contacting your internet service provider is vital. Their expertise, guidance, and troubleshooting capabilities can help identify and rectify any underlying issues, allowing you to enjoy a seamless online experience on your device once again.
Get Assistance at an Apple Store or Authorized Service Provider
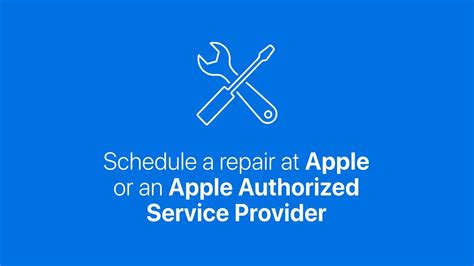
If you find yourself facing connectivity issues with your Apple device, it can be frustrating and inconvenient. Luckily, there are resources available to help you resolve these problems effectively. One option is to visit an Apple Store or an Authorized Service Provider.
By seeking assistance from these experts, you can receive professional guidance and support to get your device back online. They have the necessary expertise to diagnose and fix a wide range of connectivity issues, ensuring that you are able to enjoy a seamless internet experience once again.
Apple Stores and Authorized Service Providers have trained technicians who are well-versed in troubleshooting iPhone connectivity problems. They can assess and identify potential hardware or software issues that might be causing the loss of internet connection. Whether it's a problem with the Wi-Fi antenna, cellular network settings, or software conflicts, they can provide you with the necessary solutions.
During your visit, you can expect a personalized and tailored approach to address your specific connectivity issue. The experts will patiently listen to your concerns, ask relevant questions, and conduct diagnostic tests to pinpoint the root cause. They will then explain the findings to you and propose appropriate remedies to restore your iPhone's internet connectivity.
It's important to note that Apple Stores may require you to schedule an appointment ahead of time to ensure that you receive timely assistance. This will help minimize wait times and ensure that a dedicated technician is available to assist you. Authorized Service Providers may have specific protocols in place as well, so it's always a good idea to check their availability before making a trip.
In conclusion, when your iPhone is experiencing connectivity issues and you are unable to connect to the internet, visiting an Apple Store or Authorized Service Provider can be a reliable solution. Their knowledgeable staff will work diligently to resolve your problem and get your device back online, allowing you to continue enjoying all the benefits of a connected world.
My iPhone wont connect to Wifi -Solved
My iPhone wont connect to Wifi -Solved by Yendry Cayo Tech 922,032 views 2 years ago 4 minutes, 17 seconds
FIX iPhone Connected To WiFi But No Internet Connection | WiFi Icon Not Showing iOS 16
FIX iPhone Connected To WiFi But No Internet Connection | WiFi Icon Not Showing iOS 16 by iAppleTech 25,101 views 1 year ago 2 minutes, 29 seconds
FAQ
My iPhone says it is connected to Wi-Fi, but I still can't access the internet. What should I do?
If your iPhone is connected to Wi-Fi but you can't access the internet, there are several steps you can try to fix the issue. First, make sure the Wi-Fi network you are connected to is working properly by testing it with another device. If the problem persists, try forgetting the Wi-Fi network on your iPhone by going to Settings > Wi-Fi, tapping on the network, and selecting "Forget This Network." Then, reconnect to the network and see if it solves the issue. If not, you can try resetting your network settings by going to Settings > General > Reset > Reset Network Settings. This will erase all saved Wi-Fi passwords, so make sure to have them handy. If none of these solutions work, it could be a problem with your router or internet service provider, and you may need to contact them for further assistance.
The cellular data on my iPhone is not working. How can I fix it?
If your cellular data is not working on your iPhone, there are a few troubleshooting steps you can try. First, verify that your cellular data plan is active and you have a network signal by checking your settings or contacting your service provider. If everything seems normal, try toggling airplane mode on and off as this can refresh the phone's network connections. If that doesn't work, go to Settings > Cellular and make sure the Cellular Data option is turned on. You can also try resetting your network settings by going to Settings > General > Reset > Reset Network Settings. If none of these solutions resolve the issue, you might want to contact your service provider for further assistance or visit an Apple store for professional help.
I'm connected to a Wi-Fi network, but the internet is extremely slow on my iPhone. How can I speed it up?
If the internet is slow on your iPhone while connected to a Wi-Fi network, there are a few things you can try to improve the speed. First, make sure that there are no physical obstructions or interference blocking the Wi-Fi signal. You could also try moving closer to the Wi-Fi router. Restarting both your iPhone and router can also help refresh the network connections. If the issue still persists, you can try forgetting the Wi-Fi network on your iPhone and reconnecting to it. Additionally, disabling any unused apps or background refresh can help free up some resources. If none of these steps improve the speed, you should consider contacting your internet service provider to ensure there are no issues with your connection.
I'm travelling abroad and my iPhone doesn't connect to any local networks for internet access. What should I do?
If your iPhone doesn't connect to any local networks while you're traveling abroad, there are a few things you can try. First, make sure that you have international roaming enabled on your phone by contacting your service provider. If that's already enabled and you still can't connect, manually selecting a network from your iPhone's settings might solve the issue. You can also try resetting your network settings by going to Settings > General > Reset > Reset Network Settings. If all else fails, consider purchasing a local SIM card with a data plan to access the internet while abroad. Alternatively, you can use public Wi-Fi networks available in cafes, hotels, or other locations, but be cautious about the security and privacy risks associated with public Wi-Fi.




