Modern smartphones have become an integral part of our daily lives, enabling us to stay connected, entertained, and informed at all times. However, even the most advanced devices are not immune to technical glitches, and occasionally, they may encounter problems while undergoing important software updates.
When faced with the perplexing scenario of an iPhone becoming unresponsive or stuck during an update, it can be quite exasperating. The anticipation of exploring new features and improved functionality is abruptly halted, leaving users feeling disappointed and wondering what steps to take next.
Fortunately, there are practical strategies and troubleshooting steps that can be implemented to address this issue, allowing users to regain control of their device and resume the update process. By following these suggestions, individuals can navigate through the challenging situation and successfully complete their iPhone update, without resorting to extreme measures or unnecessary frustration.
In the following sections, we will explore several proven methods to resolve the predicament of a stagnant or frozen iPhone during the update process. By delving into the underlying causes of these issues and implementing the recommended solutions, users can minimize inconvenience and efficiently overcome any obstacles that may arise while keeping their device up to date.
What to do if your iOS device becomes unresponsive during a software upgrade
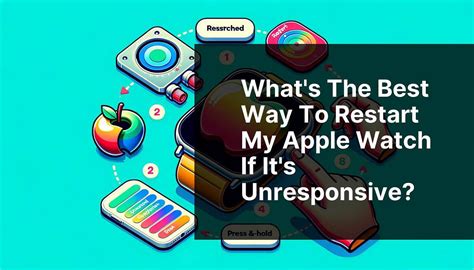
Encountering a situation where your Apple mobile device becomes unresponsive during a software upgrade can be frustrating. However, there are several steps you can take to potentially resolve the issue and ensure a successful update process.
Restart your Device
One of the key solutions to address issues encountered during an update on your mobile device is to perform a restart. Restarting your device can help resolve any temporary glitches or software conflicts that may be causing it to hang or freeze during the update process. It essentially refreshes the operating system and clears any temporary files or processes that might be causing the problem.
How to Restart your Device:
1. Press and hold the power button on your device.
2. Wait for the "Slide to power off" slider to appear on the screen.
3. Drag the slider to the right to turn off your device.
4. After your device is completely turned off, press and hold the power button again.
5. Release the power button when the Apple logo appears on the screen.
After the device restarts, check if the update process resumes or if the hanging issue is resolved. If the problem persists, you can try other troubleshooting steps to fix the issue with your device.
Resolve Connectivity Issues by Resetting Network Settings
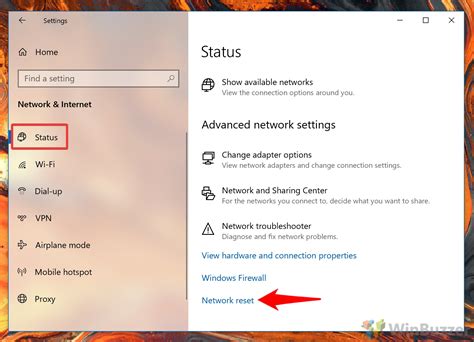
When encountering difficulties with your device after a recent software update, you may experience connectivity issues that prevent you from accessing networks or the internet. In such cases, resetting your network settings can help overcome these obstacles and restore your device's functionality.
1. Identify and fix network-related problems: Sometimes, after an update, certain network settings may become corrupted or misconfigured, resulting in connectivity issues. Resetting these settings can help resolve these problems and ensure smooth network functionality.
2. Improve Wi-Fi or Cellular Performance: If you notice decreased Wi-Fi or cellular performance after an update, resetting network settings can help optimize your device's connectivity. By clearing any potential glitches or conflicts, you can significantly improve your device's ability to connect to networks.
3. Delete saved network passwords: Occasionally, incorrect or outdated saved Wi-Fi passwords can cause connection problems. By resetting network settings, you can remove these saved passwords, enabling you to enter the correct credentials and establish a stable connection.
4. Reconfigure network settings: Resetting network settings will require you to reconfigure certain preferences, such as Wi-Fi connections, Bluetooth pairings, and VPN settings. Ensure you have the necessary information and credentials to set up these preferences again after the reset.
Note: Resetting network settings does not affect your personal data or files; however, it will remove any customized network preferences and saved Wi-Fi passwords.
Caution: Before proceeding with a network settings reset, it is advisable to restart your device and attempt simpler troubleshooting steps, such as checking airplane mode or toggling the Wi-Fi or cellular data on and off. If these steps fail to resolve the issue, resetting network settings is a recommended solution.
Resolving iPhone Unresponsive State with Recovery Mode
When faced with a situation where your device encounters difficulties in responding or becomes unresponsive during an update process, there are methods you can employ to restore your iPhone to its normal functioning state. One such method is utilizing Recovery Mode.
Recovery Mode serves as a troubleshooting feature that allows you to restore your iPhone to its factory settings, thereby resolving any software-related issues that may be causing the unresponsiveness. This mode provides a way to reinstall the iOS operating system on your device, without the need for the usual update process.
Engaging Recovery Mode requires the use of a computer with iTunes installed. By connecting your iPhone to the computer and initiating the Recovery Mode, you can restore your device's software and rectify any issues preventing it from functioning properly.
Keep in mind that engaging Recovery Mode will erase all data on your iPhone, so it is crucial to have a backup beforehand. Once you have completed the recovery process, you can choose to restore from a previous backup to retrieve your data.
Note: It is advisable to only use Recovery Mode when encountering severe issues that cannot be resolved through alternative methods, such as force restarting the device or using other software troubleshooting techniques.
Updating Your Device Through iTunes
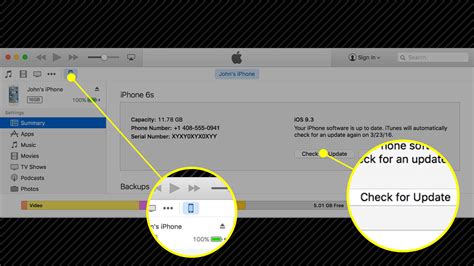
In this section, we will explore the alternative method of updating your device through iTunes. By opting to use this method, you can circumvent any potential hang-ups that may occur during the iPhone update process.
When it comes to updating your Apple mobile device, iTunes offers a reliable solution that can help you overcome any setbacks. By connecting your device to your computer and opening iTunes, you can easily update your iPhone without encountering any issues. This method allows you to ensure a smoother and more efficient update process, eliminating the possibility of your device hanging or freezing.
Why Update Your iPhone via iTunes?
Updating your iPhone through iTunes is a beneficial option for several reasons. Firstly, it allows for a more controlled and stable environment, minimizing the chances of any hang-ups during the update. Secondly, the use of iTunes enables you to easily manage and organize your device's data before initiating the update, ensuring a seamless transition between the previous and updated versions of your iPhone's operating system.
Please note that before you proceed with the update, it is crucial to back up your device's data using iTunes. This will safeguard your important files and settings, allowing you to restore them in case of any unforeseen complications during the update process.
The Steps to Update Your iPhone via iTunes:
1. Launch iTunes on your computer and ensure it is up to date.
2. Connect your iPhone to your computer using the appropriate USB cable.
3. Once connected, your iPhone should appear in the iTunes interface.
4. Click on your device to access the Summary page.
5. In the Summary section, click on "Check for Update" to see if an update is available for your device.
6. If an update is available, click on "Download and Update" to begin the installation process.
7. Follow the on-screen instructions to complete the update.
8. After the update is finished, iTunes will sync your device, ensuring that all your data is restored.
Updating your iPhone via iTunes provides a straightforward and efficient way to keep your device up to date. By following these steps, you can ensure that your iPhone remains in optimal condition, free from any hang-ups or glitches that may occur during the update process.
Seek Professional Assistance from Apple Support
When faced with a situation where your Apple device remains unresponsive during a software update, it can be beneficial to consider seeking professional help from Apple Support. Whether you are encountering difficulties, your device is no longer functioning properly, or you simply need guidance, the experienced support team at Apple can provide the necessary assistance to resolve the issue effectively.
How to Force Restart an iPhone 12 Pro max with a frozen screen
How to Force Restart an iPhone 12 Pro max with a frozen screen by Tom Leeman 717,113 views 3 years ago 1 minute, 30 seconds
How to Force Restart and ENTER & EXIT Recovery and DFU Mode (iPhone 8 to 13)
How to Force Restart and ENTER & EXIT Recovery and DFU Mode (iPhone 8 to 13) by Daniel About Tech 406,303 views 2 years ago 10 minutes, 39 seconds
FAQ
What should I do if my iPhone gets stuck during an update?
If your iPhone gets stuck during an update, there are a few steps you can try to resolve the issue. First, try restarting your iPhone by holding down the power button until the power slider appears and then sliding it to turn off your device. Once it is off, press and hold the power button again until the Apple logo appears to turn it back on. If that doesn't work, you can try force restarting your iPhone by pressing and holding both the power button and the home button (or volume down button on newer models) simultaneously until the Apple logo appears. If the problem persists, you can attempt to update your iPhone using iTunes on your computer, or contact Apple support for further assistance.
I've tried restarting my iPhone during an update, but it's still stuck. What else can I do?
If restarting your iPhone hasn't resolved the issue, you can try connecting your iPhone to a computer and using iTunes to restore your device. To do this, open iTunes on your computer and connect your iPhone using a USB cable. Once connected, select your iPhone in iTunes and click on the "Restore iPhone" option. Note that this will erase all data on your iPhone, so it's important to have a backup beforehand. If restoring your iPhone doesn't work, you might need to contact Apple support for further assistance.
Can I fix a frozen iPhone during an update without losing my data?
Unfortunately, if your iPhone is frozen during an update, there is a risk of losing your data during the troubleshooting process. Restarting your iPhone or force restarting it might not cause data loss, but attempting to restore your device through iTunes will erase all data on your iPhone. It's always recommended to have a backup of your data before performing any troubleshooting steps or updates to avoid losing important information. If you're unable to access your device due to it being frozen during an update, you may need to contact Apple support for further assistance.
Why does my iPhone get stuck during updates?
There can be several reasons why your iPhone gets stuck during an update. It could be due to a software glitch, insufficient storage space on your device, poor internet connection, or conflicts with other apps or settings on your iPhone. In some cases, hardware issues can also cause update problems. It's recommended to ensure that your iPhone has enough free storage space, a stable internet connection, and that you're running the latest version of iOS before attempting an update. If the issue persists, it's best to contact Apple support for further assistance in diagnosing and resolving the problem.




