It can be frustrating when your beloved smartphone suddenly becomes unresponsive to your touch, leaving you unable to navigate through apps or perform any actions. This issue, commonly referred to as unresponsive touch, can be caused by a variety of factors and can range from temporary glitches to more serious hardware problems. In this guide, we will explore some troubleshooting steps to help you regain control over your iPhone.
Identifying the Cause:
Before diving into the solutions, it's important to first understand the possible causes behind this touch issue. Sometimes, a simple software glitch or a recent update can disrupt the touch responsiveness of your iPhone. On the other hand, physical damage or liquid exposure may also be the culprits. By identifying the potential cause, you can narrow down your troubleshooting efforts and find a suitable solution.
Software Troubleshooting:
If you suspect a software-related problem, there are a few steps you can take to attempt to resolve the issue. The first and simplest is to perform a soft reset, which involves restarting your iPhone. This action can refresh the system and eliminate any temporary glitches that may be affecting the touch functionality. If the problem persists, you may need to recalibrate the touch screen or restore your device to factory settings. However, it's important to note that a factory reset will erase all data, so be sure to back up your device beforehand.
Check for a Software Glitch

In case your iPhone fails to respond to touch commands, it is essential to explore the possibility of a software glitch as the root cause of the issue. Software glitches can disrupt the normal functioning of your device, impacting its responsiveness to touch gestures. Troubleshooting for software glitches involves identifying and resolving any software-related problems that may be affecting the touch screen's functionality.
Firstly, you can try restarting your iPhone as a basic troubleshooting step. This can help refresh the software and potentially resolve any temporary glitches. To restart your device, press and hold the power button until the "slide to power off" option appears. Slide it to power off, wait for a few seconds, and then press and hold the power button again until the Apple logo appears.
If restarting doesn't resolve the issue, you can consider updating your iPhone's software to the latest version. Software updates often include bug fixes and improvements, which can address any known issues affecting the touch screen's performance. To update your iPhone, go to the "Settings" app, tap on "General," and then select "Software Update." If an update is available, follow the on-screen instructions to download and install it.
It is also worth checking for any recently installed apps or updates that might be causing conflicts with the touch screen functionality. Sometimes, incompatible or faulty apps can interfere with the overall system performance, leading to unresponsiveness. You can try uninstalling recently installed apps or disabling them temporarily to see if the touch screen starts working properly.
If the above steps don't yield any results, you may want to consider resetting your iPhone's settings. This can help eliminate any customizations or configurations that could be causing the touch screen to become unresponsive. To reset your settings, go to the "Settings" app, tap on "General," select "Reset," and choose "Reset All Settings." Keep in mind that this action will erase your personalized settings without affecting your data.
If the touch screen issue continues after troubleshooting for software glitches, it is advisable to reach out to Apple Support or visit an authorized service center for further assistance. They can provide advanced troubleshooting solutions or identify any potential hardware-related problems that might be causing the unresponsiveness.
Restart Your Device
One effective solution when encountering unresponsiveness issues with your mobile device is to perform a restart. Restarting your device can help resolve various software-related problems and restore normal functionality.
To restart your device, follow these steps:
- Press and hold the power button. Locate the power button on your device and press and hold it until the on-screen slider appears.
- Swipe the power off slider. Once the slider appears on the screen, use your finger or stylus to swipe it from left to right, turning off your device.
- Wait a few seconds. After turning off your device, wait for a few seconds to ensure it is fully powered down.
- Press and hold the power button again. Once the device is powered down, press and hold the power button again until the Apple logo appears on the screen.
- Release the power button. As soon as the Apple logo appears, release the power button and allow the device to restart.
Upon restarting, your device should be responsive again, allowing you to use its touch functionality without any issues. If the problem persists, you may need to explore further troubleshooting steps or seek professional assistance.
Update Your iPhone's Software
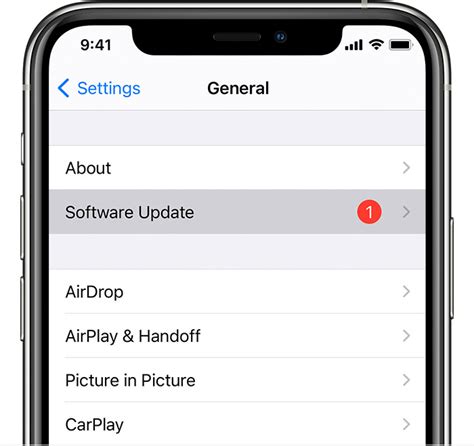
In order to resolve issues with your device not registering touch inputs, it is recommended to keep your iPhone's software up to date. Regular software updates are designed to enhance the performance and functionality of your device, including improvements to the touch responsiveness.
Updating your iPhone's software is a simple process that can be done through the Settings app. To start, ensure that your device has a stable internet connection. Then, navigate to the "Settings" app on your iPhone's home screen.
- Scroll down and tap on "General", which is represented by a gear icon.
- Within the General settings, locate and tap on "Software Update".
- If a software update is available for your iPhone, it will be displayed on this page. Tap on "Download and Install" to initiate the update process.
- Follow the on-screen instructions to complete the update installation.
It is important to note that updating your iPhone's software may require a significant amount of storage space, so ensure that your device has enough available storage. Additionally, it is recommended to perform a backup of your device before updating to prevent the loss of any important data.
By regularly updating your iPhone's software, you can ensure that your device is equipped with the latest features and bug fixes, which can help resolve issues related to touch responsiveness.
Clean Your iPhone's Screen
Ensuring that your iPhone's screen is clean is essential to maintaining its optimal performance and responsiveness. Regularly cleaning your device's screen can help prevent unresponsiveness and improve overall touch sensitivity.
When dirt, dust, or fingerprints accumulate on the screen, it can interfere with the touch sensors and hinder your ability to navigate and interact with your iPhone. Therefore, it is important to take steps to keep the screen clean and free from any obstructions.
To clean your iPhone's screen effectively, follow these simple steps:
- Power off your iPhone and unplug any connected cables.
- Dampen a microfiber cloth with a small amount of distilled water. Avoid using cleaners or solvents that may damage the screen.
- Gently wipe the cloth over the screen in a circular motion, applying light pressure. Be careful not to press too hard to avoid damaging the screen.
- If stubborn smudges or fingerprints persist, you can use a screen cleaning solution specifically designed for electronic devices. Apply a small amount to the microfiber cloth and repeat the wiping process.
- Once you have cleaned the entire screen, allow it to air dry for a few minutes before powering on your iPhone.
Remember to clean your iPhone's screen regularly, especially if you frequently use it or expose it to environments where dust or dirt particles are present. By keeping your screen clean, you can ensure that your iPhone responds accurately to touch and maintains its usability.
Additionally, using a screen protector can help minimize the accumulation of dirt or fingerprints on the screen. It provides an extra layer of protection and can be easily replaced if it becomes dirty or damaged.
By taking the time to clean your iPhone's screen regularly, you can optimize its performance and enhance your overall user experience.
Disable Touch Accommodations
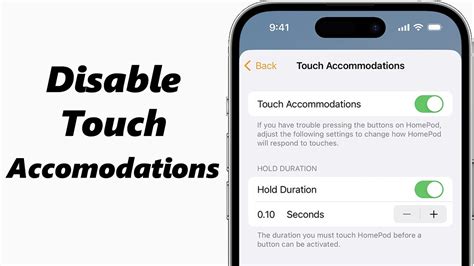
In situations when your iPhone is unresponsive to your touch, you may consider disabling touch accommodations as a potential troubleshooting solution. Touch accommodations refer to the features and settings on your iPhone that enhance or modify the touch sensitivity or response of the screen. By disabling touch accommodations, you can eliminate any potential conflicts or issues that may be causing the unresponsiveness.
Here are the steps to disable touch accommodations on your iPhone:
|
Disabling touch accommodations can help resolve issues related to excessive touch sensitivity, delays in touch response, or unintended gestures on your iPhone. By turning off these accommodations, you are essentially restoring the default touch settings, allowing your iPhone to respond to touch interactions in a more normal and consistent manner.
If your iPhone still doesn't respond to touch after disabling touch accommodations, you may need to explore other troubleshooting methods or seek professional assistance to resolve the issue.
Reset All Settings
In certain instances, you may encounter issues with your device where it becomes unresponsive to touch input. When faced with such a situation, one of the troubleshooting steps you can take is to reset all settings on your device. This action restores the default settings while keeping your personal data and content intact. Resetting all settings can resolve various software-related issues and conflicts that may be causing the unresponsiveness of your device's touch screen.
It is important to note that resetting all settings will not delete any of your data such as photos, videos, or messages. However, it will revert all personalized settings and preferences back to their original state. This means that any customizations and configurations you have made to your device will be lost, including Wi-Fi passwords, display settings, and privacy settings. Therefore, it is recommended to backup your device before proceeding with this troubleshooting step.
To reset all settings on your device, go to the Settings app and select the "General" option. Then, scroll down and tap on "Reset" which is represented by a cogwheel icon. From the list of reset options, choose "Reset All Settings". You may be prompted to enter your device passcode or Apple ID password to confirm the action. Once confirmed, your device will restart and all settings will be reset to their default values.
After the reset is complete, you will need to reconfigure your device according to your preferences. This includes setting up Wi-Fi, adjusting display settings, and re-enabling any disabled features or restrictions. It is advisable to test the touch screen functionality after the reset to ensure that the issue has been resolved. If the problem persists, further troubleshooting may be required or contacting Apple support for assistance.
Remember to use this troubleshooting step as a last resort, after trying other possible solutions such as force restarting your device or updating to the latest software version. Resetting all settings should only be done if the touch screen remains unresponsive despite exhausting other options.
Contact Apple Support
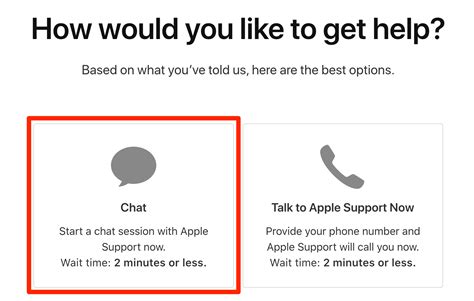
If your iPhone is experiencing unresponsiveness to touch input and none of the troubleshooting steps have resolved the issue, it may be necessary to contact Apple Support for assistance. When faced with such technical difficulties, it is important to reach out to professionals who specialize in Apple products to receive the necessary support and guidance.
Getting in touch with Apple Support can be done through various channels, depending on your preference and location. One option is to visit the official Apple website and navigate to the Support section. Here, you can find useful resources such as user guides, troubleshooting articles, and the option to connect with an Apple Support representative through live chat or schedule a phone call.
An alternative way to contact Apple Support is by visiting an Apple Store or authorized service provider. These physical locations provide face-to-face assistance, where trained professionals can assess the issue with your iPhone and provide personalized solutions. Remember to make an appointment beforehand to ensure the availability of an Apple representative.
If you prefer direct communication over the phone, you can call Apple Support directly. The contact number can be found on the official Apple website, or you can use the "Apple Support" app on another iOS device. Be prepared to provide relevant details about your iPhone model, the specific issue you are facing, and any troubleshooting steps you have already attempted.
When reaching out to Apple Support, it can be helpful to have your iPhone's serial number and purchase information on hand. This information may be necessary to provide proof of purchase and determine if your device is still under warranty. Additionally, consider backing up your iPhone's data before seeking support, as troubleshooting might involve restoring or resetting your device.
By contacting Apple Support, you can tap into the expertise and resources of the company to find a solution for your unresponsive touch issue. Remember to be patient and cooperative with the support representative, as they will guide you through the troubleshooting process and work towards resolving your iPhone's unresponsiveness.
Ultimate Guide: How to Fix iPhone 7 (Plus) Touch Screen Not Working or Not Responding to Touch
Ultimate Guide: How to Fix iPhone 7 (Plus) Touch Screen Not Working or Not Responding to Touch by byte further 96,803 views 2 years ago 5 minutes, 6 seconds
FAQ
What should I do if my iPhone screen is not responding to touch?
If your iPhone screen is unresponsive, there are several troubleshooting steps you can try. First, try restarting your iPhone by holding down the power button until the "slide to power off" option appears, then swipe to turn off your device. After a few seconds, press and hold the power button again until you see the Apple logo. If this doesn't work, try a force restart by pressing and holding both the power button and the volume down button until the Apple logo appears. You can also try cleaning the screen and removing any screen protector or case that may be interfering with the touch sensitivity. If none of these solutions work, it may be a hardware issue and you should contact Apple Support for further assistance.
Why is my iPhone's touch screen not working after installing a new app?
If your iPhone's touch screen stops working after installing a new app, it is possible that the app is causing a conflict with the device's software. To troubleshoot this issue, try deleting the recently installed app and see if the touch screen starts working again. If that solves the problem, it is recommended to check for any app updates or contact the app developer for support. Additionally, it's a good idea to ensure that your iPhone's software is up to date, as outdated software can sometimes cause compatibility issues with third-party apps.
What can I do if my iPhone's touch screen is lagging?
If your iPhone's touch screen is lagging or experiencing a delay in response, there are a few steps you can take to resolve the issue. First, make sure your iPhone is running the latest version of iOS by going to Settings > General > Software Update. Additionally, check if any background apps are running and close them if necessary. Restarting your iPhone can also help to clear any temporary glitches that might be causing the lag. If the problem persists, you can try resetting all settings by going to Settings > General > Reset > Reset All Settings. Keep in mind that this will erase your personalized settings but will not delete any of your data. If none of these solutions work, it may be a hardware problem and you should contact Apple Support for further assistance.
Why is my iPhone's touch screen only working intermittently?
If your iPhone's touch screen is only working intermittently, it could be due to various factors. First, check if your fingers are clean and dry, as moisture or dirt can interfere with touch sensitivity. You should also remove any screen protectors or cases that may be affecting the touchscreen's performance. Sometimes, a simple restart can resolve intermittent touch screen issues. If the problem persists, try updating your iPhone's software and performing a force restart by holding down the power button and the volume down button simultaneously until the Apple logo appears. If none of these steps work, it may be a hardware issue and you should contact Apple Support for further assistance.
How can I fix an iPhone with an unresponsive touch screen after dropping it?
If your iPhone's touch screen becomes unresponsive after dropping it, there are a few troubleshooting steps you can try. First, inspect the display for any visible damage and if necessary, have the screen repaired or replaced. If there is no visible damage, try restarting your iPhone by holding down the power button until the "slide to power off" option appears, then swipe to turn off your device. After a few seconds, press and hold the power button again until you see the Apple logo. If this doesn't work, try a force restart by pressing and holding both the power button and the volume down button until the Apple logo appears. If the issue persists, it may be a hardware problem and you should contact Apple Support or visit an authorized service center for further assistance.
My iPhone screen is not responding to touch, what should I do?
If your iPhone screen is not responding to touch, there are several troubleshooting steps you can try. First, perform a force restart by holding down the power button and the home button (or volume down button for iPhone X or later models) simultaneously until the Apple logo appears. If that doesn't work, make sure your screen is clean and free from any dirt or debris. You can also try removing any screen protectors or cases, as they may interfere with the touch sensitivity. If the issue persists, it's recommended to update your iPhone to the latest software version, as this can often resolve any software-related conflicts causing the unresponsiveness. If none of these steps work, you may need to contact Apple support or visit an authorized service center for further assistance.
Why is my iPhone screen partially unresponsive to touch?
If your iPhone screen is partially unresponsive to touch, it could indicate a hardware or software issue. First, check if there is any physical damage to the screen, such as cracks or water damage, as these can affect touch sensitivity. If the screen appears undamaged, try removing any recently installed apps or updates that might be causing conflicts. You can also try resetting your iPhone's settings by going to Settings > General > Reset > Reset All Settings (note that this will remove your personalized settings but not your data). If the problem persists, you may need to restore your iPhone to factory settings using iTunes or Finder on a computer. It's important to note that if none of these steps help, it's recommended to contact Apple support or visit an authorized service center for further assistance.




