Have you ever found yourself frustrated by the alarming rate at which your beloved smartphone exhausts its energy? For those who rely heavily on their handheld devices, a rapidly depleting battery can be more than just an inconvenience – it can disrupt daily routines and even hinder productivity. The need for a comprehensive strategy to combat this common issue has never been more pressing.
The ability to prolong the lifespan of your mobile companion hinges upon understanding the intricacies of its power consumption. Recognizing the signs of an iPhone drained quickly is paramount. As an avid user, one may notice an increasing frequency of visits to the power outlet or an overwhelming reliance on external charging devices. Such dependence can often lead to restricted mobility and a constant nagging concern for a reliable power source.
To tackle this challenge head-on, a multifaceted approach must be adopted. While there may not be a one-size-fits-all solution, implementing a combination of proven techniques and adjusting various settings can significantly enhance battery longevity. The importance of being mindful of power-draining activities cannot be overstated, as even seemingly innocuous habits may be stealthily siphoning away precious energy.
Maximizing the efficiency of your iPhone’s power utilization requires astute attention to detail and an understanding of the device's operating system. By exploring and altering certain configurations, users can optimize performance and extend battery life. From managing push email settings to selectively disabling background app refresh, every small adjustment contributes to the overarching goal of mitigating power drain.
In this article, we delve into the various aspects that impact the rapid depletion of iPhone batteries. We will guide you through a range of practical strategies and expert tips to combat this issue. So, stay tuned to uncover the secrets of preserving your iPhone's battery life in a constantly demanding digital world!
10 Helpful Tips to Maximize the Battery Life of Your Apple Device

Enhancing the longevity of your Apple device's power supply is crucial in ensuring uninterrupted usage throughout the day. By implementing these practical tips, you can optimize the battery life of your device, enabling it to sustain power for extended periods. Implementing energy-saving measures and making a few adjustments to your device's settings can go a long way in conserving battery power.
1. Optimize Screen Brightness Adjust your screen brightness to a lower setting or enable auto-brightness to reduce battery consumption. |
2. Minimize Background App Refresh Disable or limit background app refresh for applications that don't require constant updates, thereby conserving battery life. |
3. Manage Push Email Turn off the push email feature and set your device to fetch emails at specific intervals to reduce battery drain. |
4. Utilize Low Power Mode Enable Low Power Mode to automatically reduce battery usage by disabling non-essential features and background activities. |
5. Disable Location Services Turn off unnecessary location services and only enable them for essential apps to conserve battery life. |
6. Adjust Auto-Lock Settings Set a shorter auto-lock time to ensure your device goes to sleep quickly when not in use, saving battery power. |
7. Limit Notifications Disable unnecessary notifications or customize them to only receive important alerts, reducing battery usage. |
8. Reduce Motion and Visual Effects Disable or minimize the use of parallax and motion effects, as well as reduce transparency settings to conserve battery life. |
9. Close Unused Apps Regularly close unused apps running in the background, as they continue to consume battery power even when not in use. |
10. Update Software Regularly Keep your Apple device's software up to date, as software updates often include battery optimization improvements. |
Adjust Display Brightness
The impact of screen brightness on the battery life of your device is noteworthy. By modifying the intensity of the screen illumination, you can conserve energy and extend the usage time of your gadget. In this section, we will explore how to adjust the brightness level of your device's display to optimize battery performance.
A simple and effective way to conserve battery power is by reducing the brightness of your device's screen. Dimming the screen brightness not only helps to alleviate battery drain but also enhances the overall user experience, particularly in low-light conditions.
| Steps to Adjust Screen Brightness |
|---|
| 1. Access the settings menu on your device. |
| 2. Locate and tap on the "Display & Brightness" option. |
| 3. Within the display settings, you will find a slider or toggle to adjust the brightness level. |
| 4. Move the slider or toggle to decrease the brightness level to a comfortable yet energy-efficient setting. |
| 5. Experiment with different brightness levels to find the optimal balance between visibility and battery conservation. |
Lowering the screen brightness not only reduces the strain on the battery but also helps prevent eye fatigue, especially during nighttime usage. It is advisable to adjust the brightness according to the ambient lighting conditions to strike a balance between clarity and power efficiency.
By employing this simple technique of adjusting the screen brightness, you can significantly extend the battery life of your device and enhance its usability, ensuring that you can rely on it for longer periods without worrying about rapid battery drain.
Optimize Battery Life by Disabling Background App Refresh
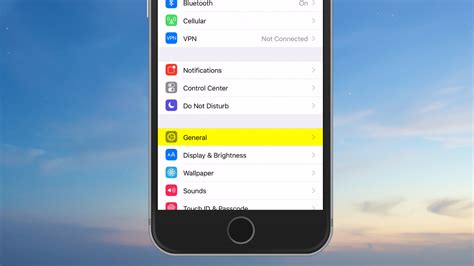
One effective method to improve the longevity of your device's battery is by disabling the automatic refreshing of apps running in the background. This feature allows apps to update their content even when you are not actively using them, but it can significantly drain your device's battery. By disabling background app refresh, you can conserve battery power and extend the time between charges.
| Step 1: Open Settings | Start by locating and tapping the "Settings" icon on your device's home screen. It is typically represented by a gear or cogwheel symbol. |
| Step 2: Find General Settings | In the Settings menu, scroll down until you find the "General" option. Tap on it to access the general settings of your device. |
| Step 3: Access Background App Refresh | Within the General settings, you will find various options. Look for "Background App Refresh" and tap on it to proceed. |
| Step 4: Disable Background App Refresh | In the Background App Refresh settings, you will see a toggle switch. By default, it is turned on. To disable background app refresh, simply tap the switch to turn it off. |
Once you have disabled background app refresh, your device will no longer update apps in the background, which can help conserve battery life. However, keep in mind that this may limit the real-time functionality of certain apps, as they will only update when you actively open them. It is a trade-off between battery life and instant app updates.
If you are experiencing significant battery drain, especially when your device is idle or not in use, turning off background app refresh can be an effective solution. By managing which apps are allowed to refresh in the background, you can prioritize battery efficiency and ensure that power-hungry apps are not unnecessarily draining your device's battery.
Disable Push Email
Email communication plays a crucial role in our daily lives, keeping us informed and connected. However, certain settings on your device can lead to increased battery consumption. By disabling push email, you can effectively reduce the strain on your device's battery life while still staying connected with your email accounts.
- Open the Settings app on your device.
- Scroll down and select the "Mail" option.
- Tap on "Accounts" and select the email account you want to manage.
- Under the "Fetch New Data" section, toggle off the "Push" option.
- Alternatively, you can choose the "Manual" option or adjust the "Fetch" interval to fetch emails at specific time intervals rather than receiving them instantaneously.
By disabling push email, you are preventing your device from constantly checking for new emails in the background, which can significantly impact battery life. Instead, you can manually fetch new emails or choose a longer fetch interval to retrieve emails at your convenience without draining the battery unnecessarily.
Limiting the Use of Location Services
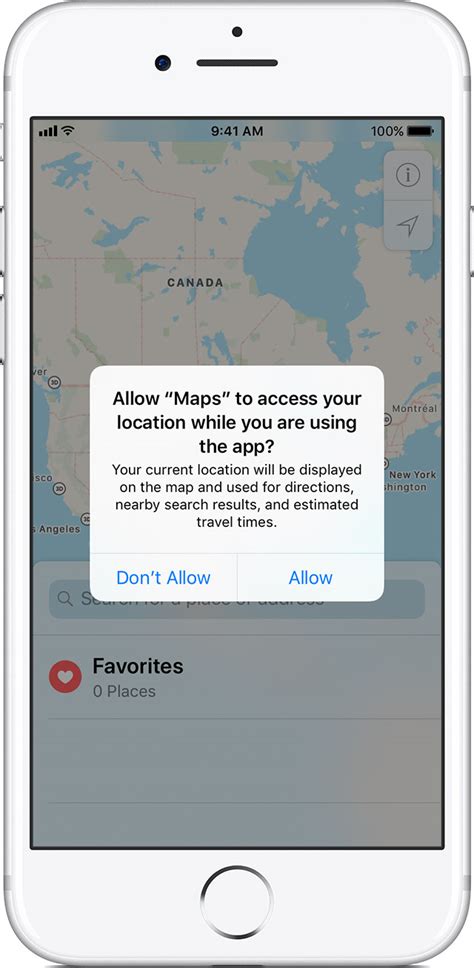
In this section, we will discuss the importance of managing the usage of location services on your device to conserve battery life. By limiting the frequency and extent of location tracking, you can potentially extend the overall battery longevity and optimize your device's performance.
Understanding Location Services
Location services utilize various methods, such as GPS, Wi-Fi, and cellular networks, to determine your device's geographical position. These services enable applications and features to provide location-based information, including maps, directions, and location-based reminders. However, the constant usage of location services can significantly impact your device's battery life.
Optimizing Location Services
While location services offer convenience and functionality, it is essential to strike a balance between the benefits and battery usage. Here are some tips to limit the drain on your device's battery:
- Review App Permissions: Check the settings on individual apps to identify which ones have access to your location. Restrict location permissions for apps that do not require constant tracking.
- Usage by App: Identify the applications that consume the most battery due to location services. Consider reducing the frequency or disabling location tracking for these apps when not in use.
- Fine-tune Location Accuracy: Adjust the GPS accuracy settings on your device. Increasing the intervals or switching to a lower accuracy mode can help conserve battery power.
- Disable Background App Refresh: Location-related apps often run in the background to update information. Disabling background app refresh can minimize battery usage.
Balance Functionality and Battery Life
Limiting the use of location services can have a significant impact on preserving your device's battery life. By regularly reviewing and optimizing location settings, you can strike a balance between the functionality you desire and the battery performance you need.
Please note that implementing these settings may affect the accuracy and functionality of specific applications that rely heavily on location services.
Reduce Auto-Lock Time
In order to extend the lifespan of your mobile device's battery, implementing strategies to reduce the frequency at which the screen is engaged can be beneficial. Adjusting the auto-lock time on your device is one effective way to achieve this.
By decreasing the duration of the auto-lock time, the device will automatically switch off the screen and enter into a power-saving mode when it is not in use. This feature helps conserve battery life by minimizing unnecessary power consumption from the display.
Shortening the auto-lock time interval can be particularly useful in situations where the device is frequently left idle or unintentionally left unlocked. By reducing this interval, you can ensure that the screen will turn off promptly, thereby conserving battery power during periods of inactivity.
It is important to strike a balance when adjusting the auto-lock time. While setting it too short may result in frequent screen lockouts and inconvenience, setting it too long may lead to excessive battery drain if the device remains unlocked and unused for extended periods of time.
Fortunately, finding the appropriate auto-lock time interval for your specific needs is a simple process. Navigating to the settings menu on your device, locate the "Display & Brightness" or similar option. Within this menu, you will find the "Auto-Lock" setting. By selecting this option, you will be able to choose from a range of available durations, such as 30 seconds, 1 minute, or even longer depending on your device's capabilities.
Ultimately, reducing the auto-lock time of your device can play a crucial role in preserving battery life, allowing you to utilize your mobile device for longer periods without the need for frequent recharging. By implementing this simple adjustment, you can optimize the energy efficiency of your device and extend its overall battery performance.
Remove Unnecessary Applications
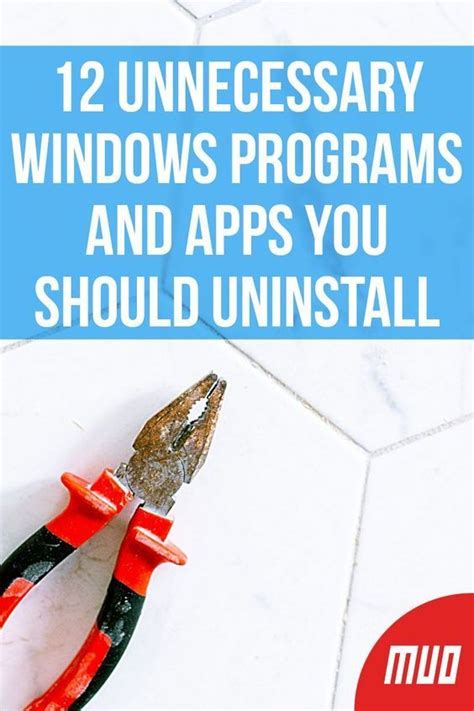
To optimize the battery life of your device, it is essential to evaluate and declutter the applications installed on it. By removing unused apps, you can enhance the overall performance of your device and minimize battery drain.
Take a moment to analyze the applications you have installed and consider whether you truly need all of them. Deleting unnecessary apps not only frees up valuable storage space but also reduces background processes that could be contributing to battery drain.
Consider the following actions:
- Evaluate app usage: Identify which apps you use frequently and those that you rarely open. Uninstalling applications that you seldom or never use can make a noticeable difference in preserving battery life.
- Check for alternative options: Look for alternative apps that serve the same purpose but consume less power. Opting for more energy-efficient apps can help extend your battery life.
- Observe app behavior: Pay attention to the behavior of each app and consider if it runs excessive background processes or frequently engages with network activity. Such apps may be draining your battery and can be removed or replaced.
- Regular app maintenance: Make a habit of periodically reviewing and updating your installed applications. Developers often release updates that not only improve performance but also address battery-related issues.
By removing unnecessary applications and opting for more efficient alternatives, you can significantly reduce battery drain and enjoy extended usage time on your device.
Disable Notifications
One effective method to address the issue of your smartphone's power running out quickly is by disabling notifications. Notifications are alerts or messages that pop up on the screen, informing you about various activities or updates happening on your device. While useful, these notifications can consume a significant amount of battery power due to constantly running background processes and the need for the screen to light up whenever a notification is received.
By disabling notifications, you can minimize unnecessary background processes and reduce the frequency of your screen lighting up, leading to less power consumption. This can help extend the battery life of your device.
| Steps to Disable Notifications: |
|---|
| 1. Open the Settings app on your device. |
| 2. Locate and tap on the "Notifications" option. |
| 3. Here, you will see a list of all the apps installed on your device. Tap on the app for which you want to disable notifications. |
| 4. Once inside the app settings, toggle off the "Allow Notifications" option. |
| 5. Repeat this process for each app you want to disable notifications for. |
By following these steps, you can selectively disable notifications for specific apps or completely turn them off. This can be particularly useful for apps that you don't frequently use or ones that tend to send a lot of unnecessary notifications.
Remember, while disabling notifications can help save battery life, it's important to find the right balance between staying informed and conserving power. Consider reviewing your notification settings periodically to ensure you are only receiving the alerts that are truly important to you.
Use Wi-Fi Instead of Cellular Data

Maximize the efficiency and longevity of your device's power by utilizing Wi-Fi networks rather than relying on cellular data. By making this simple adjustment, you can optimize your phone's battery usage and potentially extend its running time.
Extend Battery Life:
Switching to Wi-Fi connectivity reduces the strain on your device's battery since the Wi-Fi connection consumes less power compared to using cellular data. This enables your iPhone to conserve its battery life, allowing you to continue using your device for longer periods before needing to recharge.
Decrease Data Usage:
Utilizing Wi-Fi instead of cellular data also helps to minimize the amount of data consumed by your device since Wi-Fi doesn't count towards your monthly data plan. By connecting to Wi-Fi networks whenever possible, you can save on data costs and avoid exceeding data caps imposed by your mobile provider.
Improve Download Speeds:
Wi-Fi connections are generally faster compared to cellular data networks. By connecting to Wi-Fi when downloading large files or streaming media, you can benefit from faster speeds and reduce the time it takes to complete tasks on your device.
Enhance Stability:
Wi-Fi connections tend to provide more stable and reliable internet connections compared to cellular data. This increased stability can be particularly useful for activities such as video calls, online gaming, or streaming high-quality content where a consistent connection is essential.
By prioritizing Wi-Fi over cellular data, you can optimize your iPhone's performance, save battery power, reduce data usage, and benefit from faster and more stable internet connections. Take advantage of available Wi-Fi networks whenever possible to enhance your overall iPhone experience.
Update iOS and Apps
Keeping your device's operating system (OS) and applications up to date is an essential step in ensuring optimal performance and battery life. Regularly updating your device’s iOS and apps can help address any potential bugs or glitches that could be draining the battery quickly.
- Check for available updates in the settings of your device.
- Tap on “Software Update” to see if a new version of iOS is available.
- If an update is available, tap on “Download and Install” to begin the updating process.
- Ensure your device is connected to a stable Wi-Fi network and has sufficient battery power.
- Similarly, regularly update your apps by visiting the App Store.
- Tap on your profile picture or icon in the App Store.
- Scroll down and look for pending updates under the “Updated Recently” or “Pending Updates” section.
- If updates are available, tap on “Update” next to each app or “Update All” to update all the apps at once.
Updating your iOS and apps not only improves the performance and stability of your device but can also introduce new features and functionalities. By staying up to date, you can obtain the latest optimizations that can potentially enhance battery life.
Enable Low Power Mode
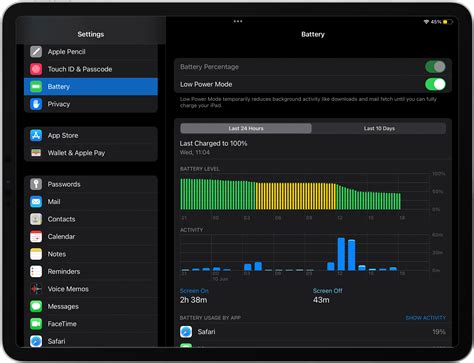
One effective way to prolong the battery life of your device is by enabling Low Power Mode. By activating this feature, you can optimize your device's performance and reduce power consumption, ensuring that you can use your device for longer periods without needing to recharge frequently.
To enable Low Power Mode, follow these simple steps:
| Step 1 | Open the Settings app on your device. |
| Step 2 | Scroll down and tap on Battery. |
| Step 3 | Toggle the switch next to Low Power Mode to turn it on. |
When Low Power Mode is enabled, certain features and functions of your device may be limited or temporarily disabled to conserve battery life. This includes reducing brightness, disabling background app refresh, and minimizing visual effects.
It's important to note that while Low Power Mode can significantly extend your battery life, it may impact the performance of some apps or features. However, it's a trade-off worth considering, especially if you are in a situation where charging your device is not immediately possible.
By utilizing Low Power Mode when needed, you can effectively manage your device's power consumption and ensure that your iPhone remains operational for longer periods without experiencing rapid battery drain.
FAQ
Why does my iPhone battery drain quickly?
There can be several reasons why your iPhone battery drains quickly. One possibility is that you have too many apps running in the background, consuming your battery power. Another reason could be that your phone's brightness is set too high, which uses up more battery. Additionally, if you have a lot of notifications enabled, they can also drain your battery quickly. It is also worth considering that an old or degraded battery could be the culprit.
How can I reduce the drain on my iPhone battery?
There are several steps you can take to reduce the drain on your iPhone battery. First, you can adjust your screen brightness to a lower level. This will help conserve battery power. Secondly, you can turn off background app refresh for apps that you don't need updates from constantly. Disabling push email and decreasing the frequency of fetching new emails also helps. Additionally, disabling unnecessary notifications and location services can also help extend your battery life. Lastly, consider replacing your battery if it is old or degraded.
Should I force close apps to save battery life?
Force closing apps on your iPhone does not necessarily save battery life. In fact, it might have the opposite effect. When you force close an app, it is removed from the RAM and the next time you use it, your iPhone has to reload the app, which actually uses more battery power. Instead of force closing apps, it is generally recommended to let the operating system manage them. Simply closing apps by pressing the home button or swiping up from the bottom on newer models is sufficient.




