It can be quite frustrating when you find yourself in a situation where your beloved device seems to have encountered a perplexing obstacle, requiring a specific course of action. In today's digital world, it is not uncommon to encounter issues that inhibit the seamless functionality of your device, even those as revered as the iPad. In this article, we will guide you through a perplexing challenge that might arise on your Apple tablet.
Imagine a scenario where you are met with an unexpected circumstance, where your tablet seeks a connection to a prominent media library platform. This connection request can often take users by surprise, causing confusion and uncertainty. The necessity to establish a link between your device and the widely recognized music and media hub can leave you questioning what steps to take next.
Within the digital realm, when faced with such an obstacle, it becomes imperative to gather the knowledge required to navigate through it. Armed with the right strategies, you will be able to resolve this issue swiftly and resume makling the most of your iPad's capabilities. In the following sections, we will explore the options at your disposal, ensuring that you are well-equipped to handle the situation with confidence and ease.
Understanding the Issue: iPad Prompting for iTunes Link
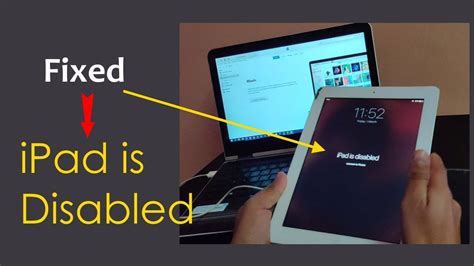
In this section, we will delve into the underlying cause of the situation when your iPad constantly requests connection to the popular multimedia management software, iTunes. By comprehending the fundamental factors contributing to this issue, you will gain an enhanced understanding and be able to troubleshoot more efficiently.
It is crucial to grasp why your iPad repeatedly prompts for a linkage to iTunes in order to rectify the problem effectively. By comprehending the root cause, you will be empowered to resolve the issue systematically and avoid further inconvenience.
Through a comprehensive analysis and consideration of various possible scenarios, we will decipher the reasons behind your iPad's persistent demand for an association with iTunes. By shedding light on these potential explanations, you will not only be equipped with the knowledge required to resolve the problem but also be more informed about the workings of your device.
Furthermore, we will explore potential solutions and strategies for troubleshooting specific to the situation of your iPad incessantly requiring an interaction with the iTunes software. Armed with this information, you can take proactive measures to ensure a seamless user experience without interruptions caused by the recurring iTunes connection prompt.
Overall, gaining an understanding of the factors contributing to your iPad's request for a link to iTunes is essential in resolving the issue efficiently. This section will equip you with the necessary knowledge to tackle the problem head-on and restore the smooth functioning of your device.
Common Reasons for the Error and Their Solutions
When encountering the aforementioned issue on your Apple tablet, there can be various factors contributing to the problem and preventing it from being connected to iTunes seamlessly. By understanding these common reasons and implementing the appropriate solutions, you can resolve the error and regain full functionality of your iPad.
- Outdated iTunes Version: Ensure that you are using the latest version of iTunes on your computer. Updating to the latest version can often fix compatibility issues between your iPad and iTunes.
- Corrupted USB Cable: Inspect your USB cable for any visible damage or wear and tear. A damaged cable can prevent the connection between your iPad and iTunes. Try using a different USB cable or port to eliminate this possibility.
- Software Glitches: Your iPad's software may experience glitches that hinder its connection to iTunes. Restarting your iPad and computer can help refresh the system and resolve temporary software issues.
- Disabled Wi-Fi or Weak Network Signal: A stable internet connection is essential for your iPad to connect to iTunes. Make sure your Wi-Fi is enabled and the signal strength is strong. If necessary, move closer to your wireless router or consider using a wired connection.
- Insufficient Storage Space: If your iPad's storage is nearly full, it may prevent it from connecting to iTunes. Delete unnecessary files or transfer them to another device to free up space and enable the connection.
- Driver Issues: Ensure that the necessary drivers are installed on your computer. If the drivers are missing or outdated, your iPad may fail to connect to iTunes. Check the manufacturer's website for the latest drivers and install them accordingly.
- Update Error: Occasionally, an interrupted or unsuccessful update process can cause connection issues. In such cases, you may need to force a restart or perform a system restore on your iPad to resolve the error.
By addressing these common reasons for the error and following the corresponding solutions, you can troubleshoot the issue and successfully connect your iPad to iTunes.
Troubleshooting Steps to Resolve the iPad iTunes Connectivity Issue

When encountering connectivity issues between your iPad and iTunes, it is essential to follow a series of troubleshooting steps to identify and resolve the problem. By applying these steps, you can troubleshoot and fix the connection issue without the need for technical assistance.
- Check the cable connections: Ensure that the charging cable is securely attached to both your iPad and the computer. Sometimes, a loose or faulty cable can interrupt the connection.
- Restart your iPad and computer: Power off both devices, wait for a few moments, and then power them back on. This simple step can help refresh the connection and resolve temporary glitches.
- Update iTunes: Make sure you have the latest version of iTunes installed on your computer. Outdated software can cause compatibility issues and hinder the connection between your iPad and iTunes.
- Update iOS on your iPad: Check for any available software updates on your iPad. Updating to the latest iOS version can address connectivity problems by incorporating bug fixes and performance enhancements.
- Disable security software temporarily: Some security software, such as antivirus programs or firewalls, may interfere with the communication between your iPad and iTunes. Temporarily disabling them can help determine if they are the cause of the connection issue.
- Change USB ports: Connect the charging cable to a different USB port on your computer. Sometimes, a malfunctioning port can prevent the iPad from establishing a stable connection.
- Use a different cable or computer: If possible, try using a different cable or connecting your iPad to another computer. This step can help identify if the issue is specific to the cable, computer, or iPad itself.
- Reset network settings: On your iPad, navigate to Settings > General > Reset > Reset Network Settings. This action will remove saved Wi-Fi networks and other network-related settings, which can resolve connectivity problems.
- Restore iPad: If all else fails, you can try restoring your iPad to its factory settings using iTunes. This process erases all data on the device, so it is crucial to back up your iPad before proceeding.
By following these troubleshooting steps, you can effectively resolve the connection issues between your iPad and iTunes. If the problem persists, it may be necessary to seek professional assistance or contact Apple support for further guidance.
Recovering Data from the iPad without iTunes Sync
When faced with the situation where your iPad cannot establish a connection with iTunes, it's important to know alternative methods for data recovery. This section will guide you through the process of recovering your valuable data without relying on an iTunes connection.
To begin the data recovery process, there are several third-party software options available that can help you retrieve data from your iPad. These software solutions serve as alternatives to iTunes, allowing you to recover your files, pictures, videos, and other important data.
| Software Options | Description |
|---|---|
| iMobie PhoneRescue | PhoneRescue is a versatile software tool that enables you to recover data directly from your iPad without the need for iTunes. It supports various file types and provides a user-friendly interface. |
| Dr.Fone - Data Recovery (iOS) | Dr.Fone offers a comprehensive data recovery solution for iOS devices, including iPads. It allows you to retrieve lost data due to accidental deletion, system crashes, or other scenarios, without relying on iTunes. |
| iMobie PhoneRescue for iOS | PhoneRescue for iOS is a powerful recovery tool that can scan and recover various types of data from your iPad. It provides options for selective file recovery and ensures data security during the process. |
Before using any of these third-party software options, ensure that you download them from reputable sources and follow the instructions provided by the developer. It's also recommended to back up your iPad regularly to minimize the risk of data loss.
In conclusion, when your iPad is unable to establish a connection with iTunes, there are alternative methods available to recover your valuable data. By utilizing trustworthy third-party software solutions, you can retrieve your files and ensure that your important data remains accessible.
Preventing Future Issues: Tips to Maintain Optimal Performance of Your iPad

In order to ensure that your iPad continues to function smoothly and efficiently, it is important to take proactive measures to prevent any potential issues. By implementing a few simple strategies, you can help extend the lifespan of your device and minimize the likelihood of encountering any future problems.
Here are some helpful tips to keep your iPad running smoothly:
- Regularly update your iPad's software:
- Stay up to date with the latest iOS releases by regularly checking for software updates. These updates often include bug fixes and performance improvements that can help optimize your device's functionality.
- Ensure that your iPad has sufficient free storage space by removing any unnecessary apps, photos, or videos. This will help prevent your device from becoming sluggish and may even improve its overall performance.
- Periodically clear the cache of your frequently used apps. This can help free up storage space and may resolve any potential issues caused by cached data.
- Restarting your iPad can help refresh its memory and clear any temporary glitches that may be affecting its performance. It is recommended to restart your device at least once a week.
- Running too many apps simultaneously can drain your iPad's resources, leading to slower performance. Close unused apps and avoid excessive multitasking to maintain optimal performance.
- Invest in a high-quality case or cover to protect your iPad from accidental drops and damage. This will help prevent hardware issues and ensure your device remains in good condition.
- Wipe the screen and casing of your iPad with a soft, lint-free cloth regularly. This will help remove dirt, fingerprints, and other debris that can affect the device's performance and appearance.
By following these tips, you can greatly improve the longevity and performance of your iPad, allowing you to continue enjoying its features and functionalities without interruptions.
Restoring iPads with iTunes
Restoring iPads with iTunes by R2O Internal Videos 111,136 views 1 year ago 4 minutes, 36 seconds
Unlock Disabled iPad Easily Fixed | without iTunes
Unlock Disabled iPad Easily Fixed | without iTunes by TenorshareOfficial 792,812 views 3 years ago 2 minutes, 47 seconds
FAQ
My iPad is showing a message asking for connection to iTunes. What should I do?
If your iPad is displaying a message asking for a connection to iTunes, it means that your iPad is in recovery mode. You can fix this issue by connecting your iPad to a computer with iTunes installed, and then follow the on-screen instructions to restore your device. This should resolve the problem.
Why does my iPad require connection to iTunes?
There are a few reasons why your iPad may require a connection to iTunes. It could be due to a software issue, such as a failed software update or a corrupted operating system. Another possibility is that your iPad has entered recovery mode after detecting a problem. Connecting your device to iTunes allows you to restore it and fix any underlying issues.
What do I do if my iPad doesn't connect to iTunes?
If your iPad does not connect to iTunes, there are a few troubleshooting steps you can try. First, make sure you are using a compatible cable and that the USB port on your computer is working properly. You can also try restarting both your iPad and your computer. If the issue persists, you may need to update or reinstall iTunes, or try using a different computer.
Will I lose my data if I connect my iPad to iTunes?
When you connect your iPad to iTunes and restore it, the device will be returned to its factory settings. This means that all data, including apps, photos, music, and videos, will be erased. However, if you have previously backed up your iPad using iTunes or iCloud, you can restore your data after the reset. It is always recommended to create a backup before restoring your device to avoid data loss.




