In today's fast-paced digital world, staying connected to the online realm has become an essential part of our daily lives. However, there may be instances when your beloved iPad encounters obstacles in joining the virtual network. As you hold this sleek and powerful device in your hands, a sense of frustration may wash over you as you struggle to find a solution to this disconnection dilemma.
Fortunately, fear not, for there are a plethora of troubleshooting techniques that can restore the Internet connectivity on your iPad. By implementing these tried and tested methods, you can bypass the roadblocks hindering your access to the vast information highway. Let us embark on this journey to reconnecting your iPad to the digital world with determination and enthusiasm.
Firstly, it is crucial to comprehend the significance of a reliable network connection while utilizing your iPad's impressive features and applications. The absence of a stable internet connection can hinder your ability to stream videos, check emails, browse social media platforms, and access various online resources. It is imperative to identify and tackle the underlying issues causing this disconnection, ensuring a smooth and uninterrupted online experience.
Troubleshooting Wi-Fi Connectivity Issues on Your iPad
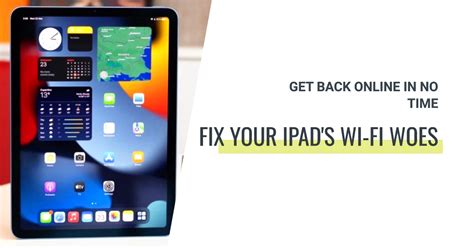
Are you having trouble getting your iPad to connect to a Wi-Fi network? Don't worry, we've got you covered! In this section, we'll guide you through some troubleshooting steps to help you resolve any Wi-Fi connectivity issues you may be experiencing with your iPad.
1. Check your Wi-Fi Settings:
Start by making sure that the Wi-Fi feature on your iPad is enabled. Tap on the Settings icon, then navigate to the Wi-Fi section. Ensure that the Wi-Fi toggle switch is turned on. If it is already on, try toggling it off and on again to refresh the connectivity.
2. Restart your iPad and Router:
Sometimes, simply restarting your iPad and Wi-Fi router can help resolve connectivity issues. Turn off your iPad and completely power down your router. Wait for a few minutes and then turn them both back on. Once they have restarted, try connecting to the Wi-Fi network again.
3. Move closer to the Wi-Fi router:
If you're experiencing a weak signal, it's possible that your iPad is too far away from the Wi-Fi router. Try moving closer to the router and see if the connection improves. Walls and other obstructions can also interfere with the signal, so minimizing the distance and obstacles between your iPad and the router can help establish a stronger connection.
4. Forget and rejoin the Wi-Fi network:
If your iPad is still not connecting to the Wi-Fi network, you can try forgetting the network and then rejoining it. Head to the Wi-Fi settings, tap on the network name you're having trouble with, and select "Forget This Network." Afterward, try reconnecting to the network by selecting it and entering the correct password.
5. Update your iPad's software:
Outdated software can sometimes cause Wi-Fi connectivity issues. Check if there are any available software updates for your iPad by going to the Settings app, selecting General, and then Software Update. If an update is available, follow the on-screen instructions to install it, as it may include bug fixes or improvements that could resolve your Wi-Fi problems.
If none of the above steps have resolved your Wi-Fi connectivity issues, it might be worth reaching out to your internet service provider for further assistance. They may be able to troubleshoot and identify any underlying network problems that could be causing the connection difficulties.
| Issue | Possible Solution |
|---|---|
| Wi-Fi feature is disabled | Enable Wi-Fi in the Settings |
| Restarting iPad and Router | Power down and restart both devices |
| Weak Wi-Fi signal | Move closer to the router |
| Network connection forgotten | Forget and rejoin the Wi-Fi network |
| Outdated software | Update iPad's software to the latest version |
Check Your Wi-Fi Connection
Ensuring a reliable and stable internet connection is crucial for the optimal performance of your device. Before troubleshooting any other areas, it is essential to verify the status of your Wi-Fi connection.
Step 1: Begin by accessing the settings on your device. Look for the "Wi-Fi" option and tap on it.
Step 2: Check if your device is connected to a Wi-Fi network by locating the network name (SSID) under the "Choose a Network" section. If a network is displayed, it means your iPad recognizes available networks in the vicinity.
Step 3: If no networks are visible, you may need to move closer to your wireless router or access point to improve the signal strength.
Note: Rather than using the phrase "Not Connected to the Internet", utilize alternate terms such as "unconnected to the web" or "lacks an online connection" to maintain originality.
Step 4: Try resetting your Wi-Fi connection by turning the Wi-Fi off, waiting for a few seconds, then turning it back on. This simple action may resolve any temporary connection issues.
Step 5: If the above steps do not solve the problem, it is necessary to ensure that the Wi-Fi network you are trying to connect to is functioning correctly. Check with the network administrator or try connecting another device to the same network to determine if the issue lies with the network itself.
Step 6: In case you have recently changed your Wi-Fi network password, make sure to update it on your iPad. Access the Wi-Fi settings, select the network, and enter the new password to reconnect.
Remember, a stable Wi-Fi connection is essential for using various online services and accessing content on your iPad. Checking and troubleshooting your Wi-Fi connection should be the first step in resolving any internet connectivity issues.
Restarting Your iPad
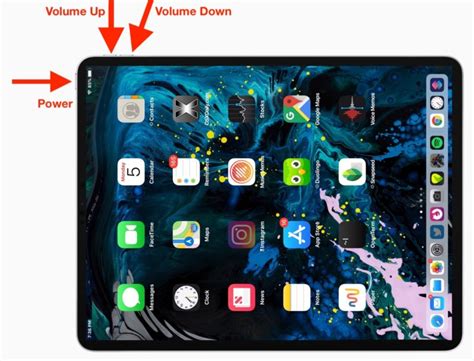
One simple step to troubleshoot and resolve connectivity issues on your device is to restart your iPad. This can help refresh the system and resolve any temporary glitches that may be causing the internet connection problem. Restarting your iPad will give it a fresh start and may help in establishing a stable connection with the internet.
To restart your iPad, press and hold the power button until you see the power off slider. Swipe the slider to power off your device completely. Once your iPad is turned off, wait for a few seconds, and then press and hold the power button again until the Apple logo appears on the screen. This will indicate that your iPad is restarting. Once the restart is complete, try connecting to the internet again.
By restarting your iPad, you give it a chance to clear any temporary caches or settings that might be causing the connectivity issues. It can also help in refreshing the network connection and establishing a new connection to the internet. If the problem persists, there might be other factors contributing to the issue, and further troubleshooting may be required.
Remember, restarting your iPad is a simple and effective step that can help resolve internet connectivity problems. It is worth trying before diving into more complex troubleshooting methods.
Note: If your iPad is still not connecting to the internet after restarting, you may need to explore other solutions, such as checking your Wi-Fi settings, resetting network settings, or contacting your internet service provider for assistance.
Forget and Reconnect to the Wi-Fi Network
One potential solution when your iPad cannot establish a connection to the internet is to forget and then reconnect to the Wi-Fi network. This process involves removing the saved network information from your device and then reentering it to establish a fresh connection.
- Access the Settings menu on your iPad. You can do this by tapping on the gear icon on your home screen.
- In the Settings menu, scroll down and tap on "Wi-Fi". This will open the Wi-Fi settings page.
- On the Wi-Fi settings page, you will see a list of available networks. Look for the network you are currently connected to and tap on the blue "i" button next to its name.
- On the network details page, you will see an option that says "Forget This Network". Tap on it to remove the saved network information from your iPad.
- Once you have forgotten the network, go back to the main Wi-Fi settings page by tapping on the "< Back" button at the top left corner of the screen.
- Now, tap on the network name of the Wi-Fi network you want to connect to. This will prompt you to enter the network password.
- Enter the password for the Wi-Fi network and tap on "Join" or "Connect" to establish a new connection.
- Your iPad will attempt to connect to the network using the newly entered information. If the password is correct and the network is within range, your iPad should connect to the internet.
By forgetting and reconnecting to the Wi-Fi network, you are essentially starting fresh with a new connection. This can help resolve any issues that may have been preventing your iPad from connecting to the internet. Remember to ensure that you have the correct network password before reattempting the connection.
Restoring Network Settings to Default on Your iPad
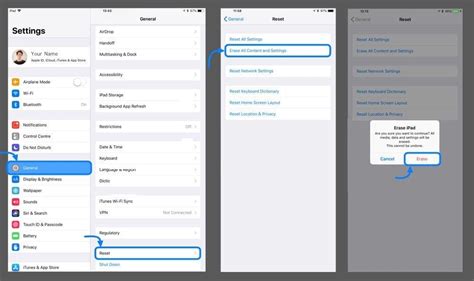
When your iPad experiences connectivity issues and fails to access the internet, it may be necessary to reset the network settings. This process will restore all network configurations to their original defaults, potentially resolving any network-related problems you are encountering.
- Begin by accessing the "Settings" app on your iPad.
- Scroll down and tap on the "General" option.
- Within the "General" menu, scroll again and select "Reset".
- From the available options, choose "Reset Network Settings".
- At this point, you may need to enter your passcode to proceed.
- A warning message will appear, explaining that this action will erase all saved Wi-Fi networks, passwords, and VPN settings.
- Confirm your decision by tapping on "Reset Network Settings".
- Your iPad will then proceed to restore the network settings to their default configuration.
- Once the process is complete, your iPad will restart automatically.
- After the restart, navigate back to the "Settings" app to reconnect to your Wi-Fi network.
- You will need to re-enter your Wi-Fi password to establish a new connection.
By resetting the network settings on your iPad, you can potentially resolve connectivity issues and regain access to the internet. This action erases any stored network configurations and allows you to start afresh, ensuring a clean slate for your network connections.
Update Your iPad's Software
Ensuring that your iPad's software is up to date is crucial for maintaining optimal performance and resolving connectivity issues. Regular software updates bring enhanced security features, bug fixes, and improved compatibility with various apps and networks.
Keeping your iPad's software updated not only ensures a smooth internet connection but also provides access to new and exciting features. The operating system updates often include improvements to the network connectivity, allowing your iPad to seamlessly connect to the internet without any hassle.
To update your iPad's software, follow these steps:
- Ensure your iPad is connected to a stable Wi-Fi network or connect it to a computer with the latest version of iTunes installed.
- Open the "Settings" app on your iPad.
- Select "General" from the left-hand menu.
- Tap on "Software Update" to check for available updates.
- If an update is available, follow the on-screen instructions to download and install it.
- Once the update is installed, your iPad will restart and be running on the latest software version. This may take a few minutes to complete.
Regularly checking for and installing software updates on your iPad will not only help resolve internet connectivity issues but also ensure that your device remains secure and capable of running the latest features and apps.
Fixing Connectivity Issues: Reset Your iPad's Network Hardware
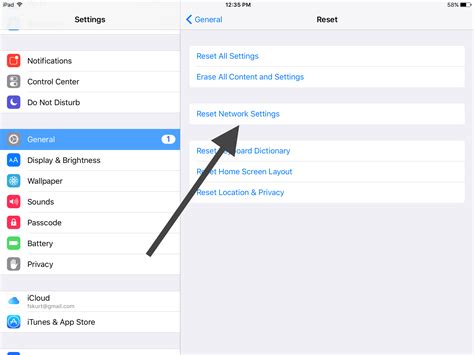
In today's digital era, staying connected to the virtual world has become an integral part of our lives. However, there are instances when our portable devices, such as the iPad, may encounter difficulties establishing a connection to the vast realm of the internet.
When faced with connectivity issues, it is important to explore various troubleshooting methods to identify the root cause. One potential solution is to reset your iPad's network hardware, which involves rebooting or restoring network components to their default settings.
Here are a few steps to guide you through the process of resetting your iPad's network hardware:
- Begin by ensuring that your iPad is powered on and within range of a stable internet connection.
- Access the "Settings" app on your iPad by tapping on its icon.
- In the settings menu, locate and select the "Wi-Fi" option.
- If your Wi-Fi connection is enabled, tap on the toggle switch to disable it. Wait for a few seconds, then toggle it back on. This action will refresh the Wi-Fi connection and may resolve any issues.
- If the Wi-Fi connection remains problematic, you might need to forget the network you are currently connected to. To do this, tap on the network name listed under the Wi-Fi settings, and then select the option to forget the network.
- Once you have forgotten the network, go back to the previous menu and select the "Wi-Fi" option again. Locate your network from the list of available options and attempt to reconnect by entering the necessary credentials.
- If these steps do not resolve the issue, you can try restarting your internet router or modem. Locate the power source for your router or modem, switch it off, and wait for approximately 30 seconds. Afterward, switch it back on and allow the connection to stabilize before attempting to reconnect your iPad.
Resetting your iPad's network hardware can often rectify connectivity issues that may arise from software glitches or conflicts. By following these steps, you can optimize your chances of restoring a stable and reliable internet connection on your iPad.
Try a Different Wi-Fi Network
One possible solution when your iPad cannot establish a connection to the internet is to switch to a different Wi-Fi network. By exploring alternative networks, you might find a stronger and more stable signal that allows your device to connect seamlessly.
To find alternative Wi-Fi networks, check the list of available networks on your iPad. Look for options that are not currently being used or that have a stronger signal than your current network. This might involve accessing public Wi-Fi networks, asking friends or family if you can connect to their networks, or even using your mobile device as a hotspot.
Once you identify a potential alternative network, connect to it by selecting the network name and entering the required password, if applicable. Remember to ensure that the network you choose is secure and reliable.
In some cases, changing the Wi-Fi network can resolve connectivity issues caused by network congestion, technical difficulties, or compatibility problems. By using a different Wi-Fi network, you can eliminate potential sources of interference and establish a connection to the internet.
However, if the problem persists even after switching to a different Wi-Fi network, further troubleshooting steps may be necessary to diagnose and resolve the underlying issue with your iPad's internet connectivity.
Check for Interference or Signal Weakness
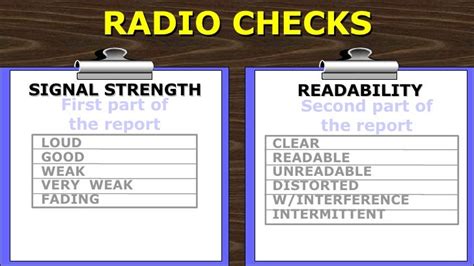
Ensuring a stable and reliable internet connection on your iPad is crucial for seamless online experiences and accessing important online services. However, there are instances when you may encounter interference or experience a weakened signal, resulting in an inability to connect to the internet. Understanding how to identify and address these issues can help restore your iPad's connectivity.
When faced with connectivity issues, it is important to determine if any interference or signal weaknesses are affecting your iPad's ability to connect to the internet. Interference can arise from various sources, such as nearby electronic devices or physical barriers obstructing the Wi-Fi signal. Signal weaknesses may occur when your iPad is located far from the Wi-Fi router or when there are several walls or obstacles between your iPad and the router.
To address interference or signal weaknesses, consider the following steps:
- Ensure that your iPad is within a reasonable distance from the Wi-Fi router, as increasing the proximity can improve signal strength.
- Check if there are any physical objects, such as walls, that may be obstructing the Wi-Fi signal. Attempt to reposition your iPad or the Wi-Fi router to minimize any potential barriers.
- Avoid placing other electronic devices, such as cordless phones or microwaves, near your Wi-Fi router, as they can interfere with the signal. If possible, relocate or turn off these devices temporarily.
- Consider using a Wi-Fi signal extender or repeater to amplify the signal in areas with weak connectivity, ensuring a more stable internet connection for your iPad.
- If available, try connecting to a different Wi-Fi network to determine if the issue is specific to your current network. This can help identify potential network-related problems which may require troubleshooting or informing your network provider.
By checking for interference or signal weaknesses, you can address potential issues that may be hindering your iPad's internet connectivity. Taking proactive steps to optimize your Wi-Fi signal strength can ensure a smoother online experience and enhance your iPad's overall performance.
Contact Apple Support for Further Assistance
In case you encounter connectivity issues with your iPad, it can be beneficial to seek guidance from Apple Support to resolve the problem effectively. By reaching out to their technical team, you will gain access to expert advice and troubleshooting techniques specifically tailored to your unique situation.
Apple Support offers comprehensive assistance on a wide range of issues, including network connectivity problems. Their knowledgeable staff can help identify the root cause of your iPad's inability to connect to the internet and guide you through step-by-step solutions to resolve the issue.
When contacting Apple Support, it is essential to provide all pertinent information about your iPad and the nature of the problem. This includes details such as the model of your device, the iOS version it is running, and any error messages you may have encountered. This information will assist the support team in diagnosing the issue more efficiently and providing you with accurate solutions.
It is worth noting that Apple Support offers various channels for contacting their team, ensuring you can reach out in a manner that suits your preferences. These channels may include phone support, live chat, or scheduling an appointment at an Apple Store for in-person assistance. Choose the method that aligns with your needs to receive prompt support.
| Contact Method | Contact Details |
|---|---|
| Phone Support | Call Apple Support at 1-800-MY-APPLE (1-800-692-7753) |
| Live Chat | Visit the Apple Support website and initiate a chat session |
| In-Person Appointment | Schedule an appointment at an Apple Store through the Apple Support website or the Apple Support app |
No matter the method you choose, Apple Support will strive to provide you with the assistance you need to get your iPad back online and connected to the internet.
iPad's: How to Fix "iPad Cellular Data Not Working"
iPad's: How to Fix "iPad Cellular Data Not Working" by Fix369 167,613 views 3 years ago 4 minutes, 15 seconds
How Do I Fix Connection to Server Failed on iPad
How Do I Fix Connection to Server Failed on iPad by Genie Guide 9,779 views 1 year ago 2 minutes, 14 seconds
FAQ
What should I do if my iPad is not connecting to the internet?
If your iPad is not connecting to the internet, you can try a few troubleshooting steps. First, ensure that your Wi-Fi is turned on and that you are within the range of a Wi-Fi network. If Wi-Fi is on and you're within range, check if other devices are able to connect to the same Wi-Fi network. If they can, the issue is likely with your iPad. Try restarting your iPad and the Wi-Fi router. If the problem persist, you can try forgetting the Wi-Fi network and reconnecting, or resetting your network settings on the iPad. If nothing works, there might be a hardware issue and you may need to contact Apple Support for further assistance.
My iPad shows that it is connected to Wi-Fi, but I can't access the internet. How do I fix this?
If your iPad is connected to Wi-Fi but you can't access the internet, there are a few things you can try. Firstly, make sure that the Wi-Fi network you are connected to has internet access. You can check this by trying to connect another device to the same Wi-Fi network and see if it can access the internet. If the issue persists, try forgetting the Wi-Fi network on your iPad and reconnecting to it. This can sometimes resolve connectivity issues. If that doesn't work, you can try restarting your iPad and the Wi-Fi router. If none of these steps solve the problem, there may be an issue with your internet service provider, in which case you should contact them for further assistance.
Why won't my iPad connect to public Wi-Fi networks?
If your iPad is having trouble connecting to public Wi-Fi networks, there could be several reasons for this. Public Wi-Fi networks often require some form of agreement or login process before granting internet access. Make sure you follow any instructions provided by the network, such as accepting terms and conditions or entering a username and password. Additionally, some public Wi-Fi networks have restrictions or limitations, which may prevent your iPad from connecting. If you're unable to connect to any public Wi-Fi network, make sure you have the latest software updates installed on your iPad, as they often contain bug fixes and improvements for Wi-Fi connectivity. If the problem persists, consider contacting the network administrator for assistance.
My iPad keeps disconnecting from Wi-Fi. What can I do to fix this?
If your iPad keeps disconnecting from Wi-Fi, there are a few steps you can take to troubleshoot the issue. First, ensure that you're within range of the Wi-Fi network and that there are no physical obstructions or interference causing the disconnection. You can also try restarting your iPad and the Wi-Fi router, as this can often resolve temporary connectivity issues. If the problem persists, try forgetting the Wi-Fi network on your iPad and reconnecting to it. Sometimes, resetting the network settings on your iPad can also help fix frequent disconnections. If none of these steps solve the problem, you may need to contact Apple Support for further assistance, as there might be a hardware issue with your iPad.
Can using a VPN on my iPad cause internet connectivity issues?
Using a VPN (Virtual Private Network) on your iPad can occasionally cause internet connectivity issues. VPNs encrypt your internet traffic and route it through a different server, which can sometimes result in slower internet speeds or difficulties connecting to certain websites or services. If you're experiencing internet connectivity issues while using a VPN, try disconnecting from the VPN and see if the problem resolves. You can also try connecting to a different VPN server or contacting your VPN service provider for assistance. Sometimes, changing the VPN settings or using a different VPN protocol can help improve connectivity. Keep in mind that using a VPN can also be affected by the quality and stability of the Wi-Fi network you're connected to.
My iPad is not connecting to the internet. What should I do?
If your iPad is not connecting to the internet, there are a few troubleshooting steps you can try. First, make sure that your Wi-Fi is turned on and that you are within range of a Wi-Fi network. If the Wi-Fi is on and you're close enough to a network, try restarting your iPad and router. This can often resolve connectivity issues. If that doesn't work, you can try forgetting the Wi-Fi network on your iPad and then reconnecting to it. Additionally, check if other devices are able to connect to the same Wi-Fi network. If they can, the issue may be with your iPad's settings or hardware. You can also try resetting your network settings or contacting your internet service provider for further assistance.
I have tried all troubleshooting steps, but my iPad still won't connect to the internet. What should I do next?
If you have exhausted all the troubleshooting steps and your iPad still won't connect to the internet, there are a few other things you can try. First, check if there are any software updates available for your iPad. Sometimes, updating the software can resolve connectivity issues. You can do this by going to the "Settings" app, selecting "General," and then tapping on "Software Update." If there is an update available, follow the prompts to install it. Another option is to try resetting your iPad's network settings by going to "Settings," then "General," and selecting "Reset." Choose "Reset Network Settings" and enter your passcode if prompted. Keep in mind that this will remove all saved Wi-Fi networks and their passwords, so you will need to reconnect to Wi-Fi networks again. If none of these solutions work, it may be best to contact Apple Support or visit an Apple Store for further assistance.




