Imagine this: you're peacefully using your beloved tablet, minding your own business, when suddenly, a rather frustrating situation presents itself. Your sleek, cutting-edge device, adorned with the emblem of all things fruity and innovative, decides to pause its smooth operation and become completely unresponsive. Fear not, for we have the remedy to tackle this sticky situation.
In times like these, when your impeccable piece of technology refuses to cooperate and becomes frozen on the iconic symbol of tastefulness, it's easy to feel perplexed and unsure of what to do next. However, worry not, intrepid iPad owner, for there is a light at the end of this technological tunnel.
Picture this: you're in the midst of crafting a work of digital art, watching a captivating cinematic masterpiece, or stalking admiringly through endless pictures of adorable animals, when suddenly, your tablet decides to cease all activity and fixates on its emblematic representation. This can be frustrating, to say the least. Yet, here's a guide to navigate the labyrinth of frozen pixels and restore harmony to your digital universe.
Fixing an iPad That is Stuck on the Apple Logo
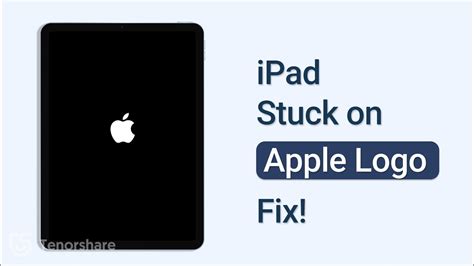
When your iPad gets stuck on the familiar symbol that represents the brand, it can be frustrating and worrisome. However, there are several steps you can take to alleviate the issue and get your device back up and running smoothly.
1. Restart the Device | Restarting the iPad is often the simplest and most effective solution. Press and hold the power button until the option to slide to power off appears. Slide the button, wait a few seconds, and then press the power button again to turn your iPad back on. |
2. Force Restart | If a normal restart does not resolve the issue, a force restart might do the trick. To force restart an iPad, press and hold both the power button and the home button simultaneously until the Apple logo appears again, indicating a successful restart. |
3. Update iOS | Outdated software can sometimes cause stability issues. Check if there is an available update for your iPad's operating system by going to Settings > General > Software Update. If an update is available, follow the prompts to download and install it. This may help resolve the freezing problem. |
4. Reset All Settings | If the freezing issue persists, resetting the device's settings might be necessary. This process will not delete any data, but it will reset all of the device's settings to their default values. To do this, go to Settings > General > Reset > Reset All Settings. After the reset is complete, check if the freezing issue has been resolved. |
5. Restore from Backup | If none of the previous steps work, restoring your iPad from a previously created backup might be the solution. Connect your iPad to a computer with iTunes installed, select your device, and choose the option to restore from a backup. Ensure that you have a recent backup available to avoid losing any data. |
These are some of the steps you can take to fix an iPad that gets stuck on the Apple logo. Remember to try each step in order and test if the issue has been resolved before moving on to the next one. If the problem persists, it may be necessary to contact Apple support for further assistance.
Restarting Your iPad in Recovery Mode
If your iPad becomes unresponsive and gets stuck during startup, there is a troubleshooting method that can help you resolve the issue – restarting your device in recovery mode.
What is recovery mode?
Recovery mode is a built-in feature on your iPad that allows you to fix software-related problems when your device is unable to start up normally. By putting your iPad in recovery mode, you can restore or update its software, potentially resolving the freezing issue.
How to access recovery mode:
1. Make sure your iPad is not connected to your computer.
2. Press and hold the power button until you see the power-off slider on the screen.
3. Drag the slider to turn off your iPad.
4. While keeping the power button pressed, connect your iPad to your computer using a USB cable.
5. Continue holding the power button until you see the recovery mode screen with the iTunes logo and a USB cable pointing towards it. This indicates that your iPad is in recovery mode.
What to do in recovery mode:
Once your iPad is in recovery mode, you can use iTunes to restore or update the software. Follow the on-screen instructions in iTunes to complete the process. It is worth noting that restoring your device in recovery mode will erase all its data, so it's crucial to have a backup.
Note: If you're unable to access recovery mode or the freezing issue persists even after restoring your iPad, it is recommended to contact Apple support or visit an authorized service provider for further assistance.
By restarting your iPad in recovery mode, you have a chance to resolve the freezing issue it is experiencing. Remember to back up your data before proceeding with any restoration process to avoid losing any important information.
Updating your iPad's software
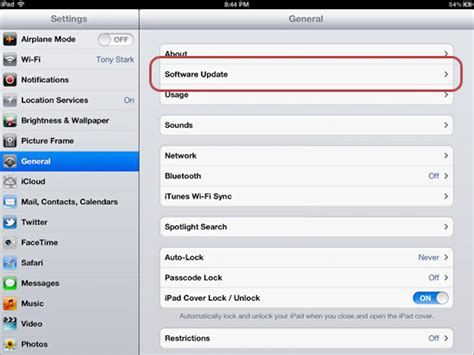
In order to address the issue of your tablet becoming unresponsive and displaying the iconic symbol associated with the company that manufactures it, it is imperative to consider updating the software on your device. Maintaining the software on your iPad up to date is crucial for optimal performance and compatibility with various applications and services.
Why should you update?
Software updates encompass a range of improvements and bug fixes that aim to enhance the overall functionality of your device. These updates often introduce new features, improve security measures, and resolve issues that may have been causing your iPad to freeze on its visually recognizable emblem.
How to update your iPad's software:
Updating the software on your iPad can be easily accomplished by following these steps:
- Ensure that your iPad is connected to a stable Wi-Fi network.
- Navigate to the "Settings" app on your device.
- Scroll down and tap on "General."
- Select "Software Update" and wait for your iPad to check for available updates.
- If an update is available, tap on "Download and Install."
- Follow the on-screen instructions to complete the installation process.
Note: It is recommended to back up your iPad's data before proceeding with the software update to prevent any potential loss of data.
By regularly updating your iPad's software, you can ensure that your device is equipped with the latest features, improvements, and bug fixes, which can ultimately help in resolving any freezing issues you may experience.
Force Restart Your Device
If you find yourself in a situation where your iPad becomes unresponsive and fails to progress beyond the iconic symbol associated with the technology giant, there's no need to panic. There is a simple yet effective solution - the force restart method, which can help resolve the issue.
Performing a force restart on your device can often alleviate software-related problems, allowing your iPad to regain its functionality. This method involves initiating a reboot by bypassing the usual startup process, effectively refreshing your device's system.
To force restart your device, follow the steps below:
- Locate the power button, which is typically positioned on the top or side of your iPad.
- Simultaneously press and hold the power button and the volume down button until you see the device screen go black.
- Continue holding both buttons until the Apple logo reappears on the screen, indicating that the force restart is in progress.
- Release the buttons and allow your iPad to complete the restart process.
By performing a force restart, you are essentially giving your device a fresh start, allowing it to boot up without encountering any obstacles that may have caused it to freeze on the Apple logo. This method is often effective in resolving software glitches and restoring the normal functioning of your iPad.
It is important to note that force restarting your iPad does not erase any of your data or settings. Your personal information and files will remain intact throughout the process.
If the force restart does not resolve the issue and your iPad continues to freeze on the Apple logo, it may indicate a more severe problem. In such cases, it is advisable to seek assistance from Apple support or visit an authorized service center for further diagnostics and potential repairs.
iPad 10th Generation Screen NOT Responding To Touch? (SOLVED)
iPad 10th Generation Screen NOT Responding To Touch? (SOLVED) by Mr Saunders 34,965 views 1 year ago 1 minute, 46 seconds
2021 iPad Mini: Stuck in Boot Loop? Constantly Keeps Restarting? Easy Fixes!
2021 iPad Mini: Stuck in Boot Loop? Constantly Keeps Restarting? Easy Fixes! by WorldofTech 71,573 views 2 years ago 7 minutes, 33 seconds
FAQ
Why is my iPad freezing on the Apple logo?
There can be several reasons why your iPad is freezing on the Apple logo. It could be due to a software glitch, an outdated operating system, a hardware issue, or even a problem with the charging cable or adapter.
How do I fix my iPad when it freezes on the Apple logo?
There are a few troubleshooting steps you can try to fix your iPad when it freezes on the Apple logo. First, try to force restart your device by holding the power button and the home button (or volume down button for iPad without a home button) simultaneously until the Apple logo disappears and reappears. If that doesn't work, you can try updating the software, restoring your iPad from a backup, or contacting Apple Support for further assistance.
What should I do if my iPad freezes on the Apple logo after an update?
If your iPad is stuck on the Apple logo after an update, it's possible that the update was interrupted or not installed correctly. In such cases, you can try force restarting your device, connecting it to a computer with iTunes, and selecting the option to update or restore your iPad. If that doesn't work, you might need to put your iPad into recovery mode and restore it using iTunes.
Are there any specific troubleshooting steps for iPad Air freezing on the Apple logo?
If your iPad Air is freezing on the Apple logo, the troubleshooting steps are similar to other iPad models. You can try force restarting it, updating the software, restoring from a backup, or using recovery mode to restore the device. However, if the issue persists, it might be a hardware problem, and you should contact Apple Support or visit an authorized service center for assistance.
Can a faulty charging cable cause iPad freezing on the Apple logo?
Yes, a faulty charging cable or adapter can cause your iPad to freeze on the Apple logo. If the cable or adapter is damaged or not functioning properly, it can interrupt the booting process and lead to the freezing issue. Try using a different cable or adapter to see if that resolves the problem. If not, you might need to explore other troubleshooting options.
What should I do if my iPad is stuck on the Apple logo?
If your iPad is frozen on the Apple logo, you can try resetting it. Press and hold both the Sleep/Wake button and the Home button at the same time until you see the Apple logo disappear and reappear. This should force your device to restart. If that doesn't work, you can try connecting your iPad to a computer and using iTunes to restore it.




