Is your beloved tablet failing to acknowledge your gentlest taps? Are the actions on its screen becoming increasingly unresponsive? If so, you are not alone! Many iPad users encounter this frustrating issue, where their device seems to have a mind of its own, choosing to ignore their touch commands. Fear not, for we have compiled a list of troubleshooting tips to help you regain control of your iPad's touch function.
In the vast realm of technology, there can be numerous reasons for a touch screen to stop responding. It could be a simple software glitch, a misconfiguration of settings, or even an underlying hardware issue. Whatever the cause, it's crucial to understand that resolving this problem will require a systematic approach, where we eliminate one potential cause at a time, armed with patience and a determination to find a solution.
First things first, let us power cycle your iPad. This is akin to giving your device a refreshing break, allowing it to recalibrate its processes and get rid of any temporary glitches that might be affecting its touch sensitivity. To perform a power cycle, press and hold the power button until the slider appears on the screen; then, swipe the slider to turn off the device. After a brief pause, press and hold the power button again until the Apple logo appears, indicating that your iPad is restarting. Once it's back on, check if the touch screen has started responding again.
What to Do if Your iPad is Unresponsive to Touch?

When faced with the issue of your iPad not registering touch input, it can be frustrating and hinder your ability to use the device effectively. However, there are steps you can take to troubleshoot this problem and potentially resolve it without having to seek professional assistance or resort to drastic measures.
Firstly, it is important to check for any physical obstructions or debris on the screen that may be interfering with the touch sensitivity. Gently clean the screen using a soft, lint-free cloth to remove any dirt, fingerprints, or smudges that could be causing the unresponsiveness.
| Possible Solutions: |
|---|
| 1. Restart the iPad |
| 2. Update the software |
| 3. Adjust touch sensitivity settings |
| 4. Reset all settings |
| 5. Restore the iPad to factory settings |
If cleaning the screen does not resolve the issue, try restarting your iPad by holding down the power button until the "Slide to Power Off" slider appears. Once the device is completely powered off, wait a few seconds and then turn it back on by pressing the power button again.
An outdated operating system can sometimes cause touch responsiveness problems. To address this, navigate to the "Settings" app on your iPad and check for any available software updates. If an update is available, connect your device to a stable Wi-Fi network and follow the on-screen instructions to download and install the latest software.
Another potential solution is to adjust the touch sensitivity settings on your iPad. Go to the "Settings" app, select "Accessibility," and then choose "Touch." From here, you can customize the touch sensitivity according to your preference and see if it improves the responsiveness.
If none of the above steps work, you can try resetting all settings on your iPad. This will not delete any data but will reset all personalized settings to their default values. To do this, go to the "Settings" app, select "General," then tap "Reset," and finally choose "Reset All Settings."
If all else fails, you may need to consider restoring your iPad to its factory settings. This should only be done as a last resort, as it will erase all data and settings on the device. Before proceeding, make sure to create a backup of your important files and data. To initiate a factory reset, connect your iPad to a computer with iTunes, select your device, and choose the option to restore it to its factory settings.
In conclusion, when faced with an unresponsive touch screen on your iPad, it is essential to take a systematic approach to troubleshooting and try various solutions such as cleaning the screen, restarting the device, updating the software, adjusting touch sensitivity settings, resetting all settings, or restoring to factory settings to potentially resolve the issue.
Perform a hard reset
If your iPad is unresponsive to touch or not reacting to your input, there is a troubleshooting option you can try called a hard reset. This action can help resolve various software-related issues that could be causing the unresponsiveness.
To perform a hard reset, follow these steps:
- Press and release the volume up button.
- Press and release the volume down button.
- Press and hold the power button until the Apple logo appears.
By initiating a hard reset, you are forcing the iPad to restart and reset its software, which may solve the problem and restore its responsiveness. It is important to note that performing a hard reset will not delete any data or settings on your iPad.
Check for software updates
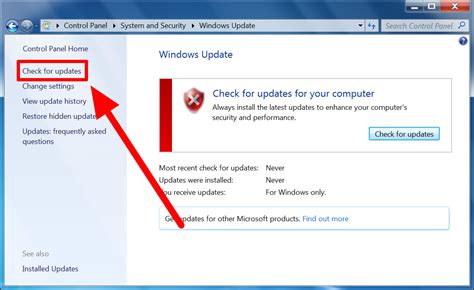
Ensure that your iPad is running the latest software by checking for updates regularly. This step is essential to optimize the performance of your device and address any known issues or bugs that may affect the touchscreen responsiveness.
1. Connect your iPad to a stable internet connection. |
2. Open the Settings app on your device. |
3. Scroll down and tap on "General". |
4. Select "Software Update". |
5. If an update is available, tap on "Download and Install". |
6. Follow the on-screen instructions to install the update. |
7. Once the update is installed, restart your iPad. |
Checking for software updates regularly ensures that your iPad is equipped with the latest features and improvements, which can potentially resolve any issues related to touchscreen responsiveness. It is recommended to enable automatic updates to streamline this process and keep your device up to date without manual intervention.
Clean the screen and remove any protective covers
One common issue that users may encounter with their iPad is a lack of responsiveness to touch. If you find that your iPad is not reacting to your commands, there are a few steps you can take to troubleshoot and resolve the issue.
First and foremost, it is important to ensure that the screen is clean and free from any dirt, smudges, or fingerprints. A dirty screen can interfere with the iPad's touch sensitivity, making it less responsive to touch inputs. To clean the screen, you can use a microfiber cloth or a screen cleaning solution specifically designed for electronic devices. Gently wipe the screen in a circular motion, being careful not to apply too much pressure which could damage the display.
In addition to cleaning the screen, it is also worth checking if there are any protective covers or cases on your iPad. While these accessories are designed to safeguard the device, they may sometimes interfere with the touch response. Remove any protective covers or cases temporarily and test if the touch functionality improves. If it does, you may need to find an alternative cover or case that does not hinder the touch sensitivity.
Remember to regularly clean the screen of your iPad and check for any potential hindrances such as protective covers to ensure optimal touch performance.
Deactivate recently installed apps
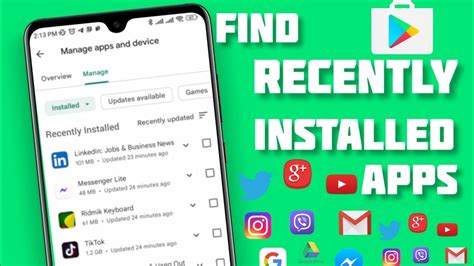
In this section, we will explore the steps to disable any applications that have been recently installed on your device. Sometimes, newly installed apps can cause issues and affect the responsiveness of your iPad's touch screen. By deactivating these apps, you can isolate and potentially resolve the problem.
| Action | Instructions |
|---|---|
| 1 | Access the home screen of your iPad and locate the recently installed apps. |
| 2 | Tap and hold the app icon until it starts to wiggle. |
| 3 | A small "x" should appear on the top-left corner of the app icon. Tap on it to delete the app. |
| 4 | A confirmation message will appear. Select "Delete" to remove the app from your device. |
| 5 | If necessary, repeat steps 2-4 for any other recently installed apps that might be causing issues. |
| 6 | Restart your iPad by holding down the power button until the "slide to power off" slider appears. Slide it to turn off your device, then press the power button again to turn it back on. |
| 7 | After the restart, test if the touch screen is now responsive. If the issue persists, additional troubleshooting steps may be needed. |
By following these steps, you can disable any recently installed apps that might be causing problems with the touch functionality of your iPad. It is important to remove these apps one by one and test the touch screen after each removal to identify the exact app causing the issue. If the problem continues, you might need to consider other troubleshooting options.
Get Professional Assistance at an Authorized Service Center
If you have encountered difficulties with the touch functionality of your iPad, it is essential to seek expert help to address the issue effectively. Visiting an authorized service center can provide you with the necessary expertise and solutions to restore the proper functioning of your device.
An authorized service center is equipped with trained technicians who specialize in diagnosing and resolving touch-related problems with iPads. Their extensive knowledge and experience allow them to identify the underlying causes of unresponsive touch screens and implement suitable solutions.
By visiting an authorized service center, you can ensure that your iPad receives the attention it needs. These centers have the necessary resources and tools to perform thorough diagnostics, repair faulty components, or replace damaged parts if required.
Furthermore, authorized service centers adhere to specific standards set by the manufacturer. This means that your device will be handled according to the recommended guidelines and procedures, providing you with peace of mind regarding its repair or maintenance.
- Professional technicians:
- - Diagnose touch-related issues
- - Identify root causes
- - Implement suitable solutions
- Repair and replacement services:
- - Thorough diagnostics
- - Repair faulty components
- - Replace damaged parts
Instead of attempting to fix the touch problem on your own, visiting an authorized service center is a wise decision. Their expertise and specialized knowledge can help to resolve the issue effectively, ensuring that your iPad regains its touch functionality and performs optimally.
[MOVIES] [/MOVIES] [/MOVIES_ENABLED]FAQ
Why is my iPad not responding to touch?
There can be several reasons why your iPad is not responding to touch. Firstly, it could be due to a software issue, where the operating system is frozen or not functioning properly. In this case, you can try restarting your iPad by holding down the power button until the slider appears, then slide it to turn off the device and then press the power button again to turn it back on. Another reason could be a hardware problem, such as a faulty touchscreen or a loose connection inside the device. If none of these solutions work, it is recommended to contact Apple Support or visit an authorized service center for further assistance.
What should I do if my iPad screen is unresponsive?
If your iPad screen is unresponsive, there are a few steps you can try to fix the issue. First, make sure there is no dirt, dust, or fingerprints on the screen by cleaning it gently with a soft cloth. If that doesn't work, try restarting your iPad by holding down the power button until the slider appears, then slide it to turn off the device. After a few seconds, press the power button again to turn it back on. If these steps don't resolve the problem, you may need to reset your iPad by holding down the power button and the home button together until you see the Apple logo. If all else fails, it is recommended to seek professional assistance from Apple Support or an authorized service center.
My iPad's touch screen stopped working after I dropped it. What should I do?
If your iPad's touch screen stopped working after being dropped, it is likely that the impact has caused a hardware problem. In this case, you should take your iPad to an authorized service center or contact Apple Support for assistance. Dropping the device can cause internal connections to become loose or damage the touchscreen itself, which may require professional repair or replacement. Avoid trying to fix the issue yourself, as it may further damage the device.
Can water damage cause the touch screen on my iPad to stop working?
Yes, water damage can cause the touch screen on your iPad to stop working. If your device has been exposed to water or any other liquid, it is important to act quickly. First, turn off the device and do not attempt to turn it back on. Wipe off any excess liquid and gently dry the surface. Avoid using heat sources or hairdryers, as they can damage the internal components. To properly dry the device, you can put it in a bag with uncooked rice or silica gel packets, which will absorb moisture. However, it is crucial to take your iPad to an authorized service center as soon as possible to minimize the damage and increase the chances of successful repair.
My iPad's touch screen is not responding after a recent software update. What can I do?
If your iPad's touch screen is not responding after a software update, there are a few steps you can try to troubleshoot the issue. Firstly, restart your iPad by holding down the power button until the slider appears, then slide it to turn off the device and then press the power button again to turn it back on. If that doesn't work, try resetting the settings on your iPad by going to "Settings," then "General," and finally "Reset." Tap on "Reset All Settings" and enter your passcode if prompted. Please note that this will not delete your data but will restore the settings to their default values. If the problem persists, you can try restoring your iPad using iTunes on a computer. If none of these solutions work, it is recommended to contact Apple Support or visit an authorized service center for further assistance.




