Are you often unable to fully immerse yourself in your favorite tunes due to low volume levels? Do you find yourself straining to hear the intricacies of your favorite podcasts or movies? If so, you may be faced with the frustrating issue of sound loss on your personal audio device.
Experiencing diminished sound quality can be a major setback, especially when you rely on headphones to create a truly captivating audio experience. However, fear not, as there are various steps you can take to troubleshoot and resolve these sound issues without technical expertise or costly repairs.
One potential solution to explore is adjusting the audio settings on your device. By navigating to the sound preferences section, you can modify key parameters such as volume, equalizer settings, and sound enhancements. Experimenting with these options allows you to customize your audio experience to your unique preferences and potentially boost the volume output of your headphones.
Troubleshooting Tips for Silent Headsets on Your PC

Experiencing issues with your headphones on the computer? This section aims to provide you with some helpful solutions to tackle the problem of no sound coming from your headset while using it with your PC. Discover potential causes and implement the suggested troubleshooting tips to get your headphones working again.
Check the connection
First and foremost, ensure that the connection between your headphones and your computer is secure. A loose or faulty connection can often be the reason behind the lack of audio. Try disconnecting and reconnecting the headphones properly to ensure a proper connection is established.
Verify audio settings
It is also crucial to double-check your audio settings on the computer. Navigate to the sound settings and verify that the headphones are selected as the default audio output device. You can also try adjusting the volume levels and checking if the sound is muted or set too low.
Update audio drivers
Outdated or malfunctioning audio drivers can hinder the functionality of your headphones. Consider updating the drivers to ensure compatibility with your computer's operating system. Visit the manufacturer's website or use specialized software to install the latest drivers for your audio device.
Test with alternative devices
To rule out potential issues with the headphones themselves, try using them with alternative devices such as smartphones or tablets. If the headphones work fine in other devices, it suggests that the problem lies with your computer. On the other hand, if they exhibit the same behavior, it indicates a potential issue with the headphones that requires further troubleshooting.
Restart audio services
Restarting the audio services on your computer can sometimes resolve sound-related issues. Open "Services" from the Windows Start menu, locate the audio-related services, and restart them. This action can help refresh the system's audio functionality and potentially restore sound to your headphones.
Seek professional assistance
If none of the above solutions work, it may be best to seek professional assistance. Reach out to the manufacturer's support team or consult a computer technician who can diagnose and troubleshoot the specific issue with your headphones and computer system.
By following these troubleshooting tips, you can effectively address the problem of silent headphones on your PC and resume enjoying your audio experience without any disruptions.
Check the Connection
In this section, we will discuss the importance of verifying the status and integrity of the link between your audio output device and your computer.
Firstly, it is crucial to ensure that the connection between your computer and headphones is firmly established. It is essential to check all the physical connections, such as the cable or wireless connection, to guarantee they are securely connected and not loose or damaged.
Secondly, if you are using wired headphones, inspect the audio jack and make sure it is clean from any debris or dust that may affect the quality of the connection. Additionally, try using a different audio jack or USB port on your computer to rule out any potential issues with the current one.
Thirdly, if you are using wireless headphones, make sure they are properly paired with your computer. Check the batteries or charging level of your headphones as low power can cause diminished sound output. Try reconnecting or re-pairing your wireless headphones to establish a stable and strong connection.
Lastly, it is worthwhile to verify the audio settings on your computer. Ensure the volume is turned up to an appropriate level and that the sound is not muted or set to a very low level. Additionally, check the sound settings to confirm that the correct audio output device is selected.
By diligently inspecting and troubleshooting the connection between your headphones and computer, you can resolve any potential issues that may be causing them to produce low sound. Establishing a strong and reliable connection is key to ensuring a satisfying audio experience.
Adjust the Volume Settings
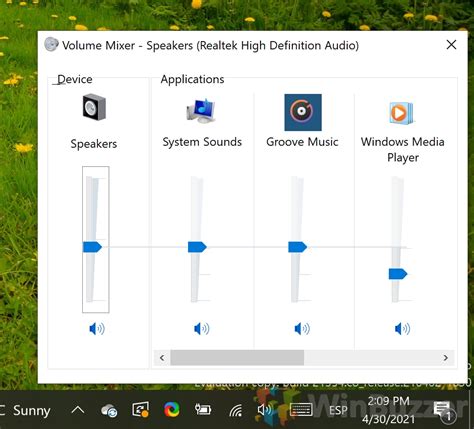
In this section, we will explore the steps you can take to modify the audio levels on your device, allowing you to enhance or decrease the sound output to your liking. By adjusting the volume settings, you can optimize the listening experience without relying on the default audio levels.
Step 1: Access the Sound Settings
To begin, navigate to the audio settings on your device. This can usually be done by locating the sound icon in the system tray or by accessing the sound settings within the control panel. Once you have found the sound settings, click on it to proceed to the next step.
Step 2: Adjust the Volume Slider
Once you are in the sound settings menu, you will see a volume slider. This slider controls the overall output level of your device's audio. By moving the slider to the right, you can increase the volume, and by moving it to the left, you can decrease the volume. Experiment with different positions to find the ideal sound level for your headphones.
Step 3: Enable Enhancements or Effects (Optional)
In certain sound settings menus, you may find additional options such as enhancements or effects. These features allow you to customize the audio output further. For example, you might find options to enhance bass or enable surround sound. If desired, explore these additional settings and experiment with different configurations to enhance your headphone listening experience.
Step 4: Test and Fine-Tune
After making adjustments to the volume settings and any additional enhancements, it is important to test the changes by playing audio through your headphones. Use a variety of sounds, such as music or videos, to ensure that the volume level is suitable and that any effects or enhancements are producing the desired result. If necessary, go back to the sound settings and fine-tune the adjustments accordingly.
Step 5: Save and Apply
Once you are satisfied with the volume settings and any modifications you have made, remember to save your changes. Look for a "Save" or "Apply" button within the sound settings menu and click on it to ensure that your adjustments take effect. This will enable your computer to remember your preferred volume settings for future headphone use.
By following these steps to adjust the volume settings on your computer, you can optimize your headphone listening experience and ensure that the sound output is at the desired level. This allows you to enjoy your audio content without any distractions or audio being too quiet or too loud.
Update the Audio Drivers
In order to address the issue of low sound output through your headphones when using a computer, one potential solution is to update the audio drivers. Audio drivers serve as the communication link between the operating system and the audio hardware, ensuring the proper functioning of audio-related tasks. By updating these drivers to their latest versions, you can optimize their performance and potentially resolve any audio-related issues, including low sound volume.
Here are several steps to update your audio drivers:
- Identify the audio device installed in your computer. This can be done by checking the device manager or referring to the documentation provided by the manufacturer.
- Visit the manufacturer's official website to locate the support section or downloads page.
- Search for the appropriate audio driver for your operating system and audio device model.
- Download the latest version of the audio driver to your computer.
- Once the driver file is downloaded, locate it and double-click on it to begin the installation process.
- Follow the on-screen instructions provided by the driver installer to complete the installation.
- Restart your computer to apply the changes made by the updated audio driver.
Upon successfully updating the audio drivers, test your headphones to see if the sound volume has improved. If the issue persists, you may need to consider alternative troubleshooting methods or consult technical support for further assistance.
Uncovering Typical Issues with Soft Sounding Audio Devices and Potential Fixes

When it comes to audio devices, users may sometimes encounter certain difficulties that result in low volume output or insufficient audio quality. These problems can hinder the desired listening experience and may require troubleshooting steps to rectify the issue. In this section, we will explore some common challenges encountered with headphones that produce low sound levels and provide potential solutions that might help overcome these hurdles.
1. Audio cables: One possible cause of soft sounding headphones could be faulty or improperly connected audio cables. Ensure that all cables, including auxiliary cords and plugs, are securely connected and fully inserted into their respective jacks. Consider trying different audio cables or utilizing adapters to ensure a solid connection between the headphones and the audio source.
2. Device volume settings: Incorrectly configured volume settings on the audio source device can also lead to diminished sound output. Before delving into complex troubleshooting, double-check that the volume settings on your device are appropriately adjusted. Adjust the volume levels gradually and test if the audio quality improves.
3. Audio software or drivers: In some cases, the audio software or drivers installed on your computer might not be adequately optimized, resulting in low volume levels. Check for any available updates for your headphone's drivers or try reinstalling the necessary audio software to ensure compatibility and enhanced audio performance.
4. Audio equalizer settings: Often overlooked, the equalizer settings can significantly impact the audio output. Experiment with adjusting the equalizer settings to enhance specific frequency ranges that might be causing the low volume issue. Increase the amplitude of the affected frequencies to potentially amplify the sound on your headphones.
5. Headphone impedance mismatch: Certain headphones have higher impedance ratings, requiring more power to drive them effectively. If the headphone impedance does not match the output impedance of your audio source, it can result in a weaker audio signal. Consider using an external headphone amplifier or choosing headphones with lower impedance for improved volume levels.
6. Physical damage or debris: Inspect your headphones for any physical damage such as frayed wires or loose connections that could affect the audio quality. Additionally, debris or dirt accumulation in the headphone jacks or audio ports can cause partial blockage, resulting in muted sound. Clean the ports carefully or consult a professional for repair if necessary.
By addressing these commonly encountered issues and attempting the suggested solutions, users can increase the volume levels and optimize the audio quality of their headphones. Emphasizing thorough troubleshooting and proper maintenance will significantly improve the overall audio experience.
Inspect the Headphone Jack
In this section, we will explore the process of examining the audio output port on your device to troubleshoot and resolve issues with low sound levels when using headphones.
When encountering problems with audio volume on your device, it can be beneficial to inspect the headphone jack, as it could potentially be the source of the quiet sound. The headphone jack serves as the connection point between your device and the headphones, and any issues with it could affect the sound quality.
To begin, carefully examine the physical condition of the headphone jack. Look for any visible signs of damage or debris that may be obstructing the connection. In some cases, a simple clean with a soft cloth or a blast of compressed air can help remove any dirt or lint that might be blocking the port.
Next, check if the headphone jack is fully inserted into the device. Sometimes, a loose or partially connected jack can result in reduced sound levels. Ensure that the plug is securely fitted into the port and try adjusting it slightly to see if it makes any difference in the audio output.
If the above steps do not resolve the issue, it may be worth trying a different pair of headphones to rule out any problems with the headphones themselves. This can help determine if the issue lies specifically with the headphone jack or if it is a broader audio problem.
In conclusion, inspecting the headphone jack is an essential troubleshooting step when facing quiet sound issues on your device. By carefully examining the physical condition, ensuring a secure connection, and testing with alternative headphones, you can identify and potentially resolve any issues affecting the audio output through the headphone jack.
Try an alternative audio source
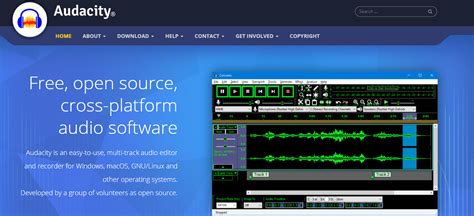
When facing issues with the volume of your headphones, exploring alternative audio sources can prove to be a fruitful solution. Diverse options beyond your computer can provide a quick fix to this inconvenience.
1. Smartphone or tablet: If you're experiencing quiet headphones on your computer, try connecting them to your smartphone or tablet. These portable devices often have separate volume controls and different audio settings compared to computers. Adjusting the volume settings on your mobile device might amplify the sound output of your headphones.
2. Another computer or laptop: If you have access to another computer or laptop, connect your headphones to that device and check if the issue persists. This allows you to determine whether the problem lies with your headphones or the original computer. If the sound quality is normal on the second device, it suggests that the issue is specific to the initial computer.
3. External media players: Consider using external media players, such as MP3 players or portable DVD players, as an alternative audio source. Connect your headphones to these devices and test whether the volume is louder compared to when connected to your computer. These media players often have independent volume controls and audio settings, potentially resolving the problem you faced initially.
4. Gaming consoles or smart TVs: In case you have gaming consoles or smart TVs at your disposal, connect your headphones to these devices to see if the volume issue remains. As with other alternative sources, these devices usually offer independent audio settings, granting you the opportunity to adjust and regain the desired volume levels.
In conclusion, if your headphones are not delivering the expected sound level on your computer, attempting a different audio source can help troubleshoot the issue. By connecting your headphones to alternative devices like smartphones, tablets, or media players, you can determine whether the problem lies with the headphones or the original computer. Consider exploring other sources like gaming consoles or smart TVs as well. Performing these tests provides insight into whether the volume issue is specific to your computer or a more extensive problem.
Testing the Earphones on Another Device
Discovering a solution for low-volume earphones is essential when encountering this issue on your device. One possible approach to troubleshoot the problem is to test the earphones on a different gadget. This method will help identify whether the issue lies with the earphones themselves or the original device.
When confronted with low audio output from your earphones, it can be challenging to pinpoint the exact cause. By testing the earphones on another device, you can eliminate the possibility of it being a device-specific issue. This test will assist in narrowing down the potential causes and provide further insights for resolving the problem.
Begin by connecting the earphones to a different gadget, such as a smartphone, tablet, or another computer. Ensure that the device is functioning correctly and the audio settings are properly configured. Play a variety of audio files, including music, podcasts, or videos, to evaluate the volume levels and overall sound quality.
If the earphones produce satisfactory volume and clear sound on the alternate device, this indicates that the issue lies with the original device. In such cases, troubleshooting the audio settings or updating the device's sound drivers could potentially resolve the problem.
However, if the earphones exhibit the same low volume issue on the additional gadget, it suggests that the earphones themselves may be the cause of the problem. In such scenarios, exploring alternative solutions such as replacing the earphone's cables or contacting the manufacturer for assistance might be necessary.
Testing the earphones on another device is a crucial step in identifying the source of low volume or quiet audio output. It offers valuable insights for troubleshooting the issue effectively, whether it is related to the original device or the earphones themselves.
Exploring Advanced Techniques to Address Low Volume Issues with your Audio Devices

In this section, we will delve into advanced troubleshooting methods to resolve low volume problems experienced with your audio devices. We will explore alternative strategies to optimize the sound output and ensure a satisfying audio experience without overpowering external noises.
One technique to consider involves adjusting the audio settings on your device. By exploring the different sound options available, you can fine-tune the volume balance, enhance clarity, and tailor the audio output according to your preferences. Additionally, experimenting with equalizer settings can help amplify specific frequencies and improve overall sound performance.
If adjusting the settings does not yield the desired results, another troubleshooting technique to consider is checking the output connections and cables. Often, loose connections or damaged cables can result in low volume issues. By inspecting these components and ensuring a secure connection, you can eliminate potential interference and improve sound quality.
Further, exploring software updates or driver installations can also be beneficial. Manufacturers often release updates to address compatibility issues and improve audio performance. Ensuring your device’s software is up-to-date can eliminate bugs or glitches that could lead to low volume problems.
In some cases, the issue may be specific to the headphones or speakers you are using. Testing your audio devices with alternative headphones or speakers can help identify if the problem lies within the device itself. If this is the case, seeking professional assistance or considering a replacement may be necessary.
Overall, by utilizing these advanced troubleshooting techniques, you can overcome quiet headphone issues and enhance your audio experience to enjoy high-quality sound without disturbances. Remember to implement each step carefully, ensuring you follow manufacturer guidelines and recommendations, to optimize your device's audio performance.
Resolve Low Volume Issues with Your Device's Audio Troubleshooter
When confronted with the frustrating situation of experiencing minimal sound output while using your personal listening device, you may find it beneficial to utilize the audio troubleshooting feature on your system. By running the device's audio troubleshooter, you can identify and resolve any underlying issues that may be causing the low volume problem, ensuring an enjoyable audio experience.
| Step 1: | Access the audio settings |
| Step 2: | Locate the audio troubleshooter |
| Step 3: | Start the audio troubleshooting process |
| Step 4: | Follow the troubleshooter's instructions |
| Step 5: | Apply the suggested fixes |
| Step 6: | Test the audio output |
| Step 7: | Restart your device if necessary |
Running the audio troubleshooter allows your system to automatically diagnose and rectify any software or hardware-related issues that may be affecting the sound output. It guides you through a series of steps to ensure all settings and configurations are correctly set, potentially resolving the low volume problem without the need for complex manual troubleshooting.
In conclusion, by employing the audio troubleshooter, you can efficiently tackle the issue of low volume on your device. This convenient tool offers step-by-step instructions and recommendations to improve your audio experience, providing a seamless listening session free from any annoyance caused by insufficient sound output.
Resetting Audio Settings

In this section, we will explore the necessary steps to restore the sound settings on your device to their default configuration. By performing a reset, you can address any issues related to audio output without the need for external assistance or professional services.
When troubleshooting audio problems, resetting the audio settings can often resolve issues such as low sound volume, distorted audio, or the absence of sound altogether. It is a simple yet effective measure that can be easily performed by following these steps:
- Access the audio settings menu on your device
- Navigate to the "Reset" section or similar
- Select the option to reset the audio settings
- Confirm your selection
- Wait for the device to complete the reset process
- Restart your computer or audio playback device
By resetting the audio settings, you will revert any customizations or changes that may have been made, restoring the audio configuration to its default state. This can often help in rectifying issues related to sound quality, volume, or any other audio-related concerns.
It is worth noting that performing a reset may also reset any other audio-related settings you have modified, such as equalizer settings or audio effects. Therefore, it is recommended to make note of your preferred customizations beforehand, so you can reapply them if necessary.
Resetting audio settings is a non-destructive troubleshooting step that can be performed without fear of data loss or damage to your device. It is a practical first step to try when experiencing audio-related issues and can potentially save you time and resources in seeking technical assistance.
Contact Customer Support for Assistance
If you are experiencing issues with the low volume on your headphones, it is recommended to reach out to the customer support team for assistance. By contacting the support team, you can receive professional help in resolving the audio problem without the need for technical expertise.
When reaching out to customer support, it is important to provide detailed information about the issue you are facing. Be sure to mention that you are experiencing low volume on your headphones. Including information such as the model and brand of your headphones, as well as the type of computer you are using, can be helpful in identifying and troubleshooting the problem.
There are several ways to contact customer support for assistance. One option is to check the manufacturer's website for contact information. Most companies provide a dedicated support page with various contact methods, such as phone numbers, email addresses, or live chat support.
Before contacting customer support, it can be beneficial to gather any relevant documentation or evidence related to the issue. This may include purchase receipts, warranty information, or screenshots of error messages. Having these details readily available can help expedite the troubleshooting process.
- Check the manufacturer's website for contact information
- Gather relevant documentation or evidence related to the issue
- Provide detailed information about the low volume problem
Once you have gathered the necessary information and have a method of contact, explain the issue clearly and concisely to the customer support representative. Be prepared to follow any troubleshooting steps they may recommend, which could involve adjusting settings on your computer or updating headphone drivers.
Remember to remain patient and polite during your interaction with customer support. They are trained to assist users with various technical issues and will likely do their best to help you resolve the low volume problem with your headphones.
By contacting customer support for assistance, you can increase the chances of finding a solution to your quiet headphones issue and enjoy an optimal audio experience on your computer.
How to Fix Low Microphone Volume - make your mic louder in Windows 10/11 (2024 Working)
How to Fix Low Microphone Volume - make your mic louder in Windows 10/11 (2024 Working) by GMODISM 1,405,958 views 5 years ago 6 minutes, 11 seconds
FAQ
Why are my headphones so quiet on my computer?
If your headphones are too quiet on your computer, there could be several reasons. Firstly, make sure that the volume on your computer is turned up to an appropriate level. Also, check if the volume on your headphones itself is not low. Another possibility is that the audio driver on your computer needs to be updated or reinstalled. You can try updating the driver or reinstalling it to see if it resolves the issue. If none of these solutions work, it is possible that your headphones may be damaged or faulty.
How can I increase the volume of my headphones on my computer?
To increase the volume of your headphones on your computer, you can try the following solutions. First, check that the volume on your computer is turned up to the maximum level. You can usually find the volume control on the taskbar or in the system settings. Additionally, check if the volume on your headphones itself is not turned down low. If these options don't work, you can also try adjusting the audio settings in your computer's control panel or audio manager. Lastly, consider using a headphone amplifier or an external audio device to boost the volume of your headphones.
Why does the volume on my headphones keep changing on my computer?
If the volume on your headphones keeps changing on your computer, there could be a few reasons behind this. One possibility is that the audio enhancements on your computer are affecting the volume control. You can disable these enhancements in the sound settings to see if it solves the issue. Another reason could be a problem with the headphone jack or the cable connecting your headphones to the computer. Check if the jack is clean and properly inserted. If none of these solutions work, there might be a software issue or a problem with the headphone itself, and it may need further troubleshooting or replacement.
Can I use an equalizer to adjust the volume of my headphones on my computer?
Yes, you can use an equalizer to adjust the volume of your headphones on your computer. An equalizer allows you to control the audio frequencies and customize the sound output according to your preferences. By adjusting the equalizer settings, you can increase or decrease the volume of specific frequency ranges, which can help to enhance the overall audio experience. Many computers and audio software come with built-in equalizers, or you can download third-party equalizer apps or plugins to fine-tune the volume and sound quality of your headphones.




