Have you ever found yourself in a perplexing situation where your device seems to be oblivious to the existence of your cherished earphones? It can be incredibly frustrating when you're unable to enjoy your favorite tunes or engage in crystal clear teleconferences due to this unexpected complication. Rest assured, you're not alone in facing this predicament as countless individuals encounter similar roadblocks.
When confronted with the perplexing issue of your device's failure to detect your earphones, it's essential to keep a level-headed approach and explore the potential causes. While it may be tempting to throw your headphones across the room in a fit of frustration, a more practical and effective course of action is to delve into troubleshooting techniques that can bring about a speedy resolution.
One potential culprit for this disheartening scenario is a software glitch that has infiltrated your device's operating system. Often, these glitches can occur due to recent updates or changes made to the software, rendering your earphones undetectable. By investigating these software-related culprits, you are taking the first step towards reclaiming your audio experience and revitalizing your device's capacity to recognize your cherished earphones.
Check the Connection
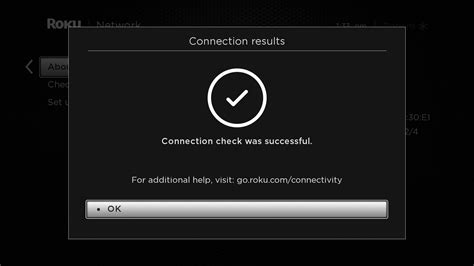
Ensuring a proper connection is essential when troubleshooting issues with your computer's headphone detection. By verifying the integrity of the connection between your computer and the headphones, you can rule out any physical or wiring-related problems that may be causing the detection issue.
- Start by checking the cable connecting your headphones to the computer. Ensure that it is securely plugged into both the headphone jack on your computer and the audio output on your headphones.
- If you are using a wired connection, inspect the cable for any visible signs of damage such as fraying or cuts. Replace the cable if necessary.
- For wireless headphones, make sure they are properly paired and connected to your computer. Refer to the manufacturer's instructions for the correct pairing procedure.
- Clean the headphone jack on your computer using a can of compressed air or a soft brush to remove any dust or debris that may be obstructing the connection.
In some cases, using a different audio output port or connecting your headphones to another device can help identify whether the issue lies with the computer or the headphones themselves. Remember to try these troubleshooting steps before exploring more advanced software and driver-related solutions.
Updating Audio Drivers
One essential step in troubleshooting issues related to the detection of headphones by your computer is updating the audio drivers.
Audio drivers play a crucial role in facilitating the communication between the hardware components and the operating system of your computer. By regularly updating these drivers, you ensure that your computer has access to the latest technology advancements and bug fixes, which can improve the functionality and compatibility of your audio devices.
When your computer fails to detect headphones, it can often be attributed to outdated or incompatible audio drivers. Updating the audio drivers can help resolve this issue by ensuring that your computer recognizes and communicates with your headphones properly.
There are several ways to update audio drivers on your computer. One common method is to visit the website of your computer or audio device manufacturer and look for the latest driver updates specifically designed for your model. These drivers are typically available for download and installation on the support or downloads section of the website.
Alternatively, you can also use the Device Manager utility in the Windows operating system to update audio drivers. To access Device Manager, right-click on the Start button and select "Device Manager" from the menu. In the Device Manager window, expand the "Sound, video, and game controllers" category, right-click on your audio device, and select "Update driver." From there, you can choose to search automatically for updated driver software or manually browse your computer or the internet for driver updates.
Regardless of the method you choose, it is recommended to create a backup of your current audio drivers or create a system restore point before proceeding with the update. This allows you to revert to the previous working state in case any issues arise during the update process.
In conclusion, updating audio drivers is an important step in troubleshooting headphone detection issues. By staying up-to-date with the latest driver versions, you can ensure optimal functionality and compatibility between your computer and headphones.
Restarting Your Device
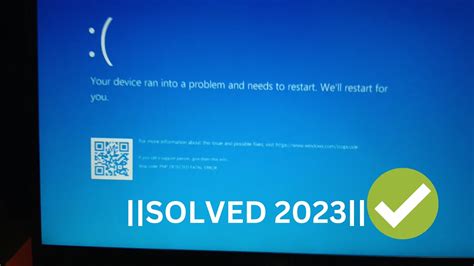
One simple and effective solution when facing issues with headphone detection on your device is to restart it. Restarting your device can help resolve various software-related problems and can potentially fix the issue with your headphones not being detected.
- Press the power button on your device to access the power options menu.
- Select the "Restart" option and wait for your device to shut down and turn back on.
- Once your device has restarted, check if the headphones are now being detected.
If restarting your device doesn't immediately solve the problem, try disconnecting and reconnecting your headphones after the restart. This can sometimes establish a proper connection between your device and headphones.
Remember to ensure that your headphones are securely plugged into the appropriate audio jack or port on your device. Loose connections can also be a common cause of detection issues.
If the problem persists even after restarting your device and checking for loose connections, you may need to proceed with other troubleshooting methods to resolve the headphone detection problem.
Run Troubleshooter
In case your headphones cannot be detected by your computer, it is advisable to utilize the troubleshooting tool provided by your operating system.
Running the troubleshooter can assist in identifying and resolving any potential issues that may be causing the computer's inability to recognize the headphones. This tool performs a series of diagnostic tests to pinpoint the underlying problem and provides recommendations or fixes accordingly.
It is recommended to follow the steps below to run the troubleshooter:
- Open Settings: Access the settings menu of your operating system using the appropriate keyboard shortcut or by navigating to the settings option in the start menu.
- Select Update & Security: Once in the settings menu, locate and click on the "Update & Security" option.
- Navigate to Troubleshoot: Within the "Update & Security" section, find the "Troubleshoot" option and click on it.
- Run the Troubleshooter: Look for the subsection related to audio or sound devices and select it. Then click on the "Run the troubleshooter" button.
- Follow the Prompts: The troubleshooter will now guide you through a series of steps to diagnose and fix the issue. Carefully follow the prompts and provide any necessary information or permissions as requested.
- Review and Apply Fixes: After completing the troubleshooting process, the tool will provide a summary of the detected problems and suggest possible resolutions. Apply the recommended fixes, if available, and then proceed to test if the headphones are now detected by the computer.
If the troubleshooter does not resolve the issue, there may be other factors contributing to the problem. Consider checking the headphone connectivity, updating audio drivers, or consulting technical support for further assistance.
Adjust Sound Settings
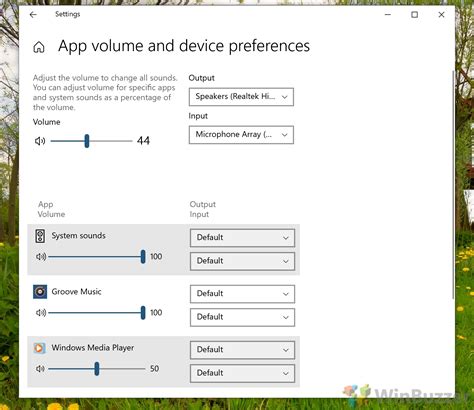
In the quest to troubleshoot issues with your audio devices, one of the essential steps is to adjust the sound settings on your system. The configuration of your sound settings can significantly impact the ability of your computer to detect and properly utilize your headphones. By making necessary adjustments, you can enhance the chances of resolving the problem and enjoy uninterrupted audio experiences.
First and foremost, check the audio output settings on your computer. This includes ensuring that the correct audio output device is selected or prioritized. Typically, you can access these settings through the system preferences or control panel on your device. Verify that your headphones or the corresponding audio jack are properly recognized and set as the default output option.
If your headphones are still not being detected, it may be necessary to update your audio driver. Drivers act as a communication bridge between your hardware and software, and outdated or incorrect drivers can hinder your computer's ability to detect and recognize your headphones. Visit the website of your computer's manufacturer or the website of the headphone manufacturer to download and install the latest driver updates. Remember to restart your computer after installing the updated drivers to apply the changes.
In some cases, the issue may not lie in the settings or drivers but rather in a physical or mechanical issue. Inspect the audio jack and the connecting cable of your headphones for any signs of damage or debris that could be inhibiting the connection. Use a soft cloth or compressed air to clean the audio jack and gently straighten any bent pins or connectors. This step can help to ensure a stable and reliable connection between your headphones and your computer.
Additionally, consider testing your headphones on another device to determine if the problem lies with the headphones themselves or with your computer. If the headphones are functioning properly on another device, it may indicate that the issue lies in your computer's settings or hardware. In such cases, seeking technical assistance from a professional may be necessary.
Adjusting sound settings is an important step in resolving issues when your computer fails to detect your headphones. By ensuring proper audio output device selection, updating audio drivers, inspecting physical connections, and performing tests, you can increase the likelihood of resolving the problem and enjoy your audio experience once again.
Test the Headphones on Another Device
One way to troubleshoot the issue of your headphones not being detected by your computer is to try connecting them to another device. By testing the headphones on a different device, you can determine whether the problem lies with the headphones or with your computer.
- Connect your headphones to another device, such as a smartphone or a tablet.
- Play some audio or a song on the device to check if the headphones are working properly.
- If the headphones work fine on the other device, it suggests that the issue might be with your computer's settings or drivers.
- However, if the headphones still don't work on the other device, it indicates a problem with the headphones themselves.
Testing the headphones on another device can help in troubleshooting and narrowing down the root cause of the problem. It allows you to differentiate between a headphone-related issue and a computer-specific issue.
Once you have determined whether the headphones are working on another device, you can proceed with further troubleshooting steps to address the specific issue on your computer.
Fixing the Issue: Disabling and Enabling the Audio Device
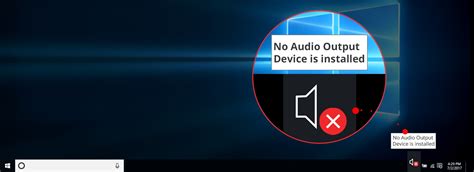
One of the possible solutions for addressing the problem of headphones not being detected by the system involves disabling and re-enabling the audio device. This method is often effective in resolving issues related to audio output and input, and it can be a simple yet useful troubleshooting step to try.
To disable and re-enable the audio device, you can follow the steps outlined below:
- Access the system's "Control Panel" by clicking on the Windows Start button, searching for "Control Panel," and selecting it from the search results.
- Within the Control Panel, locate and click on the "Hardware and Sound" option.
- Afterward, choose "Sound" from the available options.
- In the Sound window, under the "Playback" or "Recording" tab, depending on the issue you are facing, identify the audio device that you are having trouble with. It could be listed as speakers, headphones, or any other relevant audio device.
- Once you have found the problematic audio device, right-click on it and select "Disable" from the context menu. Confirm any prompts that may appear.
- After disabling the device, right-click on it again and this time select "Enable." Confirm any prompts that may appear.
- Restart your computer to apply the changes.
By taking these steps, you are effectively disabling and subsequently re-enabling the audio device, which can help in refreshing the device communication and resolving any temporary software conflicts or glitches that might be preventing the headphones from being detected by the system.
It is worth mentioning that if this solution does not resolve the issue, there might be other underlying factors causing the problem. In such cases, further troubleshooting steps or the assistance of a technical professional may be required.
Remember, when facing difficulties with audio devices, trying different solutions and methods can help identify the root cause and ultimately fix the problem.
Resetting Audio Settings
In the event that your computer is unable to recognize or identify the headphones that are connected to it, a potential solution to this issue is to reset the audio settings. This process involves restoring the default audio configurations on your computer, which may help resolve any software-related problems that are causing the detection issue.
Step 1: To begin, navigate to the audio settings on your computer. This can usually be done by accessing the Control Panel or System Preferences, depending on your operating system.
Step 2: Next, locate the Sound or Audio settings within the Control Panel or System Preferences. This is where you will find the options to adjust and modify the audio configurations on your computer.
Step 3: Once you have accessed the audio settings, look for a reset or default option. This may be labeled as "Restore Defaults," "Reset to Default," or something similar. Click on this option to initiate the reset process.
Step 4: After selecting the reset option, confirm your choice and allow the computer to perform the reset. This may take a few moments as the system reverts back to its default audio settings.
Step 5: Once the reset is complete, close the audio settings window and restart your computer. This will ensure that the changes take effect and allow your computer to properly detect and recognize the headphones.
Resetting the audio settings on your computer can be an effective troubleshooting step when encountering issues with headphone detection. By restoring the default configurations, you may be able to resolve any software-related problems that are preventing your computer from recognizing the headphones.
Seek Professional Assistance

Addressing headphone detection issues can sometimes require professional intervention. Despite your best efforts to resolve the problem on your own, there may be underlying technical or hardware-related issues that require the expertise of a professional technician. Seeking professional help ensures a thorough evaluation and potential repair or replacement of faulty components.
Consulting a knowledgeable technician can help identify the root cause of the headphone detection problem. They have access to specialized tools and equipment that can accurately diagnose issues that might be beyond your expertise. Additionally, professional assistance can save you time and frustration by providing efficient solutions or recommending alternatives.
When seeking professional help, it is important to choose a reputable service provider with experience in dealing with headphone detection problems. Look for certified technicians or authorized service centers to ensure quality assistance. They can guide you through the process and may offer warranties or guarantees on their services.
Before visiting a professional, it may be helpful to gather information about your computer's make and model, as well as any troubleshooting steps you have already taken. This will assist the technician in assessing the situation and provide them with relevant background information to expedite the resolution process.
In conclusion, if your attempts to fix the headphone detection issue prove unsuccessful, seeking professional assistance is a worthwhile option. Their expertise and resources can help resolve the problem efficiently, allowing you to enjoy uninterrupted audio experiences on your computer once again.
FAQ
Why is my computer not detecting my headphones?
There can be several reasons why your computer is not detecting your headphones. It could be due to a faulty headphone jack on your computer, incompatible headphone drivers, or issues with the headphone cable itself.
How can I troubleshoot my computer if it doesn't detect my headphones?
There are a few steps you can take to troubleshoot this issue. First, try connecting your headphones to a different device to ensure they are working properly. Then, check if the headphone jack is clean and free from any debris. You can also try updating your audio drivers or restarting your computer to see if that resolves the problem.
Is there a way to fix the issue without professional help?
Yes, there are a few things you can try before seeking professional help. First, make sure your headphones are properly connected to the computer and the volume is turned up. Additionally, you can try using a different pair of headphones to see if the issue lies with the headphones themselves. If all else fails, you may need to consult a professional or contact the manufacturer for further assistance.




