Missing out on the countless features and functionalities of your beloved device due to a deactivated Apple ID can be quite frustrating. When confronted with the disheartening news that your Apple ID is no longer active on your iPad, it's important to remain calm and explore potential solutions. In this article, we will delve into practical steps and troubleshooting tips that can help you reactivate your Apple ID without delay.
First and foremost, it's crucial to understand the significance of your Apple ID. Serving as your digital identity and gatekeeper to the vast Apple ecosystem, your Apple ID grants you access to a multitude of services, applications, and features that enhance your overall user experience. From browsing the App Store and accessing iCloud to managing your device's settings and preferences, your Apple ID is a fundamental component of your iPad's functionality.
If you find yourself confronted with an inactive Apple ID, fear not, as there are several courses of action that can potentially resolve this issue. By following the recommended troubleshooting tips below, you can increase your chances of successfully reactivating your Apple ID and regaining access to your favorite Apple services and applications.
1. Verify Your Apple ID Details
A common reason for an Apple ID deactivation is an incorrect or outdated email address associated with your account. Begin by double-checking your Apple ID details, ensuring that the email address linked to your account is accurate and up to date. Make certain to also verify your password, as any mistakes can prevent your Apple ID from functioning properly.
2. Reset Your Apple ID Password
If you suspect that your Apple ID password may be compromised or forgotten, it is recommended to reset your password using the Apple ID account recovery process. By visiting the account recovery page on the Apple website, you can initiate the password reset procedure and regain control of your Apple ID. Follow the on-screen instructions and provide the required information to reset your password securely.
3. Check for Security-Related Issues
In some instances, Apple IDS may become deactivated due to security concerns, such as suspicious activity or unauthorized access. It is advisable to review your account settings, enable two-factor authentication, and keep an eye out for any unfamiliar devices or unusual login attempts. Taking these precautionary measures can help safeguard your Apple ID and prevent it from being deactivated in the future.
By applying these troubleshooting steps and exploring alternative avenues, you can increase the likelihood of reactivating your Apple ID and enjoying uninterrupted access to your beloved Apple services on your iPad. Remember, patience and persistence in resolving issues are key when it comes to restoring the functionality of your Apple ID.
Understanding the reasons behind the deactivation of your Apple ID

When your Apple ID becomes inactive, it can be a frustrating experience that can hinder your ability to access and use your Apple devices and services. To address this issue effectively, it is important to gain a deeper understanding of the reasons behind the deactivation.
Several factors can contribute to the deactivation of an Apple ID, often stemming from security concerns and violations of Apple's terms and conditions. These reasons can include suspicious account activity, violation of payment policies, unauthorized access attempts, or breaches of community guidelines.
One common reason for deactivation is a suspicious activity detected on your account. This may involve multiple failed login attempts, changes to personal information without authorization, or suspicious purchases made from your Apple ID. These activities can raise security concerns and prompt Apple to deactivate your account to protect your privacy and prevent any potential unauthorized access.
Violations of payment policies can also lead to the deactivation of your Apple ID. This includes issues such as failure to provide valid payment information, fraudulent payment methods, or unpaid balances on your account. Apple takes payment policies seriously to maintain the integrity of its services and protect its users.
Unauthorized access attempts, such as multiple failed login attempts or using incorrect security questions, can also result in the deactivation of your Apple ID. These attempts raise suspicions about the security of your account and Apple may take the necessary precautions to protect your account from potential breaches.
Breaching community guidelines is another reason for Apple ID deactivation. This can involve activities such as sharing inappropriate content, engaging in harassment, or violating intellectual property rights. Apple strives to foster a safe and respectful environment for its users, and any violations of these guidelines can lead to account deactivation.
| Reasons for Apple ID deactivation: |
|---|
| Suspicious account activity |
| Violation of payment policies |
| Unauthorized access attempts |
| Breaches of community guidelines |
Steps to check if your Apple ID is deactivated
Discovering that your Apple ID has been deactivated can be a frustrating experience. To determine if this is the case, certain steps can be taken to verify the status of your Apple ID. By following these guidelines, you will be able to ascertain whether or not your Apple ID has indeed been deactivated.
| Step | Description |
|---|---|
| Step 1: | Open the Settings app on your device. |
| Step 2: | Select your name or profile picture at the top of the screen. |
| Step 3: | Scroll down and tap on "iTunes & App Store". |
| Step 4: | Tap on your Apple ID, which is displayed at the top of the screen. |
| Step 5: | If it requires you to sign in, enter your Apple ID password. |
| Step 6: | Check if a message stating that your Apple ID has been deactivated is displayed. |
| Step 7: | If the message appears, contact Apple Support for further assistance. |
By going through these steps, you will be able to determine whether your Apple ID has been deactivated. If the message indicating deactivation appears, it is advisable to reach out to Apple Support for guidance on how to reactivate your Apple ID. They will be able to provide the necessary assistance and help you regain access to your Apple ID account.
Reactivate your Apple ID on the iPad

Restoring access to your Apple ID on your iPad is crucial to regain control over your Apple services and ensure seamless functionality across your devices. In this section, we will guide you through the steps required to reactivate your Apple ID on your iPad, enabling you to access and enjoy the full range of features and services offered by Apple.
Step 1: Review Deactivation NotificationsStart by checking your email or other communication channels for any notifications from Apple regarding the deactivation of your Apple ID on your iPad. These notifications usually contain information about the reason for the deactivation and steps for reactivation. Review these details carefully to gain a better understanding of the situation. |
Step 2: Verify Account InformationBefore proceeding with the reactivation process, ensure that you have the necessary account information readily available. This includes your Apple ID, associated email address, and any additional security measures you may have set up, such as two-factor authentication or security questions. Having this information on hand will expedite the reactivation process. |
Step 3: Contact Apple SupportIf you have reviewed the deactivation notifications and gathered the required account information but are still unable to reactivate your Apple ID on your iPad, it is recommended to contact Apple Support. They have the expertise to assist you in troubleshooting and resolving any issues that may be preventing the reactivation. Apple Support can be reached via phone, chat, or email. |
Step 4: Follow Reactivation InstructionsOnce you have received guidance from Apple Support or found the necessary instructions through your account information review, follow the provided steps to reactivate your Apple ID on your iPad. These steps may involve verifying your identity, updating your security settings, or performing a password reset. Adhering to the instructions carefully will ensure a successful reactivation. |
Step 5: Confirm ReactivationAfter completing the reactivation steps, it is important to confirm that your Apple ID is successfully reactivated on your iPad. Test your access to Apple services, such as the App Store, iCloud, Apple Music, or iTunes, to ensure everything is functioning as expected. If you encounter any further issues, don't hesitate to reach out to Apple Support for additional assistance. |
Contacting Apple Support for assistance
In case you encounter issues with your Apple ID and require assistance, reaching out to Apple Support should be your go-to solution. Apple's customer support team specializes in handling various problems related to Apple IDs and can provide you with the necessary guidance and solutions.
When facing deactivation of your Apple ID on your iPad, it is essential to contact Apple Support as soon as possible. They possess the expertise and knowledge to identify the root cause of the deactivation and guide you through the steps to reactivate your Apple ID seamlessly.
Apple Support offers various methods for getting in touch with them, ensuring you have a convenient way to seek assistance. You can reach out to them via phone, online chat, or email. The choice of communication method depends on your preference and urgency of the issue you are facing.
When contacting Apple Support, it is important to provide them with all the necessary details regarding your deactivated Apple ID on your iPad. This includes explaining the specific issues you are experiencing, any error messages displayed, and the steps you have already taken to try and resolve the problem.
Apple Support representatives are well-trained and equipped to handle such cases efficiently. They will guide you through troubleshooting steps or escalate the issue to their technical team if required. It is essential to follow their instructions carefully and provide them with any additional information they may need to assist you effectively.
In summary, if your Apple ID on your iPad is deactivated, contacting Apple Support is the recommended course of action. They have the expertise and resources to help you reactivate your Apple ID and resolve any related issues. By providing them with the necessary details and following their instructions, you can expect prompt and effective assistance from Apple Support.
Verifying your account information to reactivate
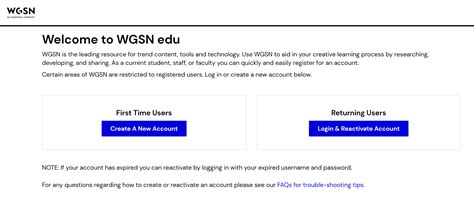
In order to regain access to your Apple ID on your iPad, it is important to verify your account information. This process ensures the security and authenticity of your account, allowing Apple to reactivate your Apple ID and restore access to your device.
During the verification process, you will be asked to provide accurate and up-to-date information. This may include personal details such as your name, email address, phone number, and any associated payment methods. It is essential to double-check the information you provide to ensure its accuracy and avoid any delays in reactivating your Apple ID.
Why is account information verification necessary?
Verifying your account information serves as a security measure to protect your Apple ID and the personal information associated with it. By confirming your identity, Apple can ensure that only authorized individuals have access to your account and user data. Additionally, this verification process helps prevent fraudulent activities and unauthorized access to your Apple ID.
The verification process:
The process of verifying your account information typically involves providing required information through a secure online form. You may need to answer security questions, enter a verification code sent to your registered email or phone number, or provide details from a trusted device associated with your Apple ID. These steps help confirm your identity and secure your Apple ID against unauthorized access.
Tips for a successful account verification:
1. Double-check the accuracy of the information: Before submitting your account information for verification, carefully review and ensure that all details provided are correct. Any discrepancy or typographical errors may hinder the verification process and delay the reactivation of your Apple ID.
2. Keep your communication channels accessible: Ensure that you have access to the email address and phone number registered with your Apple ID. This will enable you to receive communication and verification codes promptly during the reactivation process.
3. Provide additional documentation if required: In some cases, Apple may need additional documentation to verify your account information. If prompted, follow the instructions provided and submit the required documents promptly to expedite the reactivation process.
By following the necessary steps to verify your account information, you can successfully reactivate your Apple ID on your iPad and regain access to the associated services, apps, and data.
Resetting your Apple ID password
Ensuring the security of your Apple ID is essential for protecting your personal information and preventing unauthorized access to your Apple devices and services. If you find yourself unable to access your Apple ID on your iPad, it may be due to your account being deactivated or forgotten password. In such cases, resetting your Apple ID password is the recommended solution.
Resetting your Apple ID password involves a simple process that can be done through the official Apple website. Follow the steps below to successfully regain access to your Apple ID:
|
Resetting your Apple ID password should be done promptly to regain access to your iPad and all associated Apple services. It is important to remember the newly set password and keep it confidential to prevent unauthorized access in the future. By following the steps provided above, you can confidently reset your Apple ID password and continue enjoying the seamless experience offered by Apple devices and services.
Updating your Apple ID security settings

Enhancing the protection of your Apple ID is vital to safeguarding your personal information and maintaining the security of your Apple devices. By regularly updating your Apple ID security settings, you can ensure that your account remains secure from unauthorized access and potential threats.
There are several steps you can take to update your Apple ID security settings:
- Enable two-factor authentication: Two-factor authentication adds an additional layer of security to your Apple ID. By enabling this feature, you will be prompted to enter a verification code when signing in to your account from a new device or browser. This helps to prevent unauthorized access and ensures that you are the only one who can access your account.
- Review and update your password: Regularly reviewing and updating your Apple ID password is essential to maintaining account security. Choose a strong password that includes a combination of upper and lowercase letters, numbers, and special characters. Avoid using easily guessable passwords and consider using a password manager to securely store your credentials.
- Manage your trusted devices: It is important to keep track of the devices that are associated with your Apple ID. By reviewing and managing your trusted devices, you can ensure that you are aware of all the devices that have access to your account. Remove any devices that you no longer use or recognize to minimize the risk of unauthorized access.
- Monitor your account activity: Regularly monitoring your Apple ID account activity allows you to quickly identify any suspicious or unauthorized access attempts. Keep an eye on your recent sign-ins, notifications, and purchases to ensure that they are all legitimate. If you notice any suspicious activity, report it to Apple immediately.
- Stay informed about security updates: Apple frequently releases security updates to address any vulnerabilities or threats. Make sure to install these updates promptly on all your Apple devices. Keeping your devices up to date with the latest software versions helps to mitigate potential security risks.
By following these steps and regularly updating your Apple ID security settings, you can significantly reduce the risk of unauthorized access to your account and maintain the privacy of your personal information. Remember to stay vigilant and proactive in protecting your Apple ID to ensure a safe and secure digital experience.
Checking for any suspicious activity on your account
It is crucial to stay vigilant and regularly monitor your account for any unusual or suspicious activity. By being proactive and taking the necessary precautions, you can help protect your personal information and ensure the security of your Apple ID.
Here are some steps you can take to check for any signs of suspicious activity:
- Review your recent account activity: Take the time to review your recent account activity, including any login attempts, purchases, or changes made to your account settings. Look out for any unfamiliar or unauthorized activities.
- Monitor your devices: Keep a close eye on your iPad, as well as any other devices connected to your Apple ID. Check for any unusual behavior, such as unexpected pop-ups, unfamiliar apps, or sudden battery drain.
- Verify account notifications: Regularly check your email for any notifications from Apple regarding your account. Pay attention to any alerts or warnings that may indicate potential security breaches.
- Enable two-factor authentication: Strengthen the security of your Apple ID by enabling two-factor authentication. This additional layer of verification will help prevent unauthorized access to your account.
- Change your password regularly: To minimize the risk of unauthorized access, it is advisable to change your Apple ID password periodically. Choose a strong, unique password that is not easily guessable.
- Report any suspicious activity: If you notice any suspicious or unauthorized activity on your account, report it to Apple immediately. They have dedicated support teams to assist you and resolve any security concerns.
Remember, staying vigilant and regularly checking for any signs of suspicious activity can help safeguard your Apple ID and protect your personal information from potential security threats.
Preventing future deactivation of your Apple ID
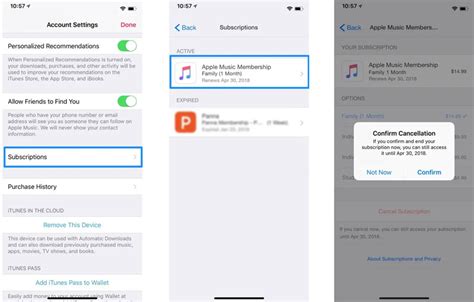
In this section, we will explore some strategies to ensure the continued security and functionality of your Apple ID, thereby avoiding any potential deactivation in the future.
1. Enhance password security
One of the key steps you can take to prevent the deactivation of your Apple ID is to strengthen the security of your password. Consider using a unique and complex password that includes a combination of uppercase and lowercase letters, numbers, and special characters. Additionally, it is advisable to change your password regularly and avoid using easily guessable information, such as names or birthdates, in your password.
2. Enable two-factor authentication
Enable two-factor authentication (2FA) for your Apple ID to provide an extra layer of security. With 2FA enabled, you will receive a verification code on your trusted devices whenever you sign in to your Apple ID from a new device or browser. This adds an additional level of protection by ensuring that even if someone manages to obtain your password, they would still need access to your trusted devices to sign in.
3. Be cautious with app permissions
When downloading and installing apps on your iPad, be mindful of the permissions you grant to them. Carefully review the permissions requested by apps and consider whether they are necessary for the proper functioning of the app. Avoid granting excessive permissions that could potentially compromise the security of your Apple ID.
4. Regularly update Apple software
Keeping your iPad and Apple software up to date plays a crucial role in maintaining the security of your Apple ID. Apple regularly releases software updates that address potential vulnerabilities and enhance overall security. By ensuring that you have the latest software updates installed, you can minimize the risk of encountering security issues that could compromise your Apple ID.
5. Be cautious with personal information
Exercise caution when sharing personal information online or with unknown sources. Phishing attempts and social engineering attacks can lead to unauthorized access to your Apple ID. Avoid clicking on suspicious links, responding to unsolicited emails or messages, and sharing sensitive information unless you can verify the legitimacy of the request.
By implementing these preventive measures, you can significantly reduce the likelihood of future deactivation of your Apple ID, ensuring a secure and uninterrupted Apple experience on your iPad.
Additional tips and resources for managing your Apple ID on your iPad
In this section, we will discuss some useful tips and resources to effectively manage your Apple ID on your iPad. These suggestions will enable you to enhance the security, accessibility, and functionality of your Apple ID, ensuring a seamless experience across all Apple devices.
- Enable two-factor authentication: By enabling two-factor authentication, you can add an extra layer of security to your Apple ID. This feature will require you to enter a verification code in addition to your password when signing in to your Apple ID on any of your devices.
- Enable Find My iPhone/iPad: Find My iPhone/iPad is a helpful feature that allows you to locate, lock, and erase your device remotely in case it gets lost or stolen. To enable this feature, go to Settings, tap your name, select iCloud, and toggle on Find My iPhone/iPad.
- Update your Apple ID password regularly: Regularly updating your Apple ID password reduces the risk of unauthorized access to your account. Choose a strong and unique password that includes a combination of letters, numbers, and special characters.
- Manage app permissions and subscriptions: Visit the Settings app on your iPad and review the permissions and subscriptions associated with your Apple ID. Remove any unnecessary permissions and unsubscribe from services you no longer require.
- Stay informed about Apple ID-related scams: Apple ID-related scams are becoming increasingly common. Stay vigilant and educate yourself about common scams to protect your personal information and avoid falling victim to phishing attempts.
- Visit the Apple Support website: The Apple Support website is a valuable resource for troubleshooting common Apple ID issues. It provides step-by-step guides, FAQs, and access to Apple Support Communities where you can seek assistance from other Apple users.
- Consider contacting Apple Support: If you encounter any persistent issues with your Apple ID on your iPad, contacting Apple Support directly can provide you with personalized assistance and guidance tailored to your specific situation.
By following these additional tips and utilizing the available resources, you can effectively manage your Apple ID on your iPad, ensuring a secure and convenient experience across all your Apple devices.
How to active your Apple ID Not Active (Fast and Free)
How to active your Apple ID Not Active (Fast and Free) by MobileBaz 252,702 views 1 year ago 4 minutes, 40 seconds
How To Remove iCloud Activation Lock (Updated) - Full Guide
How To Remove iCloud Activation Lock (Updated) - Full Guide by GuideRealm 385,612 views 1 year ago 3 minutes, 37 seconds
FAQ
What should I do if my Apple ID on Appleid Apple Com is deactivated on my iPad?
If your Apple ID on Appleid Apple Com is deactivated on your iPad, you should first check if your account has been locked due to security reasons. You can try resetting your password by following the instructions provided by Apple. If that doesn't work, you may need to contact Apple Support for further assistance.
Why would my Apple ID be deactivated on Appleid Apple Com?
There could be several reasons why your Apple ID is deactivated on Appleid Apple Com. It could be due to security concerns, such as unauthorized access attempts or suspicious activity. It is also possible that you have violated Apple's terms and conditions, leading to the deactivation of your account. In any case, it is important to contact Apple Support to resolve the issue.
Can I reactivate my Apple ID on Appleid Apple Com without contacting Apple Support?
In some cases, you may be able to reactivate your Apple ID on Appleid Apple Com without contacting Apple Support. If your account has been temporarily locked for security reasons, you can try resetting your password through the available options provided by Apple. However, if your account has been permanently deactivated or there are other issues preventing you from accessing your Apple ID, it is advisable to reach out to Apple Support for further assistance.
How long does it take for Apple Support to reactivate a deactivated Apple ID on Appleid Apple Com?
The time it takes for Apple Support to reactivate a deactivated Apple ID on Appleid Apple Com may vary. It depends on the specific circumstances and the complexity of the issue. Sometimes, the reactivation process can be completed within a few hours or days, while in more complicated cases, it may take longer. It is best to reach out to Apple Support directly to get an accurate estimation based on your situation.




