Has your web browsing experience on your trusty iPad suddenly become less satisfying? Are you encountering unexpected obstacles while using your preferred web browser? Read on to discover helpful tips and tricks to resolve issues with your iPad's Safari browser and enjoy smooth and uninterrupted browsing once again.
Imagine a world without access to the boundless information of the internet at your fingertips. With Safari's powerful capabilities, you have the opportunity to explore the vast digital landscape with ease. However, even the most reliable tools can encounter glitches, causing frustration and inconvenience. Fear not – there are steps you can take to overcome these obstacles, letting you reclaim your uninterrupted browsing experience.
When Safari on your iPad refuses to cooperate, it may be difficult to pinpoint the root cause of the issue. Is it a temporary glitch or a more significant problem? Fear not, for we have compiled a comprehensive guide to tackle common Safari malfunctions, guiding you through the troubleshooting process in a logical and efficient manner. Whether you are facing slow loading times, unresponsive tabs, or random crashes, the answers you seek lie just a few scrolls away.
Common issues with Safari on iPad
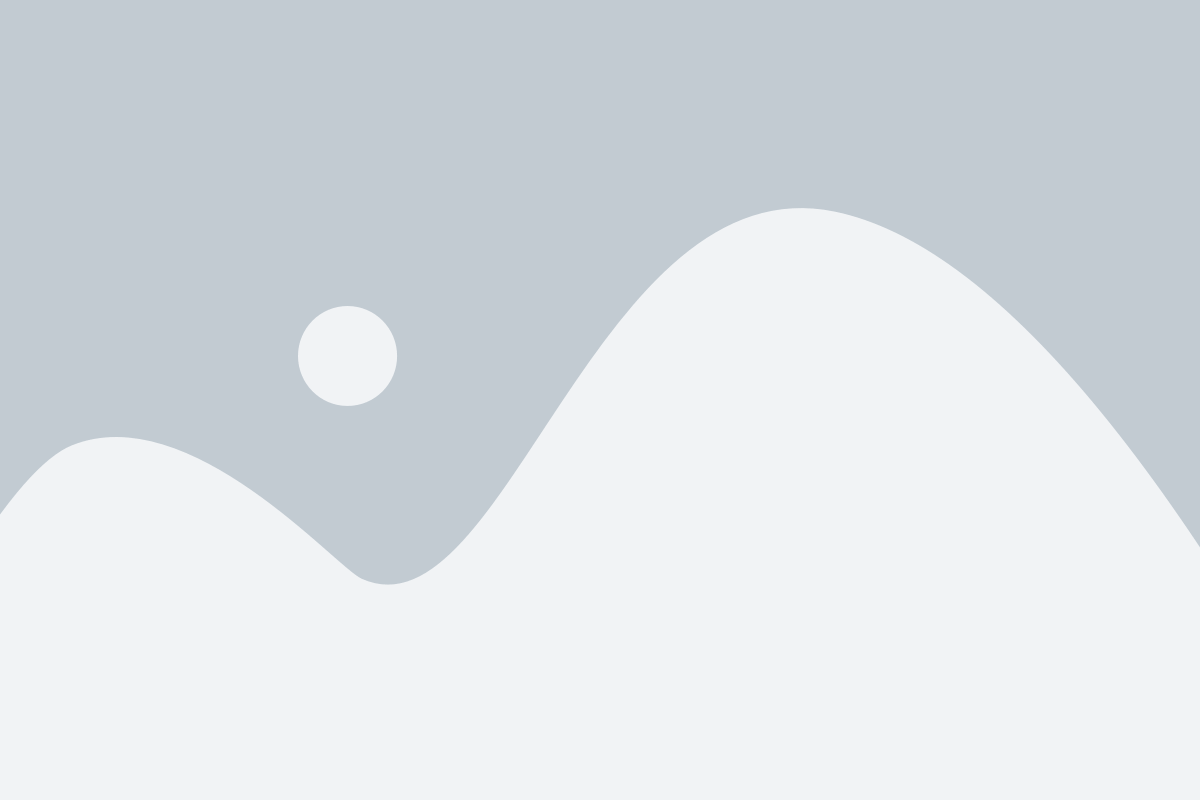
When using Safari on your iPad, you may encounter various common issues that can affect your browsing experience. These issues can include difficulties with loading web pages, experiencing slow internet connections, encountering frequent crashes, or facing problems with specific website functionalities. In this section, we will explore some of these common challenges and provide potential solutions to help you address them.
- Slow webpage loading: One common issue users may face is slow loading of web pages in Safari on their iPad. This can be caused by a weak internet connection, excessive browser cache, or outdated software. To resolve this, try connecting to a stronger Wi-Fi network, clearing your Safari cache, or updating your iPad's software to the latest version.
- Frequent crashes: Safari may occasionally crash on your iPad, disrupting your browsing session. This problem can arise due to incompatible extensions, excessive tabs or windows open, or corrupt data. To overcome this, consider disabling any recently installed extensions, closing unnecessary tabs or windows, or clearing Safari's browsing data.
- Website compatibility issues: Some websites may not function properly or display correctly in Safari on your iPad. This can be due to compatibility issues between the website and the browser, outdated website code, or incorrect browser settings. To address this, try accessing the website in a different browser, clearing Safari's cookies and website data, or adjusting your Safari settings to improve compatibility.
- Unresponsive website features: Occasionally, certain features or functionalities on websites may become unresponsive when using Safari on your iPad. This can occur due to JavaScript errors, outdated browser versions, or conflicts with installed plugins. To fix this, make sure JavaScript is enabled in Safari settings, update your browser to the latest version, or disable any problematic plugins.
- Security and privacy concerns: Protecting your privacy and enhancing online security are vital when using Safari on your iPad. Common issues related to this can include privacy breaches, unwanted pop-ups, or phishing attempts. To safeguard your browsing experience, regularly update Safari and your iPad's software, enable pop-up blockers, and exercise caution when sharing personal information online.
By addressing these common issues with Safari on your iPad, you can enhance your browsing experience and ensure a smoother and safer online experience. It is important to troubleshoot and resolve these problems promptly to make the most of your iPad's browsing capabilities.
Addressing Slow Loading Speed and Lag
In the realm of technology, there are times when devices experience a slowdown in performance, causing frustration and hindering productivity. Here, we will explore a common issue that users encounter when using their tablets, specifically in relation to internet browsing. Slow loading speed and lag can significantly impact the overall browsing experience, making it essential to address this problem effectively.
One prevalent factor contributing to slow loading speed is the insufficient internet connectivity. Weak or unstable network signals can lead to delays in data transfer, resulting in longer loading times for webpages and difficulty in navigating websites. Additionally, limited bandwidth or high network congestion can also contribute to slower speeds, particularly in busy areas or during peak usage hours.
Another potential cause of slow loading speed and lag is device-related issues. Over time, tablets may accumulate temporary files, cache, and cookies that can clog up the system, causing it to perform more slowly. Inadequate storage space can also hinder the device's ability to process data efficiently, creating delays and lag during internet browsing.
To address these issues, several troubleshooting steps can be taken. Firstly, ensuring a stable and strong internet connection by connecting to a reliable Wi-Fi network or considering a cellular data plan with sufficient coverage is crucial. Restarting both the internet modem and the tablet itself can help to clear any temporary issues and improve connectivity.
To optimize device performance and enhance browsing speed, it is advisable to regularly clear cache, cookies, and unnecessary files. This can be done through the tablet's settings or by utilizing browser-specific options. Furthermore, managing storage space by deleting unused applications, photos, videos, or transferring files to external storage devices can alleviate storage-related bottlenecks.
If the issue persists, it might be beneficial to update the tablet's operating system and browser to ensure compatibility and access to the latest performance enhancements. If none of these solutions prove effective, seeking assistance from a technical support professional or contacting the tablet's manufacturer for further guidance can be helpful in resolving the slow loading speed and lag problem.
Safari crashes unexpectedly
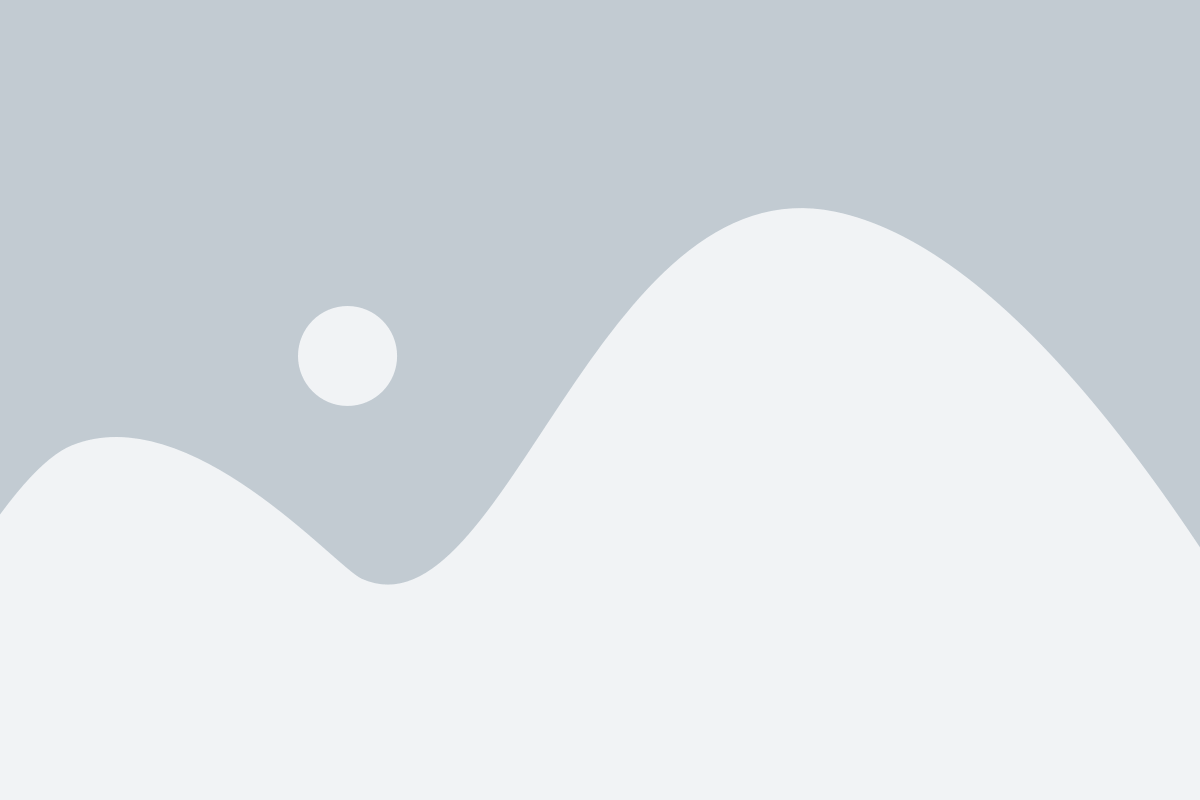
In this section, we will address the issue of Safari abruptly shutting down on your iPad. It can be frustrating and inconvenient when you are browsing the internet or using web applications, and Safari unexpectedly crashes, interrupting your workflow. We will explore possible causes of these crashes and provide troubleshooting steps to help resolve the issue.
| Common Causes of Safari Crashes |
|---|
| 1. Memory overload: When your iPad's available memory is low, Safari may crash due to lack of resources to handle the web content. This can occur if you have multiple tabs open or if you have many apps running in the background. |
| 2. Outdated software: Using an outdated version of Safari or the iOS operating system can lead to instability, resulting in unexpected crashes. |
| 3. Corrupted data or cache: Over time, Safari accumulates temporary files and data from websites. If this data becomes corrupted or the cache becomes too large, it can cause Safari to crash. |
Now that we have identified some potential causes, let's move on to the troubleshooting steps to fix Safari crashes on your iPad.
Safari freezes and becomes unresponsive
Encountering a situation where Safari on your iPad becomes unresponsive and freezes could be a frustrating experience. This section will discuss common issues that may cause Safari to become unresponsive and provide solutions to resolve these problems. By following the steps below, it is possible to troubleshoot and fix the freezing issue in Safari without the need for extensive technical knowledge or assistance.
- Clear Safari cache and data: Over time, Safari accumulates temporary files and data that can slow down the browser or cause it to freeze. By clearing the cache and data, you can remove any corrupt or unnecessary files and enhance the browser's performance. To do this, go to the "Settings" app, select "Safari," and tap on "Clear History and Website Data."
- Disable Safari extensions: In some cases, incompatible or poorly coded Safari extensions can lead to freezing issues. Disabling these extensions can help identify the problematic one. To disable Safari extensions, open the Safari app, tap on the "" icon, select "Preferences," go to the "Extensions" tab, and uncheck the boxes next to any installed extensions.
- Update Safari and iOS: Outdated software can often cause compatibility issues and instability. Make sure both Safari and your iPad's iOS are up to date by going to the "Settings" app, selecting "General," and tapping on "Software Update." If an update is available, follow the on-screen instructions to install it.
- Reset Safari settings: Resetting Safari settings can help fix any misconfigurations or corrupt settings causing the browser to freeze. To perform a reset, go to the "Settings" app, select "Safari," and tap on "Reset Safari Settings." Keep in mind that this action will remove personalized settings, such as website preferences and saved passwords.
- Close unnecessary tabs and apps: Having too many open tabs or running apps can strain the resources of your iPad, leading to freezing issues in Safari. Close any unnecessary tabs and apps running in the background to free up memory and improve overall performance.
Following these steps should help resolve the freezing and unresponsive issue in Safari on your iPad, allowing you to continue enjoying a smooth browsing experience. If the problem still persists after trying these solutions, it is advisable to seek further assistance from Apple Support or an authorized service provider.
Websites not displaying correctly in Safari
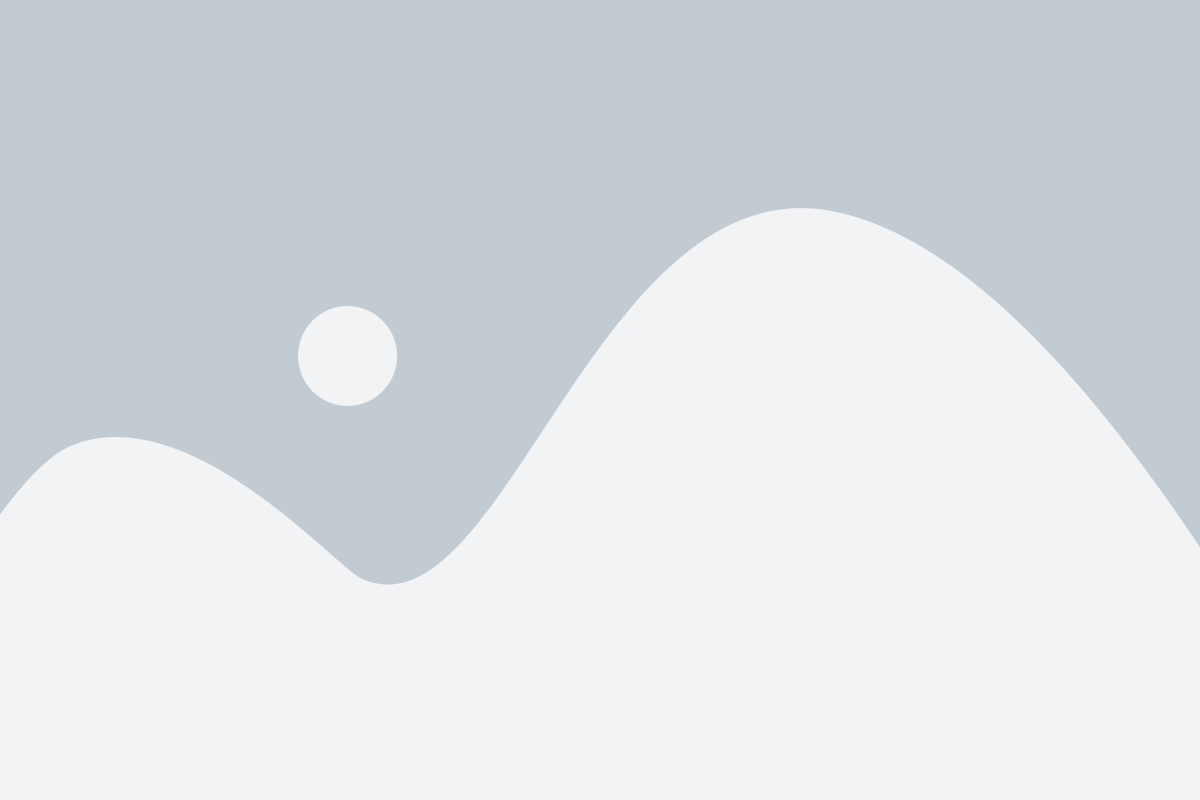
In this section, we will be discussing the issue of websites not appearing correctly when accessed on Safari. This problem can occur when browsing the internet using the Safari browser on various devices, including iPhones and iPads. Users may encounter instances where websites do not load properly, elements are misplaced, or certain features are not functioning as expected.
Identifying the issue:
When encountering this problem, it is crucial to determine whether the issue is specific to Safari or if it persists across other browsers as well. This can help narrow down whether it is a problem with Safari compatibility or a broader issue related to the website or device.
Here are some possible causes of websites not displaying correctly in Safari:
- Compatibility issues with certain website technologies or coding languages
- Outdated Safari browser version
- Problems with browser cache or cookies
- Incompatible or malfunctioning browser extensions or plugins
- Device-related issues such as low memory or insufficient processing power
Troubleshooting steps:
When faced with websites not displaying correctly in Safari, there are several steps that can be taken to resolve the issue:
- Clear the browser cache and cookies to ensure a clean browsing session.
- Update Safari to the latest available version to benefit from bug fixes and improved compatibility.
- Disable any browser extensions or plugins that might be interfering with the website's functionality.
- Check for and install any available system updates for the device to ensure optimal performance.
- Attempt accessing the website on a different device or browser to verify if the issue is specific to Safari.
By following these troubleshooting steps, users can enhance their browsing experience on Safari and overcome issues related to websites not displaying correctly.
Safari unable to connect to the internet
When using your iPad, you may encounter an issue where Safari is unable to establish an internet connection. This can be frustrating, as it prevents you from browsing websites, accessing online services, or checking your emails. In this section, we will explore some possible reasons why Safari is experiencing difficulties with connecting to the internet and suggest effective solutions to resolve the problem.
No internet connection: One of the potential reasons for Safari's inability to connect to the internet is the lack of a stable internet connection. Ensure that your Wi-Fi or cellular data connection is turned on and functioning properly. You can also try restarting your device or toggling the Airplane Mode option to refresh the internet connection.
Blocked website: It is possible that the website you are trying to access is restricted or blocked by your internet service provider, network administrator, or a firewall. Verify if other websites can be accessed using Safari or try accessing the problematic website from a different device or network.
Proxy settings: Safari's inability to connect to the internet may be due to incorrect or misconfigured proxy settings. Proxy settings are often used to access restricted networks or enhance privacy. Check your iPad's network settings to ensure that there are no active proxy configurations. Consider resetting the network settings if Safari still fails to connect after verifying the proxy settings.
Outdated software: An outdated version of Safari or the iOS operating system can also lead to connectivity issues. Make sure that both Safari and your iPad's software are up to date by navigating to the App Store or the Settings app, respectively, and installing any available updates.
Browser cache and cookies: Over time, accumulated cache files and cookies may cause conflicts and hinder Safari's ability to connect to the internet. Clearing the browser cache and cookies can help resolve this issue. Navigate to Safari's settings and choose the option to clear browsing data.
Network settings: Sometimes, incorrect network settings on your iPad can interfere with Safari's internet connectivity. Resetting the network settings to their default values can often resolve this problem. However, note that this action will erase any saved Wi-Fi passwords and network configurations, so be prepared to re-enter them afterward.
Third-party applications or plugins: Certain third-party applications or plugins installed on your iPad may conflict with Safari's ability to connect to the internet. Consider updating or removing any recently installed apps or plugins that may be causing the issue.
By implementing the solutions mentioned above, you should be able to overcome the issue of Safari not connecting to the internet on your iPad. If the problem persists, it may be necessary to seek further assistance from Apple Support or consult with a technical expert.
Safari Download Issues on Your iPad

One of the frustrating experiences a user can encounter while using Safari on their iPad is when they face difficulties in downloading files. This section aims to provide helpful solutions to address the problem of Safari not allowing downloads on your device.
- Check Internet Connectivity: Ensure that your iPad is connected to a stable and reliable internet connection. Weak or intermittent connections can interfere with downloading files through Safari.
- Clear Safari Cache: Clearing the cache can resolve various issues and is worth trying when Safari is not allowing downloads. Navigate to Settings > Safari > Clear History and Website Data to clear the cache.
- Disable Content Blockers: Content blockers, such as ad-blockers, may sometimes hinder file downloads. To check if this is the case, go to Settings > Safari > Content Blockers and disable any active blockers.
- Disable VPN or Proxy: Sometimes, VPN or proxy configurations can interfere with Safari's download functionality. Temporarily disable any VPN or proxy settings and try downloading the file again.
- Update Safari and iPad Software: Keeping your Safari browser and iPad software up to date can often resolve compatibility issues. Check for any available updates in the App Store and download/install them.
- Reset Network Settings: Resetting network settings can eliminate any network-related issues that may be causing Safari download problems. Navigate to Settings > General > Reset > Reset Network Settings. Bear in mind that this will remove saved Wi-Fi networks and their passwords.
- Try a Different Browser: If Safari continues to have issues with downloads, consider trying an alternative browser from the App Store. There are several reliable options available that may provide a smoother downloading experience.
- Contact Apple Support: If all else fails, don't hesitate to reach out to Apple Support for further assistance. They have knowledgeable representatives who can provide specialized guidance in resolving Safari download issues.
By following these steps, you can troubleshoot and resolve the issue of Safari not allowing downloads on your iPad. Remember to test downloading different types of files to ensure that the problem has been fully resolved.
Issues with Safari extensions and plugins
When using Safari on your iPad, you may encounter certain difficulties related to the functionality of extensions and plugins. These additional tools can enhance your browsing experience, but they can also cause certain issues if not properly managed.
Compatibility problems: One common issue with Safari extensions and plugins is compatibility. Some extensions may not be designed to work with the specific version of Safari or the operating system on your iPad. This can result in errors, crashes, or reduced performance.
Outdated or incompatible extensions: It's important to regularly update your extensions and plugins to ensure they are compatible with the latest version of Safari. Using outdated or incompatible extensions can lead to conflicts and malfunctions within the browser.
Conflicting extensions: Having multiple extensions installed in Safari can sometimes cause conflicts between them. These conflicts can result in unpredictable behavior, such as broken functionality or frequent crashes. It's essential to manage your installed extensions and disable or remove any that may be causing conflicts.
Security risks: While extensions and plugins can be useful, they can also pose security risks. Some extensions may collect personal data or inject malicious code, compromising your privacy and potentially harming your device. It's crucial to only install extensions from trusted sources and regularly review their permissions.
Performance impact: Depending on the nature and quality of the extensions and plugins installed, they can occasionally impact Safari's performance. Some extensions may consume significant system resources or slow down browsing speed. Consider disabling or removing unnecessary extensions to optimize Safari's performance.
Troubleshooting extensions: If you encounter issues with specific extensions or plugins, there are troubleshooting steps you can take. These may include disabling or removing the problematic extension, clearing Safari's cache, or resetting Safari's settings. Following these steps can help resolve issues related to extensions and plugins.
Note: When facing difficulties with Safari on your iPad, it's always recommended to seek further assistance from Apple Support or visit the Apple Support Communities for more specific guidance and solutions.
Safari pop-up blocker interference with essential content
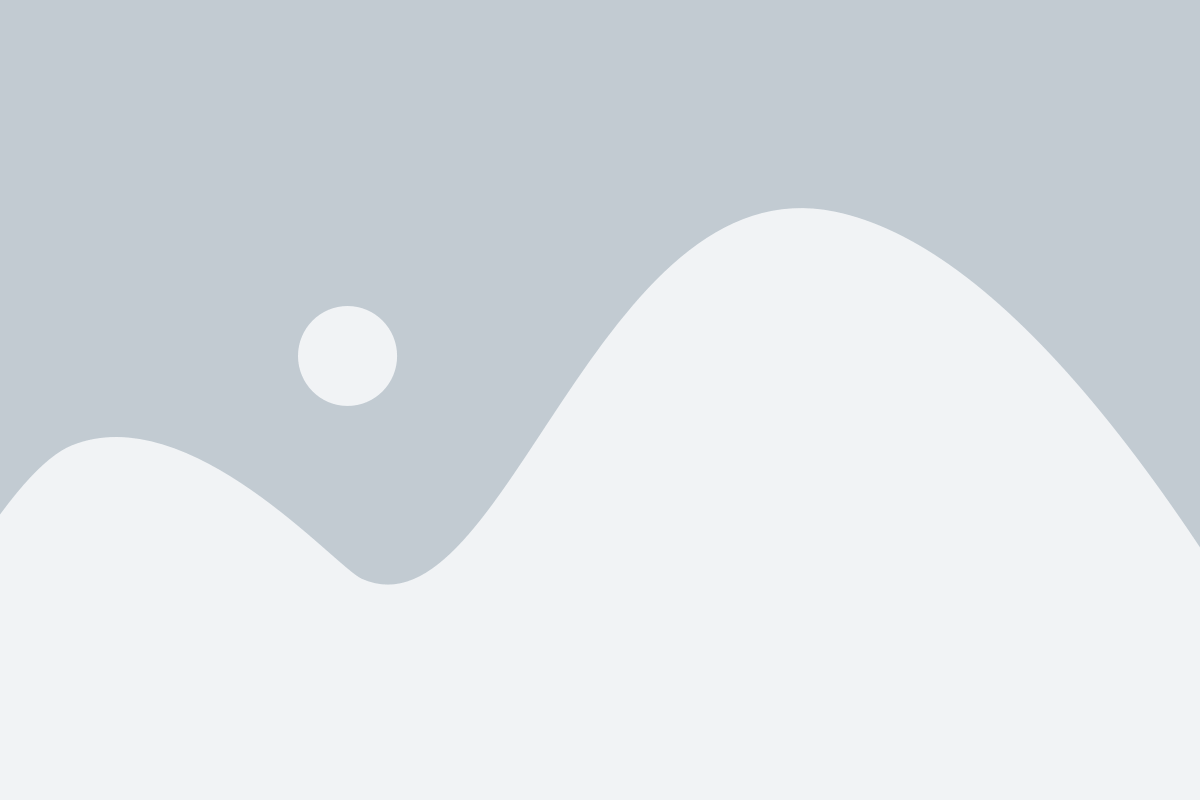
In the scope of discussing solutions for browser issues on portable Apple devices, there is a specific concern that arises when trying to access necessary content on Safari. This issue revolves around the interference caused by the Safari pop-up blocker, which hampers the display of vital information and interrupts the browsing experience. It is important to address this problem and find ways to mitigate its effects.
- Understanding the impact of the Safari pop-up blocker
- Identifying scenarios where necessary content gets blocked
- Exploring alternative options to bypass pop-up blockers
- Adjusting Safari settings to allow necessary pop-ups
- Ensuring website compatibility with Safari pop-up blocker
The interference from the Safari pop-up blocker can significantly impact users if essential content, such as alerts, notifications, or relevant information, fails to display due to it being categorized as a pop-up. This issue often occurs when browsing certain websites or accessing specific online services that rely on pop-ups to provide important functionality and information.
This section aims to shed light on various scenarios where necessary content might be blocked. By understanding these scenarios, users can better diagnose and address the issues encountered while browsing on Safari. It is essential to identify patterns to effectively troubleshoot and resolve the Safari pop-up blocker interference.
When confronted with obstructed essential content, users can try employing alternative options to bypass the pop-up blocker. This includes navigating through different menus, using keyboard shortcuts, or accessing the same content through different methods. By exploring these alternatives, individuals can often find workarounds that allow them to access necessary content without compromising their browsing experience.
To mitigate the interference caused by the Safari pop-up blocker, adjusting the browser's settings can be advantageous. Users can delve into the preferences or settings of Safari to find options regarding blocking pop-ups. By specifically allowing necessary pop-ups from trusted sources, users can strike a balance between security and accessibility, ensuring that essential content is not blocked unintentionally.
It is also crucial for website owners and developers to ensure their platforms are compatible with Safari's pop-up blocker. This entails designing websites and online services in such a way that pop-ups are not perceived as intrusive or harmful, reducing the likelihood of them being blocked by the Safari pop-up blocker. By embracing best practices for pop-up creation, developers can enhance the user experience and minimize the chances of essential content getting obstructed by the browser's blocker feature.
Safari Unable to Retain Login Credentials
One of the common issues encountered when using Safari on an iPad is the browser's inability to remember login credentials. This problem often leads to inconvenience and the need to repeatedly enter login information across different websites.
This section discusses the troubleshooting steps you can take when Safari fails to retain login credentials. By following these steps, you may be able to resolve the issue and regain the convenience of automatic login on your iPad.
- Clear Safari's Cache and Cookies: Start by accessing Safari's settings and clearing the cache and cookies. These temporary files can sometimes cause conflicts and prevent Safari from saving login information.
- Enable Autofill: Ensure that the Autofill feature is enabled in Safari's settings. This option allows Safari to automatically fill in login information for websites when prompted.
- Check for Software Updates: Keeping your iPad's software up to date is essential for optimal performance. Check for any available software updates, as they often include bug fixes and improvements that might address the login credential retention problem.
- Disable Content Blockers: Content blockers, such as ad blockers, can sometimes interfere with Safari's functionality. Consider disabling any installed content blockers to see if they are causing the issue.
- Reset Network Settings: Safari's login credential retention may be affected by network issues. Resetting your iPad's network settings can help resolve any network-related problems that could be interfering with Safari's operation.
- Restore iPad to Factory Settings: If all else fails, restoring your iPad to its factory settings can be a final troubleshooting step. However, please note that this action erases all data and settings on your device, so be sure to back up your important information beforehand.
By following these troubleshooting steps, you can improve Safari's ability to remember login credentials on your iPad. Remember to test Safari after each step to verify if the issue has been resolved.
How To Get Back Missing Safari Browser On iPhone / iPad
How To Get Back Missing Safari Browser On iPhone / iPad by WebPro Education 38,509 views 10 months ago 2 minutes, 31 seconds
FAQ
What can I do if Safari is not working properly on my iPad?
If Safari is not working on your iPad, there are a few troubleshooting steps you can try. First, make sure your iPad is connected to a stable internet connection. You can also try closing the Safari app completely and then reopening it. If the issue persists, you may want to clear the cache and cookies in Safari settings. Additionally, updating your iPad to the latest iOS version and restarting it can help resolve any software-related problems.
Why is Safari crashing on my iPad?
There can be several reasons why Safari is crashing on your iPad. One possible reason is that you may have too many open tabs or running processes, which can overwhelm the app. Another reason could be a lack of available storage space on your device. Additionally, an outdated version of iOS or a problematic extension or plugin in Safari can cause crashes. It is also worth checking if there are any pending software updates for Safari or your iPad's operating system.
How can I fix the issue of Safari not loading webpages on my iPad?
If Safari is not loading webpages on your iPad, start by checking your internet connection and ensuring it is stable. You can also try clearing the cache, history, and website data in Safari settings. It may also help to disable any VPN or proxy settings that might be interfering with the browser. Additionally, restarting your iPad or performing a hard reset can sometimes resolve the issue. If none of these solutions work, contacting Apple Support for further assistance is recommended.
I recently updated my iPad, and now Safari is not working. What should I do?
If Safari is not working after updating your iPad, there are a few things you can try. First, make sure you have installed the latest iOS update, as a software bug may have been addressed in the update. If the issue persists, try force quitting Safari and reopening it. You can also try resetting all settings on your iPad by going to Settings > General > Reset > Reset All Settings. If the problem still persists, consider reaching out to Apple Support to troubleshoot the issue further.




