Imagine the frustration of trying to access your invaluable iPad, only to find it disabled and in dire need of a connection to iTunes. This unexpected situation can leave you feeling bewildered and unsure of what steps to take next. Rest assured, there are solutions available to help you regain control and restore your device to its full functionality.
When faced with a disabled iPad, it is important to approach the issue calmly and methodically. Panicking will not solve the problem, but rather hinder your ability to find a resolution. By following a few simple steps, you can safely and effectively address this issue without causing any further damage to your device.
One option to consider is making use of the powerful iTunes software, which serves as a lifeline for iPad users who find themselves in this predicament. iTunes provides a seamless platform for restoring your disabled device, helping you regain access to your treasured apps, photos, and documents. With the aid of this essential tool, you can breathe new life into your iPad and continue using it with ease.
Understanding the Message When Your iPad Cannot Be Accessed and Requires a Connection to iTunes
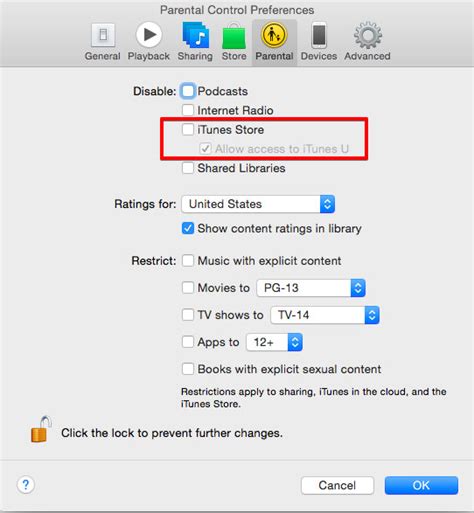
The iPad disabled message appears when your device enters a state where it can no longer be accessed or used. This message warns you that your iPad needs to be connected to iTunes in order to be restored and regain functionality. It is essential to comprehend the implications of this message, as well as the potential reasons behind it, in order to resolve the issue effectively.
1. Possible Causes for the Disabled Message:
- Entering the incorrect passcode repeatedly
- Device being inactive for an extended period of time
- Software malfunction or an unexpected error
2. The Importance of the Disabled Message:
- Indicates a security measure to protect your data
- Prevents unauthorized access to your device
- Highlights the need for intervention via iTunes
3. Steps to Resolve the Disabled Message:
- Connect your iPad to a computer with iTunes installed
- Put your iPad into recovery mode
- Choose the option to restore your device
- Follow the instructions provided by iTunes
4. Additional Considerations to Keep in Mind:
- Restoring your device might result in data loss, so ensure you have a backup
- Use a trusted computer and ensure iTunes is up to date
- Consult Apple support or a qualified technician for further assistance if needed
By understanding the significance of the disabled message and taking appropriate action, you can successfully resolve the issue and regain full access to your iPad.
Understanding the Reasons behind Your iPad's Inaccessibility and its Significance
Discover the underlying causes behind the inaccessibility of your iPad and understand the implications it holds. Delve into the reasons that result in the disablement of your device, unraveling its meaning and the impact it can have on your usage experience.
- Explore the potential factors leading to the disablement of your iPad.
- Uncover the significance of this situation and its ramifications for your device's functionality.
- Recognize the importance of connecting your disabled iPad to iTunes to resolve the issue effectively.
- Understand how being unable to access your iPad can disrupt your productivity and personal usage.
- Learn how resolving the disablement can restore your iPad's normal operations and functionality.
By gaining a deep understanding of why your iPad is disabled, you can effectively troubleshoot and address the issue, ensuring a seamless user experience. Additionally, comprehending the significance of connecting your device to iTunes underscores the importance of taking prompt action to rectify the situation.
Steps to Unlock a Disabled iPad Without iTunes
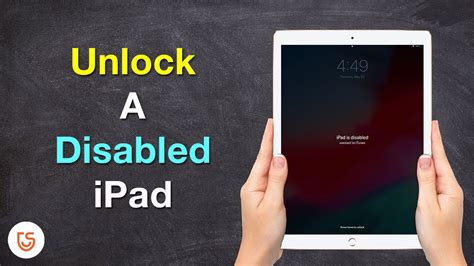
In this section, we will explore the necessary steps to bypass the disabled state of your iPad without relying on iTunes. Instead of connecting to iTunes, these alternative methods provide you with ways to regain access to your device and use it again.
- Use iCloud to Unlock: If you have previously set up and enabled Find My iPad feature on your device, you can leverage iCloud to remotely erase the passcode and unlock your disabled iPad. This method requires an active internet connection and access to an iCloud account associated with the iPad.
- Find a Trusted Computer: If you have previously connected your iPad to a trusted computer, you can use it to unlock your disabled device. By connecting the iPad to the computer via USB cable and initiating the syncing process, you can remove the disabled status without the need for iTunes.
- Put iPad into Recovery Mode: Another option to unlock a disabled iPad is by entering recovery mode. This involves connecting your iPad to a computer with a charging cable and then initiating the recovery mode process. This method allows you to restore your iPad to its factory settings, thereby removing the disabled state.
- Use Siri for Assistance: If your disabled iPad has a supported iOS version, you can use Siri to bypass the lock screen. By activating Siri and asking it to open a specific app or perform certain tasks, you may be able to gain access to your device without the need for iTunes.
- Contact Apple Support: If the above methods do not work or if you are unsure about attempting them, it is advisable to reach out to Apple Support for assistance. Their technical experts can guide you through the process and help you unlock your disabled iPad using alternative methods.
These steps provide you with several options to unlock a disabled iPad without relying on iTunes. Choose the method that suits your situation best and regain access to your device without any hassle or data loss.
Explore Alternative Methods to Regain Access to Your Device
If your beloved device is currently facing a challenging situation that restricts its functionality and requires a connection to iTunes, fear not! There are several alternative methods available to regain access to your device, ensuring a hassle-free and prompt resolution to this issue.
1. Try the Device Firmware Update (DFU) mode:
- Put your device into DFU mode by following specific instructions that can be found on the official Apple website.
- Connect your device to a computer with iTunes installed.
- Use iTunes to restore and update your device's firmware, which should resolve the disabled state.
2. Utilize iCloud:
- If you have enabled Find My iPhone/iPad feature on your device and have access to another trusted device or iCloud.com, log in to iCloud.
- Navigate to the Find iPhone/iPad section and select your disabled device from the list.
- Choose the option to erase your device remotely, which will remove all data but also disable the disable screen.
3. Visit an Apple Authorized Service Provider:
- If the above methods do not work, it is recommended to seek assistance from an Apple Authorized Service Provider.
- By visiting one of these authorized service centers, trained professionals can evaluate and diagnose the issue with your device.
- They will provide suitable solutions, including unlocking your iPad and restoring its functionality without any data loss.
Remember, it is essential to regularly back up your device to prevent potential data loss in such situations. Additionally, ensure that you follow the correct steps meticulously while attempting any alternative methods.
By exploring these alternative methods, you can potentially resolve the disabled state of your device quickly and efficiently, allowing you to reconnect and enjoy the seamless functionality of your iPad once again.
Restoring a Disabled iPad Using iTunes
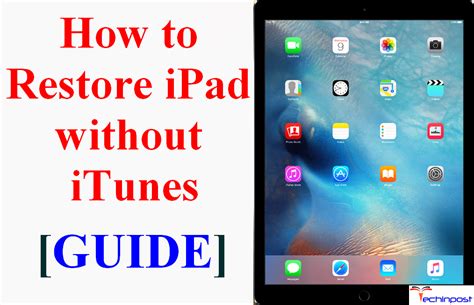
When faced with a disabled iPad, one of the options to resolve the issue is to use iTunes for restoration. By connecting your device to iTunes, you can initiate the process to bring your iPad back to its normal functioning state. This method involves following a series of steps, starting with connecting your iPad to a computer with iTunes installed.
- Start by launching the latest version of iTunes on your computer.
- Connect your disabled iPad to the computer using a USB cable.
- If prompted, enter the passcode for your iPad or trust the computer if it is the first time connecting.
- Select your iPad icon in iTunes, usually located in the top-left corner of the application window.
- In the "Summary" tab, you will find the option to restore your iPad. Click on it.
- A confirmation window will appear, asking if you want to restore your iPad to its factory settings. Confirm this action.
- Wait for iTunes to download the necessary software for your iPad and begin the restoration process.
- Keep your iPad connected to the computer throughout the restoration process.
- Once the restoration is complete, your iPad will restart, and you can set it up as a new device or restore from a previous backup using iCloud or iTunes.
Using iTunes to restore a disabled iPad is an effective way to overcome the issue and regain access to your device. It is important to note that this process erases all data and settings on your iPad, so it is recommended to have a backup of your data before starting the restoration process. Additionally, ensure that you have a stable internet connection to allow iTunes to download the software required for the restoration.
Discover how to link your Apple tablet to iTunes and execute a system restore
When faced with the predicament of an incapacitated Apple tablet requiring a connection to the official Apple media player, the process of linking your device to iTunes and initiating a system restore can be a viable solution. By following a few simple steps, you can regain control of your tablet and restore its functionality.
Common Errors and Issues with Restoring a Disabled iPad

In the process of restoring a disabled iPad, various errors and issues may arise, causing frustration and confusion for users. Understanding these common problems can help troubleshoot and resolve them efficiently.
One of the common errors encountered while restoring a disabled iPad is the "Error 9" message. This error occurs when there is a communication problem between the device and iTunes during the restore process. It can be caused by faulty USB connections, outdated iTunes versions, or even security software conflicts.
Another issue that users may face is the "Error 4013" message. This error typically occurs when there is a problem with the USB connection or cable, preventing proper communication between the iPad and iTunes. It can also be caused by hardware issues, such as a faulty dock connector or a damaged charging port.
Additionally, users might encounter the "Error 3194" message, which indicates that iTunes is unable to connect to the Apple servers during the restore process. This error can occur due to incorrect settings in the hosts file or outdated firmware on the device.
Along with these errors, there may be other issues like the iPad getting stuck in recovery mode or not responding to commands during the restore process. These problems can be caused by software glitches, insufficient storage space, or even hardware malfunctions.
To resolve these common errors and issues, it is recommended to ensure a reliable USB connection, use the latest version of iTunes, and temporarily disable security software while restoring the disabled iPad. Additionally, checking the hosts file for any incorrect entries and updating the iPad's firmware can help resolve some of these problems.
In case the issues persist, it is advisable to seek professional assistance from Apple Support or authorized service providers, as they have the expertise to diagnose and resolve complex problems with disabled iPads.
Fixed: Old "iPad Is Disabled" Connect To iTunes! [Unlock It]
Fixed: Old "iPad Is Disabled" Connect To iTunes! [Unlock It] 作成者: Fix369 61,642 回視聴 2 年前 3 分 6 秒
FAQ
What does it mean when an iPad is disabled?
When an iPad is disabled, it means that the device has been locked due to entering the wrong passcode multiple times. This is a security measure to protect the data on the device.
How can I unlock a disabled iPad?
To unlock a disabled iPad, you need to connect it to a computer with iTunes installed. Open iTunes and connect your iPad using a USB cable. Follow the on-screen instructions in iTunes to restore your device and remove the passcode lock.
Can I unlock a disabled iPad without using iTunes?
No, you cannot unlock a disabled iPad without using iTunes. Connecting the iPad to a computer with iTunes is the only way to restore the device and remove the passcode lock.
Will I lose all my data if I restore a disabled iPad?
Yes, restoring a disabled iPad using iTunes will erase all the data on the device. If you have a backup of your iPad stored in iTunes or iCloud, you can restore the device from that backup after unlocking it.
What should I do if I don't have a backup of my disabled iPad?
If you don't have a backup of your disabled iPad, unfortunately, restoring it will result in the loss of all data. However, you can start using the device again and sync your data from other sources, such as iCloud or third-party apps.
What should I do if my iPad is disabled and needs to connect to iTunes?
If your iPad is disabled and needs to connect to iTunes, the first thing you should do is connect your device to a computer with iTunes installed. Then, open iTunes and select your iPad from the list of devices. Follow the on-screen instructions to restore your device using iTunes. Keep in mind that this process will erase all data on your iPad, so make sure you have a recent backup before proceeding.
I forgot my passcode and now my iPad is disabled. How can I fix it?
If you forgot your passcode and your iPad is disabled, you can fix it by connecting your device to a computer with iTunes. Open iTunes and select your iPad from the list of devices. Then, put your iPad into recovery mode by following the on-screen instructions. Once in recovery mode, click on the "Restore" button in iTunes to restore your device and remove the passcode. However, note that this will erase all data on your iPad, so it's important to have a backup beforehand.




