Imagine the situation: you are engrossed in your favorite app or browsing the web on your beloved Apple tablet, when suddenly, out of the blue, a message pops up, requesting a connection to a certain software called iTunes. It can be quite perplexing and even frustrating, especially if you're unsure of what this prompt means or how to proceed. Rest assured, though, there's no need to panic! In this article, we will explore the reasons behind this request and provide you with helpful steps to tackle it.
First and foremost, let's delve into the essence of this curious demand. Instead of considering it a mere interruption, think of it as an opportunity for maintenance and optimization. Your cherished iPad, like any other electronic device, occasionally requires a tune-up to ensure smooth functionality and optimal performance. By linking your iPad to iTunes, you open up a door to a world of diagnostics, troubleshooting, and possible software updates. In other words, it's a chance to address any underlying issues that may be hindering your device's performance and take preventative measures to avoid future inconveniences.
However, it's crucial to note that the urge to connect your iPad to iTunes can stem from a variety of circumstances. Perhaps you recently installed a new software update, which introduces innovative features or resolves existing bugs. Alternatively, a specific app you are using may require a synchronization via iTunes to function seamlessly. Moreover, there's also a possibility that your iPad is experiencing a technical glitch or encountering unknown errors, which can be diagnosed and rectified through iTunes. Regardless of the cause, taking the time to connect to iTunes presents an opportunity to resolve any potential issues lurking beneath the surface, guaranteeing an uninterrupted, and enjoyable iPad experience.
Understanding the Reasons Why Your iPad Requires a Connection to iTunes
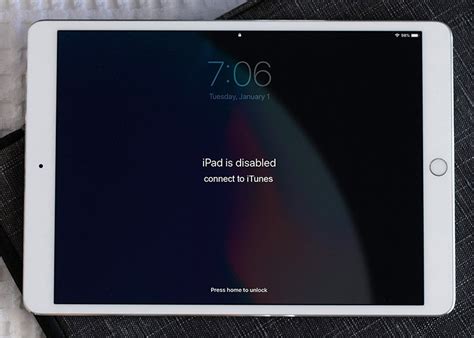
In today's digital age, it is not uncommon to encounter situations where your tablet device prompts you to establish a connection with the iTunes software. A complete understanding of the underlying reasons behind this request can help you diagnose and resolve any potential issues efficiently.
The Role of iTunes:
iTunes is an essential software designed by Apple Inc. to manage various media content, including music, videos, podcasts, and applications. It acts as a central hub for syncing, updating, and restoring your iPad, ensuring smooth functionality and optimal performance.
Software Updates:
One of the primary reasons why your iPad may ask for a connection to iTunes is to perform software updates. These updates bring essential bug fixes, security patches, and feature enhancements, often improving the overall user experience of your device.
iOS Activation:
When setting up a new iPad or restoring it to factory settings, connecting to iTunes becomes mandatory for activation. This process verifies your iPad's authenticity and ensures that it is not locked to any specific network or Apple ID.
Backup and Restore:
Connecting your iPad to iTunes allows you to create backups of your data, ensuring that important files, photos, contacts, and settings are safely stored. In the unfortunate event of data loss or when transitioning to a new device, these backups prove invaluable in restoring your information.
Troubleshooting and Recovery:
Occasionally, when your iPad encounters issues like being stuck on the Apple logo, freezing, or not responding, connecting it to iTunes can help troubleshoot and initiate the recovery process. iTunes provides diagnostic capabilities to address software-related problems and restore your device to a stable state.
Possible Reasons for Your iPad Asking to Connect to iTunes: | Actions to Take: |
|---|---|
Software update available | Update your iPad through iTunes to ensure security and performance enhancements. |
iPad not activated | Connect to iTunes for activation, following the on-screen instructions. |
Need to create or restore backups | Back up your iPad's data or restore it from an existing backup using iTunes. |
Encountering software-related issues | Connect to iTunes to troubleshoot and recover your iPad. |
By understanding the various reasons behind your iPad's request to connect to iTunes, you can take the appropriate actions and effectively manage your device to ensure seamless performance and data protection.
Common Causes and Possible Solutions
When faced with the issue of your iPad prompting to connect to iTunes, various factors can lead to this situation. Identifying the root cause is crucial in finding suitable solutions.
- 1. Incompatible iOS version: Updating your iPad to the latest version of iOS can resolve compatibility issues and prevent prompts to connect to iTunes.
- 2. Unstable network connection: A weak or unstable network connection can disrupt the normal functioning of your iPad. Troubleshooting network connectivity problems or switching to a more stable network can rectify this issue.
- 3. Corrupted software or apps: Software or app corruption can cause disruptions in the iPad's system. Reinstalling or updating problematic apps, or performing a restore from a backup can help resolve these issues.
- 4. Faulty charging cable or port: Using a damaged charging cable or a faulty charging port can lead to connectivity issues. Try using a different charging cable or connecting to a different port to see if the problem persists.
- 5. Insufficient storage space: When your iPad's storage is running low, it can affect its performance and prompt iTunes connection requests. Deleting unnecessary files or transferring them to another device can free up space and resolve this issue.
- 6. Hardware malfunction: In some cases, hardware malfunctions may be the cause of the prompt. Contacting Apple support or visiting an authorized service center can help diagnose and repair any hardware issues.
By understanding these common causes and exploring the possible solutions, you can troubleshoot the issue of your iPad asking to connect to iTunes effectively and resume normal usage without disruptions.
Step-by-Step Guide: How to Establish a Link between Your iPad and iTunes
Regulating the connection between your cherished tablet and the notable software application can be made seamless by adhering to a straightforward set of instructions. This comprehensive guide will walk you through the essential steps required to successfully establish a linkage between your iPad and iTunes. By following these instructions meticulously, you will be able to effortlessly synchronize your device with iTunes.
Step 1: Ensure that both your iPad and computer are powered on and functioning properly. Confirm that the latest version of iTunes is installed on your computer.
Step 2: Connect your iPad and computer using a compatible USB cable. Insert one end of the cable into the respective port on your iPad and the other end into an available USB port on your computer.
Step 3: Launch iTunes on your computer, and wait for it to detect your connected iPad. You may witness a prompt or popup requesting permission to establish a connection with your device.
Step 4: If prompted, authorize the connection by granting the necessary permissions on your iPad. This may involve inputting your device passcode or granting access through Face ID or Touch ID.
Step 5: Once the connection is established, you will notice your iPad appearing in the iTunes interface. From here, you can proceed to perform various tasks such as transferring media files, backing up or restoring your iPad, and managing your device's applications and settings.
Step 6: When you have completed your desired actions, ensure that you safely disconnect your iPad from iTunes. This can be done by selecting the "Eject" option next to your device's name within the iTunes interface.
By following these simple steps, you can establish a seamless and secure connection between your iPad and iTunes. This enables you to efficiently manage and synchronize your device, ensuring a smooth user experience.
Detailed Instructions for a Successful Connection
When faced with the situation where your device prompts for a connection to the iTunes application, it is crucial to follow a set of detailed instructions to ensure a successful outcome. This section provides comprehensive guidelines for establishing a stable connection without relying on specific vocabulary.
- Examine the Device Settings:
- Access the device settings menu.
- Locate the appropriate section for connectivity options.
- Identify the settings related to connecting to external devices.
- Prepare the Computer and iTunes:
- Make sure your computer is powered on.
- Launch the iTunes application.
- Ensure that your computer is connected to a stable internet connection.
- Connect the iPad to the Computer:
- Locate the appropriate cable for connecting your device to the computer.
- Take one end of the cable and connect it to the designated port on your iPad.
- Take the other end of the cable and insert it into an available USB port on your computer.
- Authorize the Connection:
- On your iPad, a prompt may appear asking for authorization to connect to the computer. Follow the on-screen instructions to grant the necessary permission.
- If no prompt appears, check the iPad's settings for any authorization requests or restrictions.
- Establish Connection on iTunes:
- In the iTunes application, a device icon should now appear indicating the successful connection.
- Click on the device icon to access the device summary page.
- From here, you can manage various aspects of your iPad, including syncing, backup, and software updates.
By meticulously following these instructions, you can effectively establish a secure and reliable connection between your iPad and iTunes, enabling seamless data transfer, management, and device maintenance.
Troubleshooting Tips: Resolving the Persistent Request for Device Synchronization
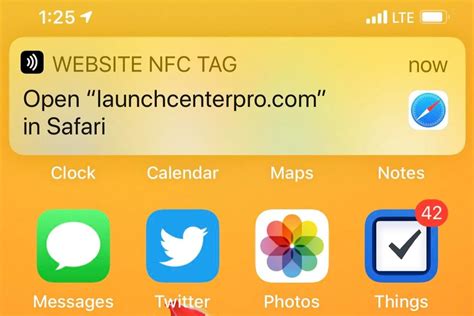
Encountering recurrent prompts on your Apple tablet, whereupon it persistently demands synchronization with Apple media management software, can be a frustrating experience. However, by following a few troubleshooting strategies, you can rectify this issue and regain uninterrupted access to your iPad.
1. Update your iPad's operating system: Outdated software can often cause compatibility conflicts, resulting in the continuous prompting for iTunes connection. Ensure that your iPad is running the latest version of iOS, as this can frequently resolve such issues.
2. Reset network settings: In some cases, unstable or misconfigured network settings can trigger this repeated iTunes connection request. By navigating to the "Settings" app on your iPad, selecting "General", followed by "Reset", and finally tapping on "Reset Network Settings", your device will restore network configurations to their default state, potentially resolving the issue.
3. Disable automatic iTunes synchronization: If your iPad repeatedly prompts for iTunes connection when it is plugged into a computer, disabling the automatic synchronization feature can resolve the problem. Open iTunes on your computer, connect your iPad, click on the device icon within iTunes, navigate to the "Summary" tab, and uncheck the "Automatically sync when this iPad is connected" option.
4. Ensure a clean connection: Poor connections between your iPad and the computer can also trigger the continuous iTunes connection request. Try connecting your iPad to a different USB port, using a different USB cable, or connecting to a different computer. This can help determine whether the issue lies with the device, cable, or computer.
5. Restart your iPad and computer: Sometimes, a simple restart can clear temporary glitches and resolve the continuous iTunes connection request. Ensure both your iPad and computer are turned off completely, then power them back on. After restarting, check whether the issue persists.
By employing these troubleshooting tips, you can overcome the persistent iTunes connection request on your iPad, enabling you to resume uninterrupted use of your device.
How to unlock iPad. iPad is disabled and need restore.
How to unlock iPad. iPad is disabled and need restore. by UberGeeks 123,427 views 2 years ago 23 minutes
FAQ
My iPad keeps prompting me to connect to iTunes. What should I do?
If your iPad is repeatedly asking you to connect to iTunes, it could be due to multiple reasons. Firstly, ensure that you are using the latest version of iTunes. If not, update it. Additionally, check if your iPad is running the latest software version. If it is not updated, connect your iPad to a stable Wi-Fi network and go to Settings > General > Software Update to update it. Restarting your iPad or resetting its settings may also help resolve the issue. If none of these steps work, it is recommended to contact Apple Support for further assistance.
Why won't my iPad connect to iTunes?
If your iPad is not connecting to iTunes, there could be a few reasons for this issue. First, make sure that you have the latest version of iTunes installed on your computer. If not, update it. Check if the USB cable you are using is functioning properly by trying a different cable. Also, try connecting your iPad to a different USB port on your computer. Restart both your iPad and computer, and make sure they are both updated with the latest software versions. If the problem persists, try connecting your iPad to a different computer to identify if the issue is with your computer or iPad. If none of these solutions work, consider contacting Apple Support for further assistance.
I have connected my iPad to iTunes, but it's not recognized. What can I do?
If your iPad is not being recognized by iTunes after connecting it, there are a few steps you can take to troubleshoot the issue. Firstly, ensure that you are using a compatible USB cable and that it is not damaged. Try connecting your iPad to a different USB port on your computer. If using a MacBook, connect your iPad through a USB hub or try a different USB-C port. Restart both your iPad and computer, and make sure they are both updated with the latest software versions. If the problem persists, you can try reinstalling the iTunes software on your computer. If none of these steps work, consider reaching out to Apple Support for further assistance.
I forgot the passcode for my iPad and now it's asking me to connect to iTunes. What should I do?
If you have forgotten the passcode for your iPad and it is asking you to connect to iTunes, don't worry, there is a way to resolve this. Follow these steps: Connect your iPad to the computer you usually sync it with. Open iTunes and force restart your iPad by pressing the Sleep/Wake and Home buttons simultaneously until you see the recovery mode screen. A message will appear on iTunes, giving you the option to restore or update your iPad. Select the "Restore" option to reset your iPad to its factory settings. However, this will erase all the data on your iPad, so make sure you have a backup. Once restored, you can set up your iPad as new or restore it from a backup. If you encounter any issues during this process, contact Apple Support for further guidance.
Can I fix the issue without connecting my iPad to iTunes?
In some cases, you may be able to resolve the issue without connecting your iPad to iTunes. First, check if a software update is available for your iPad. Go to Settings > General > Software Update and follow the instructions to update your iPad's software. If an update is not available or doesn't fix the issue, try restarting your iPad. Press and hold the Sleep/Wake button until the slider appears, then drag the slider to turn off your iPad. After a few seconds, press and hold the Sleep/Wake button again until the Apple logo appears. If the problem persists, consider contacting Apple Support for further assistance as connecting to iTunes may be necessary to resolve certain issues.




