Imagine this scenario: you're all set to dive into your favorite playlist or watch a thrilling movie after a long day at work. As you reach for your trusty audio companion, however, a sense of frustration engulfs you. Your beloved headphones or speakers refuse to cooperate. The sound seems distant, the connection disrupted. What can you do in such moments of auditory despair?
These instances of audio devices behaving erratically can be incredibly inconvenient. Fortunately, there are steps you can take to solve the problem, provided you have a basic understanding of troubleshooting techniques. So, fear not, for this article will guide you through the process of rectifying connectivity issues without explicitly addressing the problematic peripherals themselves.
Consider this your comprehensive guide on what to do when the link between your ears and the audio source becomes feeble. In the following paragraphs, we will explore pragmatic solutions and practical tips to help you restore the harmonious connection with your sound system. Let's delve into the exciting world of audio troubleshooting!
Troubleshooting Guide: How to Resolve Connectivity Issues with Audio Devices

When your sound output devices are experiencing difficulties in establishing a connection, it can be incredibly frustrating. To help you address this issue and enjoy uninterrupted audio playback, we have put together a comprehensive troubleshooting guide. This guide will walk you through various steps and strategies to fix the problem and restore seamless connectivity between your devices.
Step 1: Check the physical connections
- Inspect the cables connecting your audio device to the computer or sound system. Ensure they are securely plugged in and not damaged.
- Verify that the headphones or speakers are correctly connected to the appropriate audio ports.
- Try using a different cable or connector to rule out any hardware defects.
Step 2: Verify audio settings on your device
- Access the audio settings on your computer or mobile device and check if they are configured correctly for the connected audio device.
- Ensure that the volume is set to an audible level and not muted.
- Try adjusting the audio output settings like sample rate or channel configuration to see if that resolves the issue.
Step 3: Update your audio drivers
- Outdated or incompatible audio drivers can cause connectivity problems. Visit the manufacturer's website or use a reliable driver-update software to download and install the latest drivers for your specific audio device.
- Restart your computer after installing the updated drivers to ensure the changes take effect.
Step 4: Test on a different device
- If possible, connect your headphones or speakers to a different device to determine if the issue lies with the audio device itself or the original device you were having trouble with.
- If the audio device works fine on the alternative device, it indicates a problem with the original device's audio settings or drivers.
Step 5: Reset audio settings
- In some cases, resetting the audio settings on your computer or mobile device can fix connectivity issues. Refer to the manufacturer's instructions on how to reset audio settings, as the process may vary depending on the operating system or device.
By following these troubleshooting steps, you will significantly increase your chances of resolving connectivity problems with your headphones or speakers. If the issue persists, it may be necessary to seek professional assistance or consider replacing the faulty audio device.
Check the Connection and Cables
When it comes to troubleshooting issues with your audio devices, one of the first steps you should take is checking the connection and cables. A stable and properly connected setup is essential for ensuring optimal sound quality and performance.
Start by inspecting the cables and connectors that are responsible for the connection between your audio device and the headphones or speakers. Check for any visible signs of damage, such as frayed wires or bent pins. Ensure that the cables are securely plugged into their respective ports to establish a reliable connection.
| 1. Examine the cables and connectors |
| 2. Look for signs of damage |
| 3. Securely plug the cables into their ports |
In addition to physical inspection, consider trying a different cable to rule out the possibility of a faulty cable. Sometimes, even a minor issue with a cable can cause disruptions in the connection. By testing with a known-working cable, you can identify whether the problem lies within the cable itself or elsewhere in the setup.
If you are using an audio interface or external device, ensure that it is powered on and properly connected to your computer or audio source. Often, a loose connection or an inactive device can lead to audio output issues. Check for status indicators or LED lights that can give you a clue about the device's power and connectivity status.
Lastly, check the audio settings on your computer or audio source. It is possible that the headphones or speakers are not being recognized as the default audio output device. Navigate to the audio settings and make sure that the desired output device is selected.
By thoroughly examining the connection and cables, you can address any potential issues that may be causing your headphones or speakers to not function properly. Taking these steps can help you troubleshoot and resolve the problem quickly, allowing you to enjoy your audio experience without any interruptions.
Restarting the Device
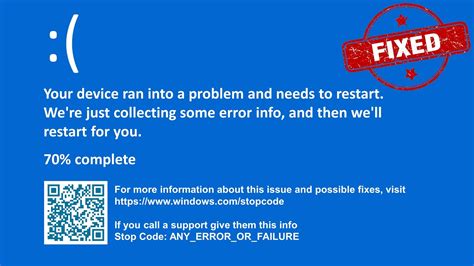
One effective solution when encountering issues with audio devices such as headphones or speakers is to initiate a device restart. By performing a device restart, you can refresh its system and address any potential software or connectivity problems that may be hindering the proper functioning of the audio equipment.
Restarting the device involves powering it off and then turning it back on. This process is designed to close any running applications or processes that may be affecting the audio output, and subsequently restart the device with a clean slate. It can help resolve common issues like audio distortion, no sound output, or unrecognized audio devices.
To restart your device, follow these steps:
| Step 1: | Locate the power button or the power settings on your device. |
| Step 2: | Press and hold the power button until a menu or options screen appears. |
| Step 3: | Select the option to power off or restart your device. |
| Step 4: | Wait for the device to complete the shutdown process. |
| Step 5: | Press the power button again to turn on the device. |
Note that the steps to perform a device restart may vary depending on the specific device you are using. Refer to the manufacturer's documentation or support resources for detailed instructions tailored to your device.
By restarting your device, you give it a chance to reestablish a proper connection with your headphones or speakers. If the issue persists after the restart, you may need to explore other troubleshooting steps such as checking the device's audio settings, updating drivers, or inspecting the physical connections of your audio equipment.
Updating Audio Drivers
Ensuring that your audio output devices are functioning properly is crucial for an immersive and enjoyable listening experience. If you encounter issues with your headphones or speakers not working as expected, one potential solution is to update your audio drivers.
Audio drivers are software components that allow your operating system to communicate with and control the audio hardware on your device. By keeping these drivers up to date, you ensure compatibility with the latest software and hardware advancements while also addressing any known issues or bugs.
To update your audio drivers, first identify the specific audio hardware in your device. This can usually be done by navigating to the Device Manager, which is a utility that provides an overview of all the hardware components installed on your computer. Look for the section related to audio devices, where you will find the specific audio driver installed.
Once you have identified the audio driver, visit the manufacturer's website or your device's support page to find the latest available driver version. Download the driver package and follow the provided instructions for installation, ensuring that you select the correct driver for your operating system and device model.
During the installation process, it is recommended to close any running audio applications and restart your device to ensure a clean installation. This allows the updated audio driver to take effect and resolve any compatibility or functionality issues that may have been present before.
After the update is complete, test your headphones or speakers to verify if the issue has been resolved. If not, you may need to consider alternative troubleshooting steps or consult with technical support for further assistance.
Regularly updating your audio drivers not only helps in resolving any issues you may encounter but also ensures that you can take advantage of improved audio performance and compatibility with new software and hardware. By following the steps outlined above, you can easily update your audio drivers and get your headphones or speakers back to working condition.
Adjusting Sound Settings
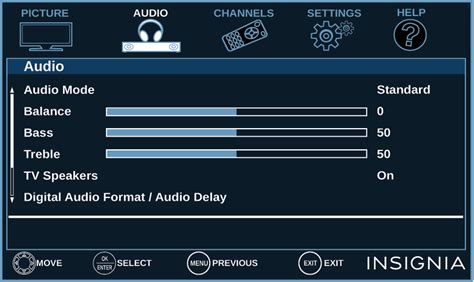
In this section, we will explore the various options available to optimize and fine-tune the audio settings on your devices. By adjusting the sound settings, you can enhance the audio experience without the need for headphones or speakers.
Volume: One of the primary sound settings to consider is the volume level. Increasing or decreasing the volume can help you achieve the desired audio output. It is important to find the right balance to avoid either too low or too loud sound.
Equalizer: Another useful feature is the equalizer, which allows you to adjust different frequencies of sound. By altering the bass, treble, and other audio elements, you can tailor the sound to match your preferences and optimize the listening experience.
Sound Enhancements: Many devices come with built-in sound enhancements that can enhance the audio quality. These enhancements include options like virtual surround sound, dynamic bass boost, or dialog enhancement. Experimenting with these settings can drastically improve the overall sound experience.
Audio Effects: Some devices offer additional audio effects such as reverb, echo, or spatial sound. These effects add depth or create an immersive audio environment. Utilizing these effects can provide a unique and personalized audio experience.
Default Playback Device: It is essential to ensure that the correct playback device is selected. Depending on the device, there may be multiple audio output options such as integrated speakers, external speakers, or HDMI audio. Verifying the correct playback device can help troubleshoot connectivity issues and ensure the audio is directed to the appropriate output.
Driver Updates: Keeping your audio drivers up to date can also resolve sound-related issues. Manufacturers often release driver updates to improve compatibility and fix bugs, ensuring optimal sound performance. Checking for driver updates regularly can help maintain a stable and efficient audio system.
By exploring and adjusting these sound settings, you can enhance the audio experience on your devices. Understanding the various options available and experimenting with different configurations will enable you to personalize the sound output to match your preferences.
Test the Audio Output on Another Device
When encountering issues with your audio equipment, such as headphones or speakers, it is essential to perform a thorough troubleshooting process to narrow down the cause of the problem. One effective way to determine whether the issue lies with your headphones or speakers themselves is to test them on another device.
This step involves connecting your headphones or speakers to a different audio output source, such as another computer, smartphone, or audio player. By doing so, you can evaluate whether the lack of connectivity or functionality is specific to your original device or if it persists across multiple devices.
Testing your headphones or speakers on another device allows you to compare the expected audio output to the actual result. It enables you to confirm if the issue is limited to a specific device or if there is a problem with the audio equipment itself, such as a loose connection or a faulty component.
Remember to select a device that is known to have functioning audio output and connect your headphones or speakers accordingly. Ensure that volume settings are appropriately adjusted and any necessary multimedia applications are running.
If the headphones or speakers produce the expected audio output on another device, it indicates that the issue lies with your original device. In that case, you can focus on troubleshooting the specific device by checking audio settings, updating drivers, or seeking technical assistance.
Alternatively, if the issue persists when testing your headphones or speakers on another device, it suggests that there is a problem with the audio equipment itself. You may need to inspect the connections, clean any dirt or debris, or consider replacing or repairing the headphones or speakers.
By thoroughly investigating whether the lack of connectivity or functionality is specific to your original device or persists across multiple devices, you can effectively determine the source of the problem and take appropriate steps to resolve it. Testing your headphones or speakers on another device is a valuable troubleshooting technique that helps narrow down the cause and ensures accurate and efficient problem-solving.
Clean the Audio Jack or Bluetooth Pairing

In this section, we will discuss the steps you can take to ensure a proper connection between your device and audio equipment by cleaning the audio jack or performing a Bluetooth pairing.
One common issue that can affect the connection between your device and headphones or speakers is a dirty or obstructed audio jack. Dust, debris, or moisture can accumulate in the audio jack over time, leading to a weak or no connection. To resolve this issue, you can clean the audio jack using a soft cloth or cotton swab. Be careful not to insert anything too sharp that could damage the jack. Cleaning the audio jack can improve the audio quality and strengthen the connection between your device and the audio equipment.
Alternatively, if you are using Bluetooth headphones or speakers, you may encounter pairing issues. Bluetooth pairing allows your device to recognize and connect with the audio equipment wirelessly. If the pairing process fails or if you are experiencing disconnections, there are a few steps you can follow for troubleshooting. First, make sure that both your device and the audio equipment are in pairing mode. Check the manufacturer's instructions if you are unsure how to do this. Next, ensure that the Bluetooth on your device is turned on and that it is within range of the audio equipment. Sometimes, unstable connections can occur if there are obstacles or interference between the devices. Lastly, if the issue persists, try resetting the Bluetooth connection on both your device and the audio equipment. This can refresh the connection and resolve any temporary glitches.
A well-functioning audio jack or Bluetooth pairing is crucial for a seamless and uninterrupted audio experience. By taking the time to clean the audio jack or troubleshoot Bluetooth pairing issues, you can ensure that your headphones or speakers remain connected to your device, allowing you to enjoy high-quality sound without any interruptions.
Contact Customer Support for Further Assistance
If you are experiencing difficulties with your audio devices and require additional help, it is recommended to get in touch with customer support for further assistance. This dedicated team of professionals possesses the knowledge and expertise to resolve any issues you may be encountering.
| Support Channels | Contact Information |
| Phone Support | +1-XXX-XXX-XXXX |
| Email Support | support@companyname.com |
| Live Chat | Visit our website to chat with a support representative |
When reaching out for assistance, it is helpful to provide relevant details regarding the issue. This may include a thorough description of the problem, the model and brand of your audio device, any error messages displayed, and the steps you have already taken to address the issue.
The customer support team will work diligently to diagnose the problem and provide you with step-by-step instructions to rectify it. They may also offer troubleshooting tips, recommend software updates, or suggest alternative solutions.
Remember to remain patient and cooperative during the support process. The specialists are committed to assisting you in the best possible way, ensuring a seamless audio experience.
If the issue persists even after seeking customer support, it may be necessary to consider other options such as contacting the manufacturer for warranty service or seeking professional assistance from a local technician.
[MOVIES] [/MOVIES] [/MOVIES_ENABLED]FAQ
What should I do if my headphones are not working on my computer?
If your headphones are not working on your computer, first check if they are properly plugged in. If they are, try using a different pair of headphones to see if the issue lies with the headphones themselves. You should also check the audio settings on your computer to ensure that the headphones are selected as the default playback device. If none of these steps work, there may be an issue with your computer's audio drivers, so try updating them or reinstalling them as needed.
My speakers are not producing any sound, what could be the problem?
If your speakers are not producing any sound, there are a few things you can check. First, make sure they are properly connected to your computer or audio source. Ensure that the volume on both your computer and the speakers themselves is turned up. Check if the speakers are powered on and if there are any indicator lights or power buttons that need to be activated. If you are still not getting any sound, try connecting the speakers to a different device to see if the issue is with the original audio source. If all else fails, there may be a problem with the speakers themselves and they may need to be repaired or replaced.
Why is there no sound coming from my headphones when I connect them to my smartphone?
If there is no sound coming from your headphones when you connect them to your smartphone, first ensure that they are properly plugged in. Check the volume settings on your smartphone and make sure they are turned up. There may also be a physical volume control on the headphones themselves that needs to be adjusted. If possible, try using a different pair of headphones with your smartphone to determine if the issue is with the headphones or the smartphone. Sometimes a simple restart of your smartphone can also fix any temporary software glitches causing the issue. If none of these steps work, there may be a hardware issue with either your headphones or your smartphone that will require further troubleshooting or repair.
What can I do if my headphones are not working on my TV?
If your headphones are not working on your TV, start by checking the audio output settings on your TV. Some TVs have a specific headphone setting that needs to be selected for audio to be routed to the headphones. Make sure your headphones are properly connected to the TV's headphone jack or audio output port. If you are using a wireless headphone system, ensure that the headphones are paired with the TV according to the manufacturer's instructions. Additionally, check if the volume on both your TV and the headphones is turned up. If none of these steps work, there may be an issue with either your headphones or your TV's audio output, and further troubleshooting or repair may be needed.
Why is there no sound coming from my speakers when I connect them to my laptop?
If there is no sound coming from your speakers when you connect them to your laptop, first ensure that they are properly plugged into the correct audio output port on your laptop. Check the volume settings on both the laptop and the speakers themselves to make sure they are turned up. Some laptops also have function keys that can mute or control the volume, so check if any of those settings are affecting the audio. If possible, try connecting the speakers to a different device to determine if the issue is with the laptop or the speakers. You may also want to update or reinstall the audio drivers on your laptop if the issue persists. If none of these steps work, there may be a hardware problem with either your speakers or your laptop's audio system that will require further troubleshooting or repair.




