Have you ever experienced the frustrating moment when your beloved smartphone encounters a perplexing problem, causing it to remain inert with an emblematic icon displayed prominently on its vibrant display? This enigma, often perplexing to the average user, can leave one feeling helpless and seeking a remedy to restore their device's functionality.
Understandably, the occurrence of electronic mishaps can be disconcerting, especially when they manifest repeatedly, leaving users perplexed and unsure of how to proceed. However, fear not, for there are simple yet effective steps that can be taken to troubleshoot and rectify this particular issue. By following these straightforward suggestions, you can increase the likelihood of successfully reviving your device and alleviating your concerns.
Rest assured, even though the situation may appear daunting at first, there is no need to panic. Keep in mind that electronic devices of various brands can encounter unexpected obstacles while attempting to power on, resulting in a visually recognizable emblem exhibited on the screen. The solution to resolving this problem lies within the confines of your smartphone's intricate settings, where adjustments can be made to alleviate any impediments disrupting its normal operation. Through careful analysis and implementation of the recommended steps, one can hope for a prompt resolution to this perplexing issue.
Troubleshooting Steps for iPhone Fail to Power On Displaying Apple Symbol
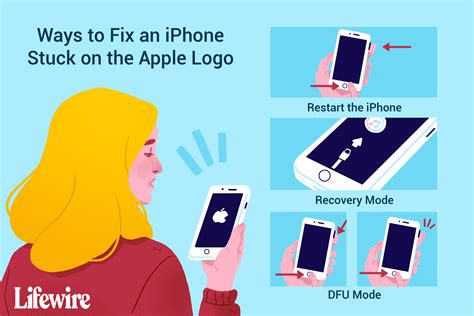
In this section, we will explore a range of solutions to address the issue when your iPhone cannot boot up properly and shows the distinctive Apple symbol on the device's screen. By following these troubleshooting steps, you can resolve the problem and restore your iPhone to its normal functioning state.
1. Restart the Device: Begin by attempting to restart your iPhone. Press and hold the power button until the device powers off, and then press and hold the power button again until the Apple symbol appears on the display.
2. Check Battery Level: Ensure that your iPhone has an adequate battery charge. Connect your device to a power source using the charging cable and let it charge for several minutes before attempting to turn it on again.
3. Perform a Forced Restart: If the previous steps do not resolve the issue, try performing a forced restart. Depending on the iPhone model, the method may vary. Look up the appropriate method for your specific iPhone model and follow the instructions.
4. Update iOS: It is possible that an outdated iOS version is causing the problem. Connect your iPhone to a stable Wi-Fi network and navigate to the Settings app. Select "General" and then "Software Update." If an update is available, follow the on-screen instructions to install it.
5. Reset Settings: Resetting the iPhone's settings can sometimes resolve issues with the device failing to turn on properly. Navigate to the Settings app, select "General," and then "Reset." Choose "Reset All Settings," enter your passcode if prompted, and confirm your selection.
6. Connect to iTunes: If none of the previous steps work, connect your iPhone to a computer with the latest version of iTunes installed. Launch iTunes and follow the instructions to restore your device. Keep in mind that this process can erase all data on your iPhone, so ensure that you have a recent backup available.
Note: If none of the above steps resolve the issue, it is recommended to contact Apple Support or visit an authorized service provider for further assistance.
Solutions to resolve the issue and get your iPhone operational again
It can be frustrating when your iPhone encounters a problem preventing it from functioning properly. However, there are several solutions you can try to resolve the issue and get your device working again. By following these steps, you may be able to troubleshoot and fix the problem without having to seek professional assistance.
- Perform a Force Restart: Sometimes, a simple force restart can help resolve software-related issues. To do this, press and hold the power button and either volume button until you see the Apple logo appearing on the display. This may help jumpstart your iPhone and bring it back to normal functioning.
- Check the Battery: A drained or faulty battery can often cause your iPhone to not turn on. Connect your device to a power source using a genuine charging cable and adapter. Ensure that the charging cable and adapter are in good condition. Allow your iPhone to charge for at least 15 minutes before attempting to turn it on again.
- Update iOS: Outdated software can lead to performance issues and unexpected behavior. Connect your iPhone to a stable Wi-Fi network and go to Settings > General > Software Update. If an update is available, download and install it. This may fix existing bugs and optimize your iPhone's performance.
- Restore iPhone via iTunes: If the above solutions do not work, you can try restoring your iPhone using iTunes. Connect your iPhone to a computer with the latest version of iTunes installed. Put your iPhone into Recovery Mode by following the instructions provided by Apple for your specific model. Then, select the restore option in iTunes to reinstall the iOS operating system. Keep in mind that this will erase all data on your device, so ensure you have a recent backup.
- Seek Professional Assistance: If none of the above solutions work, it is recommended to seek professional assistance from an authorized Apple service center or make an appointment at an Apple Store. They will be able to diagnose the specific issue with your iPhone and provide the necessary repairs or replacements.
By trying these solutions, you have a good chance of resolving the issue preventing your iPhone from turning on and getting it back to normal functionality. Remember to always keep your device updated and to take regular backups to avoid data loss in case of unforeseen circumstances.
Possible Reasons Why Your iPhone Fails to Power On and Displays the Iconic Symbol
There could be a myriad of factors causing your iPhone to encounter difficulties in powering on and exhibiting the recognisable emblem associated with the brand. In this section, we will explore potential causes for this issue, allowing you to gain a deeper understanding of the possible culprits behind your iPhone's unresponsive state.
One possible reason behind your iPhone's inability to turn on and manifesting the renowned insignia might be linked to its battery. If the battery's charge level is critically low, it may prevent the device from powering on properly, leading to the display of the distinctive logo. In such cases, it is advisable to connect your iPhone to a reliable power source and allow it to charge for a sufficient amount of time before attempting to power it on again.
Moreover, a software malfunction or glitch within the operating system could also be responsible for your iPhone's predicament. Certain software issues can cause the device to enter a state of unresponsiveness, resulting in the appearance of the iconic emblem on the screen. Resorting to basic troubleshooting steps such as force restarting your iPhone or restoring it from a previous backup can often resolve software-related problems and restore functionality.
In addition, hardware-related complications may contribute to the inability of your iPhone to power on as expected, thereby displaying the emblematic symbol. Potential hardware issues that can cause this problem include a faulty power button, a damaged charging port, or a defective battery. Seeking professional assistance from an authorized service provider or Apple Store is recommended in such cases to accurately diagnose and address any underlying hardware problems.
Lastly, water damage or exposure to excessive moisture can profoundly impact the normal functioning of your iPhone, leading to its failure to turn on and showcasing the recognizable logo. iPhones are not waterproof and substantial contact with water can result in irreversible damage to internal components, inhibiting the device's ability to power on correctly. If you suspect water damage, it is crucial to avoid attempting to switch on your iPhone and instead consult a professional technician who specializes in water-damaged devices.
Understanding these potential causes behind your iPhone's inability to power on and displaying the iconic logo can assist you in troubleshooting the issue effectively. By identifying the root cause, you can take appropriate actions to resolve the problem and restore your iPhone to its normal functioning state.
Identifying the Potential Causes and Effective Solutions
When faced with an unexpected issue preventing a mobile device from functioning properly, it is crucial to understand the underlying factors that may contribute to the problem. By recognizing the potential causes and implementing suitable solutions, users can address the issue effectively without professional intervention.
Resolving a Non-responsive iPhone: Steps for Performing a Hard Reset
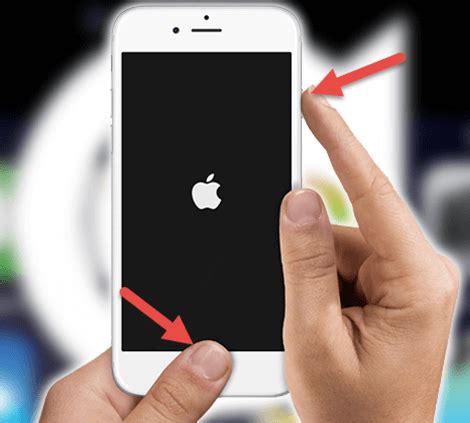
When faced with the frustration of an unresponsive iPhone, it is crucial to know how to perform a hard reset as a potential solution. This article aims to guide users in troubleshooting their device when it fails to power on, without relying on specific terms. By following the steps outlined below, users can effectively address software-related issues and restore functionality to their iPhone.
| Step 1: | Locate the device's "Volume Up" button and press it down momentarily. |
| Step 2: | Without delay, release the "Volume Up" button and quickly proceed to press and release the "Volume Down" button. |
| Step 3: | Immediately after the preceding step, press and hold the device's "Side" or "Power" button until the Apple logo appears on the screen. |
| Step 4: | Once the Apple logo becomes visible, release the "Side" or "Power" button. |
| Step 5: | Wait patiently as the iPhone restarts, which may take a few moments. |
| Step 6: | Upon successful completion of the hard reset, the device should now power on as usual, allowing users to resume normal operations. |
Performing a hard reset on an unresponsive iPhone is a practical troubleshooting technique that can address various software-related issues affecting the device. By carefully following the steps above, users can efficiently restore their iPhone's functionality without relying on professional assistance or resorting to factory reset options. It is important to note that a hard reset does not erase any personal data, and can be attempted as an initial step before exploring further solutions.
A step-by-step guide to resolve the issue with your device's startup and overcome the persistent display of the company's symbol on your device's monitor
If you encounter a situation where your device exhibits an abnormal behavior during the startup process and continues to display the emblem of the renowned technology firm on its monitor, there are steps you can take to address this issue. This guide will walk you through the process of force restarting your device, allowing you to potentially resolve the problem and regain normal functionality.
- Begin by locating the power button. This button is typically positioned on the side or top of the device, depending on the specific model you own.
- Press and hold the power button for a few seconds, until you see a slider appear on your screen.
- Once the slider shows up, release the power button and proceed to the next step.
- To force restart your device, hold down the volume down button and the power button simultaneously. Maintain this press until you notice the screen turning off and subsequently displaying the emblem of the company.
- As soon as the company's symbol appears on the screen, release both buttons and allow your device to boot up. This may take a few moments.
- If you successfully completed the force restart, your device should hopefully overcome the issue and proceed to the normal startup process. The emblem of the company should no longer persist on the screen.
By following these step-by-step instructions and engaging in a force restart of your device, you can potentially resolve the problem associated with the persistent display of the company's emblem on your device's monitor during the startup process. If the issue persists or recurs, it is recommended to seek further assistance from authorized service centers or to reach out to the company's customer support for more advanced troubleshooting options.
Tips to Deal with a Stuck Apple Logo on Your Device and Troubleshoot the Issue
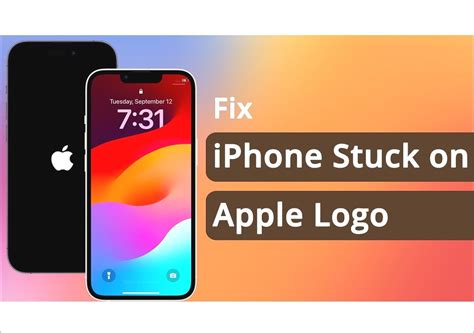
In the context of troubleshooting a device displaying a frozen Apple logo, there are several effective strategies that can be employed to resolve the issue. When faced with a device that appears to be stuck on the iconic logo associated with Apple products, it is important to follow a systematic approach to identify and rectify the underlying problem.
1. Restart Your Device
If your device is unresponsive and stuck on the Apple logo, try performing a force restart. This can be done by pressing and holding the appropriate combination of buttons (depending on the device model). Restarting the device can often resolve temporary software glitches or conflicts that may have caused the logo to freeze on the screen.
2. Update Your Software
Ensuring that your device is running the latest version of the operating system can help eliminate potential bugs or compatibility issues that can cause the Apple logo to get stuck. Check for available updates through the settings menu and install any pending software updates.
3. Restore from Backup
If restarting and updating the software does not resolve the issue, restoring the device from a previous backup can be a viable solution. This process involves connecting the device to a computer and using iTunes or Finder to initiate the restore process. However, it is important to note that restoring from a backup may result in data loss, so it is crucial to ensure that you have a recent backup before proceeding.
4. Contact Apple Support
If the aforementioned troubleshooting steps fail to resolve the problem, it is advisable to reach out to Apple support for further assistance. They can provide guidance specific to your device model and help identify any hardware-related issues that may be causing the Apple logo to remain stuck on the screen.
By following these tips and employing the appropriate troubleshooting techniques, you can increase the chances of successfully resolving the issue of a stuck Apple logo on your device. Remember to always back up your data regularly to mitigate the risk of potential data loss during troubleshooting.
FAQ
My iPhone is not turning on and all I see is the Apple logo on the screen. What should I do?
If your iPhone is stuck on the Apple logo and not turning on, try a forced restart. Press and hold the Home button (or the Volume Down button on iPhone 7 or newer models) together with the Power button until you see the Apple logo again. This should force the device to restart. If that doesn't work, you may need to try other troubleshooting steps such as connecting to iTunes or seeking assistance from Apple Support.
What could be the reasons for my iPhone to not turn on and only show the Apple logo?
There can be several reasons for this issue. It could be due to a software glitch, a failed software update, a hardware problem, or a problematic app. Sometimes, the issue can be resolved by a simple forced restart. However, if that doesn't work, it might require further troubleshooting or professional assistance.
Is it possible to fix my iPhone if it's stuck on the Apple logo and not turning on?
Yes, it is possible to fix an iPhone that is stuck on the Apple logo and not turning on. Start by trying a forced restart by pressing and holding the necessary buttons. If that doesn't work, try connecting your iPhone to a computer with iTunes and see if it can detect the device. If these steps don't work, you may need to visit an authorized Apple service center or contact Apple Support for further assistance.




