Imagine the frustration of being unable to establish a connection between your smartphone and your sleek, cutting-edge earphones. In this modern era where wireless technology reigns supreme, it can be perplexing and infuriating when your device fails to acknowledge the existence of your prized audio accessories.
Unfortunately, experiencing difficulties when attempting to link your cellular device with your state-of-the-art wireless earbuds is not an uncommon occurrence. Whether it's due to a glitch in the system or a lack of proper synchronization between the two devices, troubleshooting becomes paramount in such instances.
Fortunately, you need not despair in the face of this dilemma – there are viable solutions available to rectify this pervasive issue. By following a few simple steps and adopting a systematic approach, you can take control and restore the seamless harmony between your phone and your Bluetooth-enabled headphones.
Troubleshooting Steps for Bluetooth Connection Issues

In this section, we will explore a variety of troubleshooting steps to help you resolve any issues you may be experiencing with your Bluetooth connection. If you are unable to establish a connection between your device and your headphones, follow these steps to troubleshoot and fix the problem.
- Check Bluetooth Compatibility: Ensure that your device and headphones are compatible with each other and support the same Bluetooth version. Compatibility issues may prevent the two devices from connecting properly.
- Restart Your Devices: Sometimes, a simple restart can resolve Bluetooth connection problems. Turn off both your device and headphones, then power them back on to establish a fresh connection.
- Enable Bluetooth and Pairing Mode: Make sure the Bluetooth function is enabled on your device. Put your headphones in pairing mode and search for available devices on your phone. If your headphones do not enter pairing mode, consult the manufacturer's instructions.
- Clear Device Memory: Over time, your device's memory can become cluttered with unnecessary Bluetooth device records. Clearing this memory can help resolve connection issues. Go to your device's Bluetooth settings and remove any old or unused device pairings.
- Update Software: Ensure that both your device and headphones have the latest software updates installed. Software updates often contain bug fixes and improvements that may address Bluetooth connection problems.
- Reset Network Settings: If none of the previous steps have resolved the issue, try resetting your device's network settings. This will remove all saved Wi-Fi networks, Bluetooth connections, and VPN settings. Be aware that you will need to reconnect to Wi-Fi networks and re-pair Bluetooth devices after resetting.
- Try Another Device: If possible, test your headphones with a different device. This will help determine if the issue is specific to your phone or the headphones themselves. If the headphones work with another device, there may be an issue with your phone's Bluetooth hardware or settings.
- Contact Support: If you have followed all the troubleshooting steps and are still unable to resolve the issue, contact the support team of your device or headphone manufacturer for further assistance.
By following these troubleshooting steps, you should be able to overcome any Bluetooth connection issues between your device and headphones. Remember to always refer to the specific instructions provided by the manufacturers to ensure proper usage and troubleshooting.
A Step-by-Step Guide to Troubleshooting Bluetooth Headphones Connectivity
In this section, we will provide you with a detailed step-by-step guide to help you resolve issues related to the recognition of wireless audio devices by your mobile device.
1. Verify Compatibility: Ensure that your mobile device and Bluetooth headphones are compatible with each other. Check the manufacturer's specifications and ensure they support the same Bluetooth versions and profiles.
2. Restart Devices: Begin by powering off both your mobile device and Bluetooth headphones. Allow a few seconds to pass before restarting them. Sometimes, a simple restart can resolve connectivity problems.
3. Ensure Bluetooth is Enabled: Check that Bluetooth is turned on in your mobile device's settings. Sometimes, the Bluetooth feature is accidentally disabled or turned off, causing connection issues.
4. Clear Device Pairing History: Remove any existing pairings between your mobile device and Bluetooth headphones. Go to your mobile device's Bluetooth settings, locate the headphones, and choose the option to forget or unpair.
5. Charge Bluetooth Headphones: Low battery levels can affect the functionality of Bluetooth headphones. Ensure they are sufficiently charged before attempting to connect them.
6. Reset Bluetooth Settings: If none of the above steps work, try resetting your mobile device's Bluetooth settings to default. This action will remove all saved device pairings and preferences, so be cautious.
7. Update Device Software: Check for any available software updates for your mobile device. Manufacturers often release updates that address connectivity issues with Bluetooth devices.
8. Check Interference: Interference from other electronic devices or Wi-Fi signals can disrupt Bluetooth connectivity. Move away from crowded areas or power off nearby devices that may interfere.
9. Factory Reset: As a last resort, consider performing a factory reset on your mobile device. This action will erase all data on your device, so ensure you have a backup. Afterward, try pairing your Bluetooth headphones again.
Note: The above steps are general troubleshooting methods, and their success may vary depending on specific device models and software versions.
Resetting Bluetooth Settings on Your Device
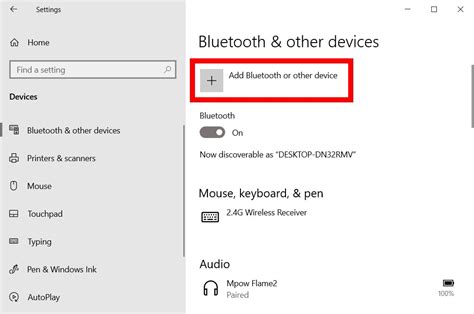
When facing difficulties with your device's connectivity to wireless audio devices, performing a reset of the Bluetooth settings can often prove to be a valuable troubleshooting step. Resetting the Bluetooth settings will restore the default configurations and clear any potential glitches, allowing your device to establish a fresh connection with your desired audio accessories.
Before proceeding with the reset, it is important to note that this action will remove all paired devices from your Bluetooth list and disconnect any ongoing connections. Therefore, it is recommended to have necessary information or backup measures in place to ensure a smooth transition post-reset.
To initiate the reset process, follow the steps below:
1. Access the settings menu on your device.
2. Locate the "Bluetooth" option and tap on it.
3. Within the Bluetooth settings, look for the "Advanced" or "More Options" section.
4. Tap on the designated option that allows you to reset the Bluetooth settings. This may vary based on your device's manufacturer and operating system.
5. Confirm the reset action when prompted and wait for the process to complete. It may take a few moments for your device to clear the Bluetooth settings and restart the Bluetooth functionality.
6. Once the reset is finished, you can proceed to re-pair your Bluetooth headphones or any other wireless audio devices as necessary.
By performing a reset of your device's Bluetooth settings, you eliminate any potential software-related issues that may hinder successful headphone detection. This simple step often resolves common connectivity problems and allows you to reestablish a seamless audio experience without further complications.
Note that if the issue persists even after resetting the Bluetooth settings, it is advisable to explore further troubleshooting options, such as updating your device's firmware, checking for any available software updates, or contacting the manufacturer's support for further assistance.
Resolve Connectivity Issues: Resetting Bluetooth Settings
Take control of your smartphone's wireless connection and troubleshoot connectivity issues with your headphones by learning how to reset the device's Bluetooth settings. By performing a reset, you can fix problems related to pairing, signal interference, and compatibility, allowing you to enjoy uninterrupted audio experiences.
Follow these simple steps to reset the Bluetooth settings on your device:
- Access the Settings menu on your smartphone. This can usually be found by swiping down from the top of your screen and tapping on the gear icon.
- Find and select the "Connections" or "Bluetooth" option.
- Locate your connected headphones from the list of available devices. If they do not appear, ensure your headphones are in pairing mode.
- Tap on the gear icon or the information symbol next to your headphones' name to access the additional settings.
- Look for the option to "Forget" or "Unpair" your headphones. Tap on it to remove the existing connection.
- Once the headphones have been unpaired, restart both your smartphone and your headphones to clear any remaining connection data.
- Return to the Bluetooth settings menu and put your headphones back into pairing mode.
- Select your headphones from the list of available devices and follow the on-screen prompts to establish a new connection.
- Test the connectivity by playing audio on your smartphone through your newly paired headphones.
By resetting your smartphone's Bluetooth settings, you give it a fresh start, eliminating any previous glitches or inconsistencies that may have been causing connectivity issues. Remember to check for software updates and consult the user manual of your specific smartphone and headphones for additional troubleshooting steps.
Updating Device Firmware for Enhanced Compatibility

Ensuring optimal compatibility between your handheld device and Bluetooth headphones is crucial for a smooth and uninterrupted audio experience. One effective solution to address any compatibility issues is updating the firmware of your device.
What is firmware?
Firmware refers to the permanent software embedded in your device that controls and manages its internal functions. It acts as the bridge between hardware and software, enabling your device to function properly.
Why update device firmware?
Updating device firmware can bring significant improvements and enhancements to its performance and compatibility. Manufacturers often release firmware updates to ensure their devices can smoothly integrate with the latest technologies and overcome any existing issues.
How to check for firmware updates?
To check for firmware updates, navigate to the settings section of your device. Look for an option such as "software update" or "system update." If available, click on it to check for any available updates.
Updating device firmware:
If an update is available, follow the on-screen instructions to install it. Ensure that your device is connected to a stable Wi-Fi network and has sufficient battery life to prevent any interruptions during the update process.
Note: Updating firmware may take some time, so it's best to avoid interruptions or using the device during the process.
The benefits of updating firmware:
Updating device firmware can bring various benefits, including improved compatibility with Bluetooth devices such as headphones. It can help resolve any existing issues, enhance device performance, and ensure a seamless audio experience.
In conclusion, updating your device's firmware is an essential step to enhance compatibility with Bluetooth headphones. By regularly checking for firmware updates and installing them when available, you can ensure the best possible audio experience on your device.
Discover the Significance of Updating Your Device's Firmware to Enhance the Detection of Wireless Headphones
In this section, we will explore the importance of regularly updating the firmware on your device to ensure optimal connectivity and detection of wireless headphones. Firmware updates play a crucial role in enhancing the functionality and compatibility of your device's Bluetooth technology with various external devices, like wireless headphones.
By keeping your device's firmware up to date, you can experience improved connectivity, enhanced signal strength, and better detection of Bluetooth-enabled headphones. Firmware updates often include bug fixes, performance improvements, and updated compatibility protocols that allow your device to communicate more seamlessly with wireless accessories.
Additionally, firmware updates can address known connectivity issues that may prevent your device from properly detecting wireless headphones. These updates may include advancements in Bluetooth technology, such as improved pairing algorithms or better handling of interference. Thus, by ensuring your device's firmware is updated, you can maximize the chances of successfully connecting and detecting your Bluetooth headphones.
Manufacturers regularly release firmware updates to address software vulnerabilities, security risks, and compatibility issues. It is essential to stay up to date with these releases to ensure optimal performance and security for your device's Bluetooth functionality.
To check for firmware updates on your device, navigate to the settings menu and look for a "Software Update" or similar option. Follow the instructions provided by the manufacturer to download and install any available updates.
In conclusion, keeping your device's firmware up to date is crucial for improving the detection and connectivity of Bluetooth headphones. Regular firmware updates offer bug fixes, performance enhancements, and improved compatibility, ensuring a seamless and enjoyable experience when using wireless headphones with your device.
Checking for Interference and Clearing Cache
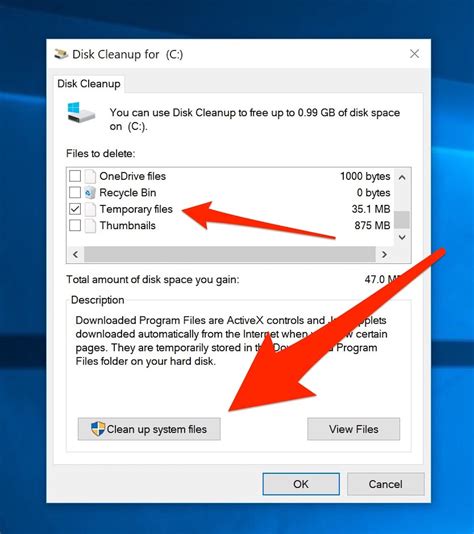
When facing difficulties connecting your mobile device with wireless audio devices, it is important to consider the presence of potential obstacles that may interfere with the Bluetooth connection. Additionally, clearing the cache of your device can help resolve any software-related issues that may be causing the problem.
Identify and Eliminate Interference:
Interference from other nearby electronic devices can disrupt Bluetooth connectivity. To address this issue, make sure to keep your mobile device away from sources of interference such as Wi-Fi routers, microwaves, and cordless phones. It is also recommended to reduce the number of wireless devices operating in close proximity to your phone.
Check for Radio Frequency Interference:
Radio frequency (RF) interference from certain electronics can interfere with Bluetooth signals. Devices like baby monitors, wireless security cameras, and even fluorescent lights can cause problems. Try moving away from these devices or turning them off temporarily to see if it resolves the Bluetooth connection issue.
Clear the Bluetooth Cache:
If your phone continues to have trouble detecting Bluetooth headphones, it might be beneficial to clear the Bluetooth cache. This process will remove any outdated or corrupted data that could be causing the connection problem. To clear the cache, navigate to the device's settings and find the Bluetooth menu. From there, locate the option to clear the cache and follow the on-screen instructions.
Restart and Reset:
If all else fails, try restarting your phone and the Bluetooth headphones. Sometimes a simple restart can resolve temporary software glitches. If restarting does not work, you may need to reset the Bluetooth settings on your phone and pair the headphones again. Refer to the user manual for instructions on how to reset the Bluetooth settings for your specific device.
By following these steps, you can increase the chances of successfully connecting your Bluetooth headphones to your phone and enjoy wireless audio without any interference.
[MOVIES] [/MOVIES] [/MOVIES_ENABLED]FAQ
Why is my phone not detecting my Bluetooth headphones?
There can be multiple reasons why your phone is not detecting your Bluetooth headphones. Some common reasons include Bluetooth connectivity issues, outdated software, low battery on either your phone or the headphones, or compatibility issues between your phone and the headphones.
Can an outdated software on my phone be the reason for not detecting my Bluetooth headphones?
Yes, an outdated software on your phone can cause issues with Bluetooth connectivity. It is recommended to regularly update the software on your phone to ensure compatibility with Bluetooth devices and to fix any bugs that may be causing connectivity problems. Check for software updates in your phone's settings and install any available updates.
Is it possible that my Bluetooth headphones are not compatible with my phone?
Yes, compatibility issues can arise between Bluetooth headphones and phones. Different models and brands of phones and headphones may have varying levels of compatibility. It's important to check the specifications and compatibility requirements of both your phone and Bluetooth headphones to ensure they are compatible with each other. If they are not compatible, you may need to consider using different headphones or a different phone.




