Imagine the frustration of eagerly unwrapping a brand new pair of cutting-edge wireless earbuds, only to find out that your laptop refuses to acknowledge their existence. The inability of your laptop to detect these sleek companions can certainly throw a wrench into your plans to enjoy your favorite music or immerse yourself in a captivating movie. Fear not, as this article will guide you through a series of troubleshooting steps to help resolve this perplexing issue.
When encountering the perplexing situation where your laptop seems oblivious to the presence of your wireless earbuds, it is crucial to remain calm and composed. Panicking or hastily assuming that your laptop is faulty will only impede your ability to find a solution. Instead, approach this situation with patience and an open mind, for the answer to this puzzle may lie in a simple and easily fixable oversight.
First and foremost, it is imperative to ensure that the Bluetooth function on your laptop is activated and ready to establish connections. This function acts as the bridge between your laptop and the wireless earbuds, facilitating seamless communication. Explore your laptop's settings menu or system tray to locate the Bluetooth toggle and verify that it is enabled. A quick double-check is all it takes to confirm that this fundamental step has not been overlooked.
Troubleshooting Tips for Ensuring Seamless Bluetooth Connectivity on Your Laptop
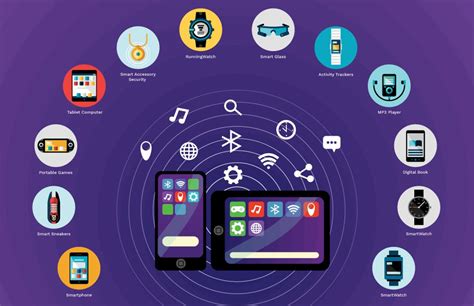
When it comes to using Bluetooth devices with your laptop, encountering connectivity issues can be frustrating. However, there are several troubleshooting tips you can try to establish a strong and seamless connection between your laptop and your Bluetooth headphones. By following these simple steps, you can ensure that your Bluetooth connectivity is restored and you can enjoy your audio experience without any interruptions.
- Check device compatibility: Ensure that your laptop and Bluetooth headphones are compatible with each other. Sometimes, certain devices may have limited compatibility which can hinder the connection.
- Verify Bluetooth activation: Make sure Bluetooth is enabled both on your laptop and your headphones. Check the settings on both devices to confirm that Bluetooth is turned on.
- Reset Bluetooth settings: Restarting the Bluetooth functionality on your laptop can help resolve connectivity issues. Turn off Bluetooth on your laptop, wait for a few seconds, and then turn it back on.
- Ensure close proximity: Place your Bluetooth headphones and laptop in close proximity to each other. Bluetooth connections are generally limited in range, so it's important to keep the devices close to maximize signal strength.
- Remove interference sources: Bluetooth signals can be affected by other electronic devices. Keep your laptop away from devices such as wireless routers, cordless phones, or microwaves that may cause signal interference.
- Update Bluetooth drivers: Outdated drivers can sometimes cause connectivity issues. Visit the manufacturer’s website and download and install the latest Bluetooth drivers for your laptop to ensure optimal performance.
- Clear paired devices list: If you have previously paired your headphones with multiple devices, it's possible that conflicts may arise. Clearing the list of paired devices can help resolve any compatibility issues.
- Troubleshoot for software conflicts: Conflicting software can sometimes disrupt Bluetooth functionality. Disable any unnecessary applications or utilities running in the background that might interfere with your Bluetooth connection.
- Perform a system restart: Sometimes a simple system restart can resolve connectivity issues. Restart your laptop and your Bluetooth headphones to refresh the system and establish a fresh connection.
- Contact customer support: If none of the troubleshooting steps mentioned above resolve the issue, reaching out to the customer support of your laptop or Bluetooth headphone manufacturer can provide further assistance and guidance.
By employing these troubleshooting tips, you can overcome Bluetooth connectivity issues on your laptop and enjoy uninterrupted audio streaming through your Bluetooth headphones.
Checking the Bluetooth Configuration of your Laptop
When encountering issues with connecting your wireless audio device to your laptop, it is crucial to examine the Bluetooth settings on your device. By following the steps below, you can ensure that your laptop's Bluetooth configuration is properly enabled and functioning.
- Check if Bluetooth is enabled on your laptop by navigating to the settings menu. Look for the Bluetooth icon, which typically resembles a stylized letter "B" or a small antenna.
- If Bluetooth is not enabled, activate it by clicking on the Bluetooth icon and selecting the "Enable" option from the dropdown menu.
- Once Bluetooth is enabled, ensure that your laptop is discoverable by other devices. This allows your headphones to locate and connect to your laptop. This setting is usually found in the Bluetooth settings menu, labeled as "Visibility" or "Discoverable Mode". Select the appropriate option to make your laptop visible to other devices.
- Verify that the Bluetooth drivers on your laptop are up to date. Outdated drivers can often cause connectivity issues. Visit the manufacturer's website or the laptop's support page to download the latest Bluetooth drivers specific to your laptop model.
- In some cases, restarting your laptop can resolve Bluetooth connection problems. Restart your device and check whether the issue persists.
- If none of the above steps resolve the issue, try removing previously paired devices from your laptop's Bluetooth settings. Access the list of paired devices, select the headphones, and choose the "Remove" or "Forget" option. Then, reattempt the pairing process.
By following these steps, you can effectively troubleshoot and resolve Bluetooth connection issues between your laptop and wireless headphones. Properly configuring the Bluetooth settings on your laptop is essential for establishing a stable and seamless connection with your audio device.
Updating Your Laptop's Bluetooth Drivers

Ensuring that your laptop's Bluetooth drivers are up to date is crucial for ensuring proper connectivity with your wireless headphones. Bluetooth drivers are responsible for establishing communication between your laptop's operating system and any connected Bluetooth devices, such as headphones, speakers, or keyboards.
Regularly updating your laptop's Bluetooth drivers can help resolve various issues, including problems with detecting Bluetooth headphones. Outdated or incompatible drivers can hinder the ability of your laptop to recognize and connect to Bluetooth devices.
To update your laptop's Bluetooth drivers, you can follow these steps:
| 1. | Identify the manufacturer of your laptop's Bluetooth hardware. This information can typically be found in the device's user manual or on the manufacturer's website. |
| 2. | Visit the manufacturer's website and navigate to the support or driver download section. |
| 3. | Locate the appropriate Bluetooth driver for your specific laptop model and operating system. |
| 4. | Download the driver file to your laptop. |
| 5. | Once the driver file is downloaded, run the installer and follow the on-screen instructions to update the Bluetooth drivers. |
| 6. | After the driver installation is complete, restart your laptop to apply the changes. |
By updating your laptop's Bluetooth drivers, you can improve the compatibility and performance of your Bluetooth headphones. This process ensures that your laptop is equipped with the latest software required to establish a stable connection and enjoy seamless audio playback.
Restarting Your Laptop and Bluetooth Headphones
In the situation when your laptop encounters difficulties in detecting your wireless headsets, there is one troubleshooting method that you should definitely consider - restarting both your portable computer and your wireless audio device. Performing a restart can address various potential issues and help restore the connection between your laptop and Bluetooth headphones.
Ensuring Compatibility: Laptop and Bluetooth Headphones
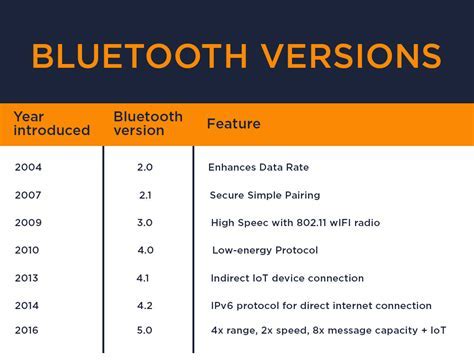
In order to guarantee a successful connection between your portable computer and wireless earphones, it is essential to establish compatibility. This involves verifying that both your laptop and Bluetooth headphones are capable of seamlessly communicating with each other.
Confirm Laptop Bluetooth Compatibility:
Before attempting to pair your laptop with Bluetooth headphones, ensure that your laptop is equipped with Bluetooth capabilities. Check the specifications of your device or refer to the user manual to verify Bluetooth compatibility. Keep in mind that different laptop models may have varying Bluetooth versions, so it is important to confirm compatibility specifically for your device.
Verify Bluetooth Headphone Compatibility:
Similar to laptops, not all Bluetooth headphones are compatible with every device. It is important to ascertain if your wireless earphones are compatible with your laptop's Bluetooth version. Consult the headphone manufacturer's website or user manual to obtain information on supported Bluetooth versions and devices.
Update Bluetooth Drivers:
Outdated or incompatible Bluetooth drivers can prevent your laptop from detecting and connecting to Bluetooth headphones. Visit the official website of your laptop's manufacturer to check for updates to the Bluetooth drivers. Download and install any available updates to ensure optimal compatibility.
Restart Bluetooth Services:
Sometimes, issues with Bluetooth headphone detection can be resolved by restarting the Bluetooth services on your laptop. Access the settings or control panel on your device to find the Bluetooth options. Disable Bluetooth and then enable it once again. This simple action can often solve connectivity problems.
Reset Bluetooth Settings:
If restarting the Bluetooth services does not resolve the issue, you may consider resetting the Bluetooth settings on your laptop. This will remove any saved Bluetooth devices and settings, allowing you to start fresh. Remember to pair your Bluetooth headphones again after resetting the settings.
Consider External Bluetooth Adapters:
In cases where your laptop does not have built-in Bluetooth capabilities or the existing Bluetooth module is not compatible with your headphones, you can explore the option of purchasing an external Bluetooth adapter. These adapters can be plugged into the USB port of your laptop, providing the required Bluetooth functionality.
Consult Technical Support:
If all else fails, it may be beneficial to reach out to the technical support of your laptop or Bluetooth headphone manufacturer for further assistance. They can provide specific troubleshooting steps based on your device and help ensure compatibility between your laptop and Bluetooth headphones.
By following these steps, you can enhance the chances of establishing a successful connection between your laptop and Bluetooth headphones, ultimately enjoying a seamless audio experience.
Verifying Bluetooth Version Compatibility
In this section, we will explore the importance of ensuring that your laptop and Bluetooth headphones are compatible in terms of Bluetooth versions.
Bluetooth technology has evolved over the years, with various versions offering different features and capabilities. It is crucial to verify the compatibility between your laptop's Bluetooth version and your headphones to ensure a seamless connection and optimal performance.
To determine the Bluetooth version of your laptop, you can check the specifications provided by the manufacturer or access the device's settings and look for the Bluetooth version information. Similarly, you can find the Bluetooth version of your headphones by referring to the product manual or exploring the manufacturer's website.
| Bluetooth Version | Features |
|---|---|
| Bluetooth 1.2 | Basic data transfer and audio streaming capabilities. |
| Bluetooth 2.0 | Enhanced data transfer rates and support for stereo audio streaming. |
| Bluetooth 3.0 | Improved data transfer speeds and the introduction of Wi-Fi technology for faster file sharing. |
| Bluetooth 4.0 | Low-energy consumption, improved range, and support for wearable devices. |
| Bluetooth 5.0 | Higher data transfer speeds, extended range, and enhanced audio quality. |
If your laptop and headphones have the same Bluetooth version, it is likely that they will be compatible. However, if they have different versions, it does not necessarily mean they won't work together. Some Bluetooth versions are backward compatible, allowing devices with different versions to communicate to some extent, although certain advanced features may be limited or unavailable.
It is essential to note that even if your laptop and headphones have compatible Bluetooth versions, other factors such as driver issues or software conflicts might affect their connection. In such cases, troubleshooting steps specific to your laptop's operating system and Bluetooth settings should be followed.
Verifying Bluetooth version compatibility ensures that you can enjoy a hassle-free and high-quality audio experience with your Bluetooth headphones and laptop. By understanding the different Bluetooth versions and checking the compatibility between your devices, you can establish a stable connection and make the most out of your wireless audio technology.
Checking the Supported Bluetooth Profiles on Your Device
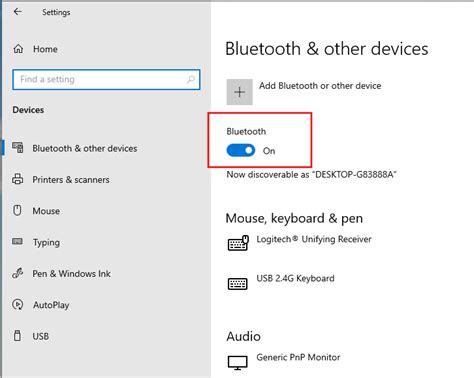
Before troubleshooting why your laptop cannot recognize your Bluetooth headphones, it is essential to verify the Bluetooth profiles that your device supports. Bluetooth profiles determine the functionality and features that can be accessed when connecting Bluetooth devices. Understanding the supported Bluetooth profiles on your laptop can help identify any compatibility issues and narrow down the cause of the connection problem.
Here are some steps to check the Bluetooth profiles supported by your laptop:
- Access your laptop's settings or control panel.
- Look for the "Bluetooth" or "Devices" section.
- Within the Bluetooth settings, locate the "Bluetooth profiles" or "Supported services" option.
- Click or tap on the "Bluetooth profiles" or "Supported services" option to open the list of profiles.
- Review the list of Bluetooth profiles supported by your laptop. These profiles may include A2DP (Advanced Audio Distribution Profile), HFP (Hands-Free Profile), and AVRCP (Audio/Video Remote Control Profile), among others.
It is important to note that both your Bluetooth headphones and laptop must support at least one common Bluetooth profile to establish a successful connection. If the desired profile is not listed or if there is no profile compatibility between the two devices, it may result in your laptop's inability to detect the Bluetooth headphones.
If the supported profiles do not seem to be the issue, it is recommended to further investigate other possible causes, such as outdated Bluetooth drivers, inadequate power supply, or physical obstructions affecting the Bluetooth signal.
Solving Interference Issues with Bluetooth Connectivity
When faced with challenges in establishing a stable connection between your laptop and Bluetooth headphones, it is important to address potential interference issues. By troubleshooting and implementing effective solutions, you can overcome connectivity problems and ensure a seamless audio experience.
- 1. Check for physical obstacles: Assess the environment around you and ensure there are no objects blocking the connection between your laptop and Bluetooth headphones. Walls, furniture, and other obstacles can weaken the signal and lead to interference.
- 2. Distance matters: Keep in mind that Bluetooth technology has limited range. If the distance between your laptop and headphones exceeds the recommended range, the connection may become weak or unstable. Try moving closer to your laptop to improve the connectivity.
- 3. Power off other nearby devices: Other electronic devices, such as Wi-Fi routers, microwaves, and cordless phones, can cause interference with Bluetooth signals. Turn off or move these devices away from your laptop and headphones to minimize potential interference.
- 4. Update Bluetooth drivers: Ensure that your laptop's Bluetooth drivers are up to date. Outdated drivers can result in compatibility issues and hinder the proper functioning of Bluetooth headphones. Visit the manufacturer's website or use device manager to check for and install any available updates.
- 5. Reset Bluetooth settings: Sometimes, resetting the Bluetooth settings on both your laptop and headphones can help resolve connectivity problems. Go to the Bluetooth settings section on your laptop and headphones, and follow the instructions to reset or re-pair the devices.
- 6. Disable other wireless connections: If your laptop has other wireless connections enabled, such as Wi-Fi or cellular data, temporarily disable them. Having multiple wireless connections active simultaneously can cause interference and impact the stability of your Bluetooth connection.
- 7. Test with different headphones: If you have access to another Bluetooth headset or earphones, try connecting them to your laptop. This can help determine whether the issue lies with the headphones or the laptop itself.
- 8. Use a Bluetooth signal booster: If all else fails and you regularly experience connectivity issues, consider using a Bluetooth signal booster. These devices can amplify the Bluetooth signal, improving range and reducing interference.
By following these troubleshooting steps, you can effectively address interference issues and optimize Bluetooth connectivity between your laptop and headphones. Remember to consult the user manuals for both your laptop and headphones for specific instructions related to your devices.
Moving Your Device and Wireless Earbuds to Different Locations
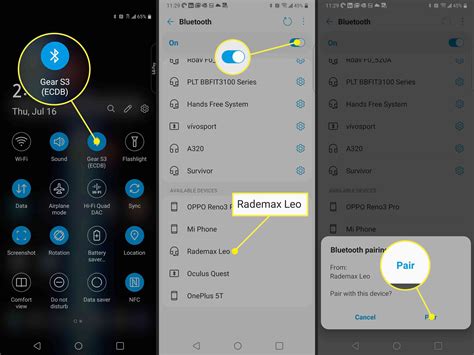
In this section, we will explore the various possibilities and considerations when relocating your portable computer and wireless earphones. Whether you are switching rooms, going outdoors, or traveling to a different location, understanding how these changes can affect the Bluetooth connection between your laptop and earbuds is crucial.
Adapting to New Environments
Each setting presents a unique set of challenges for maintaining a stable connection between your laptop and Bluetooth headphones. Factors such as distance, obstacles, and interference from other electronic devices can affect the quality of the connection. To ensure uninterrupted audio and optimal performance, it is important to assess and adapt to the specific environment in which you intend to use your wireless earbuds and laptop.
Overcoming Distance Barriers
Bluetooth technology operates within a limited range, typically up to 30 feet (10 meters). Moving further away from your laptop can weaken the signal strength and introduce audio interruptions or even disconnections. To overcome this, consider keeping your laptop and earbuds within close proximity, especially if you are in a large room or open space. Additionally, avoiding physical barriers such as walls, furniture, or other obstructions can also help maintain a strong Bluetooth connection.
Managing Interference
Interference from other devices can disrupt the Bluetooth connection between your laptop and earphones. Common culprits include Wi-Fi routers, microwave ovens, cordless phones, and even other Bluetooth devices in close proximity. To minimize interference, try to keep your laptop and earbuds away from these sources. Additionally, you can try adjusting the Wi-Fi channel on your router to reduce potential conflicts with the Bluetooth signal.
Outdoor Considerations
Using Bluetooth earbuds outdoors comes with its own set of challenges. Open spaces and the presence of natural elements can introduce additional interference and signal degradation. Factors such as weather conditions, physical obstructions, and the presence of other electronic devices in the vicinity may impact the quality and range of the connection. When using your laptop and earbuds outdoors, be mindful of these factors and try to minimize their impact by positioning yourself in a clear line of sight to your laptop and minimizing the distance between the devices.
Traveling with Your Devices
If you are planning to take your laptop and wireless earbuds on the go, it is essential to consider the impact of changing environments. Whether you are moving between different locations or even switching modes of transportation, the change in surroundings can affect Bluetooth connectivity. Keep in mind the tips mentioned earlier, such as maintaining proximity, avoiding interference, and adapting to the new environment to ensure a consistent and reliable connection.
Avoiding Interference from Other Devices
In order to ensure a smooth and uninterrupted connection between your laptop and Bluetooth headphones, it is crucial to address potential interference from other devices. Interference can occur when multiple wireless devices operate on the same frequency range or when there are physical obstructions between your laptop and the headphones.
1. Reduce Wireless Traffic: Too many devices operating on the same frequency range can lead to interference. To minimize this issue, try to reduce wireless traffic by disabling unnecessary wireless connections on your laptop, such as Wi-Fi or other Bluetooth devices.
2. Keep Distance from Other Wireless Devices: Physical proximity to other wireless devices, such as cordless phones or other Bluetooth devices, can cause interference. Keep a distance from such devices, especially when pairing or using your Bluetooth headphones.
3. Avoid Obstructions: Physical obstructions like walls, large objects, or metal surfaces between your laptop and the Bluetooth headphones can weaken the signal and cause connection problems. Keep a clear line of sight between the devices for better connectivity.
4. Change Bluetooth Channel: Bluetooth devices operate on different channels within the 2.4 GHz frequency range. If interference persists, try changing the Bluetooth channel on your laptop or headphones to avoid conflicts with other devices in the vicinity.
5. Update Drivers and Firmware: Outdated drivers or firmware on your laptop or Bluetooth headphones can lead to compatibility issues and potential interference. Make sure to regularly check for and install any available updates to ensure optimal performance.
6. Restart Devices: Sometimes, a simple restart can resolve temporary software glitches or conflicts that may cause interference. Restart both your laptop and Bluetooth headphones, then try reconnecting them.
Please note that the specific steps to perform the above suggestions may vary depending on your laptop and Bluetooth headphones' model and operating system. Refer to the respective user manuals or manufacturer's websites for detailed instructions.
Updating Your Laptop's Wi-Fi Drivers
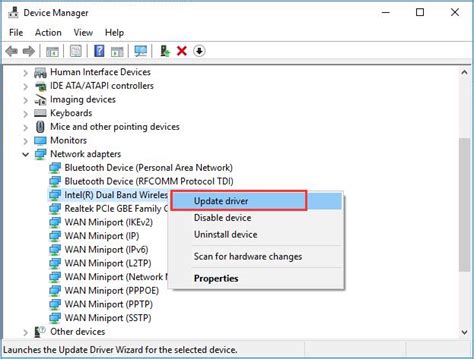
In this section, we will explore the steps you can take to ensure that your laptop's Wi-Fi drivers are up to date and functioning properly. Keeping your Wi-Fi drivers updated can help resolve connectivity issues and improve the overall performance of your laptop's wireless connection.
1. Check for driver updates: Start by checking if there are any available updates for your Wi-Fi drivers. Most laptop manufacturers provide software or support websites where you can download the latest driver updates for your specific laptop model.
- Visit the manufacturer's website: Go to the official website of your laptop's manufacturer. Look for the support or downloads section, where you can find the latest drivers for your laptop's Wi-Fi adapter.
- Enter your laptop's model number: Locate the section where you can enter your laptop's model number or select it from a list. This will ensure that you download the correct drivers for your specific laptop model.
- Download and install the drivers: Once you have identified the correct driver for your laptop, download it to your computer. Follow the on-screen instructions to install the driver. Restart your laptop if prompted.
2. Use Windows Update: Windows Update can also help you find and install the latest drivers for your laptop's Wi-Fi adapter. Here's how to do it:
- Open the Start menu and search for "Windows Update."
- Click on "Check for updates" to start the scanning process.
- If any driver updates are available, they will be listed under the "Updates" section. Look for updates related to your laptop's Wi-Fi adapter and check the box next to them.
- Click "Install updates" to begin the installation process. Follow any on-screen instructions and restart your laptop if necessary.
3. Automatic driver update software: There are several third-party software programs available that can help you automatically update your laptop's drivers, including those of the Wi-Fi adapter. These programs scan your computer for outdated drivers and download the latest versions for you.
While using automatic driver update software can be convenient, it's important to choose a reputable program from a trusted source to avoid malware or compatibility issues.
By following these steps, you can ensure that your laptop's Wi-Fi drivers are up to date, which can help resolve connectivity issues and improve your overall wireless experience.
FAQ
My laptop is not able to detect my Bluetooth headphones. What should I do?
If your laptop is unable to detect your Bluetooth headphones, there are a few troubleshooting steps you can try. First, make sure your headphones are in pairing mode and within close proximity to your laptop. Then, restart both the laptop and the headphones. If that doesn't work, try updating the Bluetooth drivers on your laptop. You can do this by going to the manufacturer's website and downloading the latest drivers for your laptop model. If all else fails, you can try resetting the Bluetooth settings on your laptop or contacting customer support for further assistance.
Why is my laptop not recognizing my Bluetooth headphones even though they are in pairing mode?
If your laptop is not recognizing your Bluetooth headphones despite being in pairing mode, there could be a few reasons for this. Firstly, ensure that your laptop's Bluetooth feature is turned on. You can usually do this by going to the settings or control panel of your laptop. Secondly, check if there are any other devices connected to your laptop that might be interfering with the Bluetooth signal. If so, disconnect them and try again. Lastly, it's possible that there is a compatibility issue between your laptop and the headphones. Check the manufacturer's website for any known compatibility issues or updates.
I have tried everything, but my laptop still cannot detect my Bluetooth headphones. Any other suggestions?
If you have exhausted all the usual troubleshooting steps and your laptop still cannot detect your Bluetooth headphones, there are a few additional things you can try. Firstly, test your headphones with a different device to see if the issue lies with the laptop or the headphones. If the headphones work with another device, it's possible there is a hardware problem with your laptop's Bluetooth adapter. In this case, you may need to contact technical support or consider getting a USB Bluetooth adapter as an alternative. Additionally, you can try updating the operating system on your laptop, as newer updates may resolve compatibility issues.
Are there any specific settings I need to adjust on my laptop to make it detect my Bluetooth headphones?
Yes, there are a few settings you can check on your laptop to ensure it detects your Bluetooth headphones. Firstly, make sure the Bluetooth feature is enabled in your laptop's settings or control panel. Next, check if the "Allow Bluetooth devices to find this PC" option is turned on. You can typically find this option in the Bluetooth settings menu. Additionally, ensure that your laptop is discoverable by other Bluetooth devices by enabling the "Allow Bluetooth devices to connect to this computer" option. These settings may vary slightly depending on your operating system, but they should generally be located in the Bluetooth settings section.
Is there a way to connect my Bluetooth headphones to my laptop without using the Bluetooth feature?
If your laptop cannot detect your Bluetooth headphones or does not have a Bluetooth feature, there is an alternative way to connect them. You can use a USB Bluetooth adapter, which plugs into one of the USB ports on your laptop. This adapter acts as an external Bluetooth receiver and allows you to connect your headphones wirelessly. Simply plug the adapter into your laptop, follow the instructions for pairing your headphones, and you should be able to enjoy wireless audio without relying on the laptop's built-in Bluetooth capability.
My laptop is not detecting my Bluetooth headphones. What should I do?
If your laptop is not detecting your Bluetooth headphones, there are a few steps you can try to resolve the issue. Firstly, make sure that your headphones are in pairing mode and that the Bluetooth feature on your laptop is enabled. You should also check if your headphones are charged and within range of your laptop. Additionally, try restarting your laptop and headphones, as well as updating the Bluetooth drivers on your laptop. If these steps do not resolve the issue, you may need to consult the user manual for your headphones or contact the manufacturer for further assistance.




