Have you recently experienced the perplexing situation where your beloved tablet device suddenly becomes unresponsive following a software update? If so, don't panic, as you are not alone. It can be frustrating and disappointing to encounter such an issue, but fret not, for there are steps you can take to potentially resurrect your device and bring it back to life.
In the fast-paced world of technology, operating system updates are a frequent occurrence, promising exciting new features, improved performance, and enhanced security. However, occasionally, these updates can introduce unforeseen situations that disrupt the normal functioning of your iPad, rendering it seemingly lifeless. It is during times like these that you need to remain calm, approach the problem methodically, and follow a systematic troubleshooting process.
While we may be unable to provide a magical solution to resolve all the potential issues that can arise after an update, we can certainly offer guidance and suggestions that might help you revive your iPad. In the following sections, we will explore some steps you can take to troubleshoot and troubleshoot the issue at hand, in hopes of bringing your iPad back to full functionality.
Check the Power Source

Ensuring a stable power supply is essential for resolving issues with your iPad not powering on. By examining the source of power, you can diagnose any potential problems and take appropriate action.
Here are some steps you can take:
- Verify that the power cord is securely connected to both the iPad and the power outlet.
- Try a different power cable or adapter to rule out any issues with the current one.
- Check the power outlet by plugging in another device to see if it receives power.
- Consider using a different power source altogether, such as a computer or a USB wall charger.
It's essential to use a reliable power source to ensure that your iPad has sufficient power to turn on after an update. By checking the power source and making any necessary adjustments, you can increase the chances of resolving the issue.
Charge Your Device
Ensuring that your device has enough power is crucial when troubleshooting any issues after an update. In this section, we will discuss the steps to charge your iPad effectively.
To begin, locate the charging port on your device. It is usually situated at the bottom of your iPad. Plug one end of the charging cable into the charging port and the other end into a power source, such as a wall adapter or a USB port on your computer.
Once the cable is connected, make sure that the power source is functioning correctly. You can do this by plugging in another device or checking if the power indicator light is on.
After verifying the power source, leave your iPad connected to the charger for a while. It is recommended to leave it charging for at least 30 minutes to an hour, even if the screen does not immediately show the charging symbol. This allows for sufficient time for the battery to accumulate enough charge to power on the device.
During the charging process, it is essential to use the original charging cable and adapter provided by Apple. This helps ensure compatibility and stability during the charging process.
If your iPad still does not turn on after charging for an extended period, you may need to troubleshoot further or contact Apple Support for assistance. Keep in mind that software or hardware issues unrelated to the update may be causing the problem.
Restarting Your Device
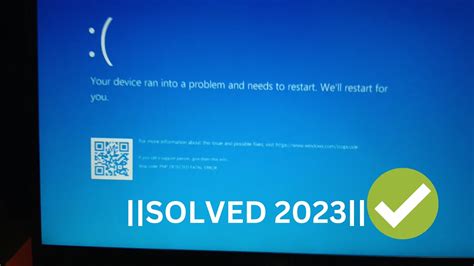
One of the first troubleshooting steps you can take when facing issues with your iPad after installing an update is to restart the device. Restarting your device can help resolve various software-related problems and provide a fresh start for your iPad to function properly.
To restart your iPad, begin by pressing and holding the power button, which is located either at the top or on the side of the device, depending on the model. A slider may appear on the screen, prompting you to power off the device. Slide the power off button to the right to turn off your iPad completely.
After the device is turned off, wait for a few seconds and then press and hold the power button again until the Apple logo appears on the screen. This indicates that your iPad is restarting. Release the power button and wait for your device to finish booting up.
Restarting your iPad can often help resolve minor glitches and improve system performance. It can also refresh the device's memory and clear temporary files, potentially resolving any issues that may have occurred during the update process.
Resetting the Device Settings
If your iPad seems unresponsive or non-functional after a recent software update, you may need to consider resetting its settings. Resetting the settings can help resolve various issues that may arise as a result of the update process.
When you reset the settings on your device, it restores all the default settings without erasing your personal data or media. This can help eliminate any software conflicts or configuration problems that could be causing the device to not turn on.
To reset the settings on your iPad, follow these steps:
- Tap on the "Settings" app icon on your device's home screen.
- Scroll down and select the "General" option.
- Within the "General" settings, scroll to the bottom and tap on the "Reset" option.
- Choose the "Reset All Settings" option from the available options.
- If prompted, enter your device passcode to proceed.
- Confirm the reset by tapping on the "Reset All Settings" button.
After the reset process is complete, your iPad will restart and the settings will be restored to their default values. You may need to reconfigure certain preferences such as Wi-Fi connections and notifications.
Resetting the settings can be a simple and effective troubleshooting step to resolve issues with your iPad after an update. However, if the problem persists, it is recommended to seek further assistance from Apple Support or visit an Apple Store for professional help.
Remember to back up your data regularly to ensure that it is safely stored and easily recoverable in case of any unexpected issues with your device.
Connect to iTunes
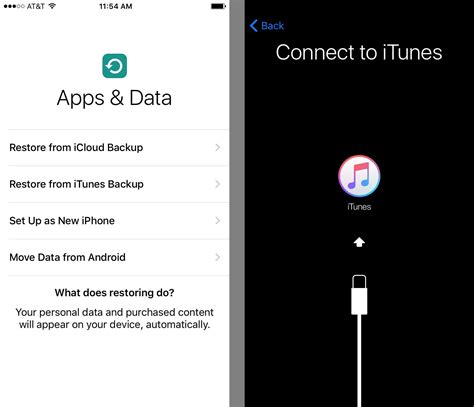
In case your iPad refuses to power on after undergoing a software update, you may need to establish a connection with iTunes to resolve the issue. By connecting your device to iTunes, you can initiate a recovery process that can help troubleshoot and fix any software-related problems.
To start, locate a computer with the latest version of iTunes installed. Connect your iPad to the computer using the appropriate USB cable. Launch iTunes if it does not open automatically.
Note: Make sure your computer has a stable internet connection before proceeding.
Once connected, you may see a message confirming the connection between your iPad and iTunes. At this point, you may need to enter your device passcode or trust the computer if prompted.
In the iTunes interface, select your iPad under the "Devices" section. This will open the Summary tab for your device, where you can view details about the iPad and manage its settings.
Next, click on the "Restore iPad" button. This will prompt iTunes to download the latest software for your device. It is important to note that this process will erase all data and settings on your iPad, so it is crucial to have a backup available beforehand.
Tip: If you have previously backed up your iPad using either iTunes or iCloud, you can restore your data after the update by selecting the "Restore from iTunes Backup" or "Restore from iCloud Backup" options, respectively.
Once the download is complete, follow the on-screen instructions to restore your iPad. This may involve agreeing to Apple's terms and conditions, selecting a backup to restore from, and waiting for the process to finish.
After the restore process is complete, your iPad should power on and show the setup screen. You can then proceed to set up your device as new or restore it from a backup.
If the issue persists and your iPad still does not turn on, it may be necessary to contact Apple Support for further assistance.
Fixing Issues: Update or Restore Your Device
In this section, we will discuss how you can address any problems you may encounter with your device after performing an update. Whether your device is experiencing difficulties restarting, has become unresponsive, or is stuck on the Apple logo, we will explore two potential solutions: updating your iPad or restoring it to its original settings.
When facing issues with your device, updating the software can often resolve the problem. Software updates bring bug fixes, improved performance, and new features, ensuring the smooth functioning of your iPad. By installing the latest update available, you can address issues that may have been occurring due to outdated software or compatibility conflicts. Updating your device is a simple process that can be done through the Settings app.
If updating your iPad does not resolve the issue, restoring your device to its original settings may be necessary. Restoring your iPad erases all data and settings, returning it to its factory state. This process can help resolve software-related issues that could not be fixed through a simple update. Before proceeding, it is important to back up your data to avoid permanent loss.
Restoring your iPad can be done through iTunes on your computer or directly from the device itself. By following the on-screen instructions, you can initiate the restore process. After the restoration is complete, you can choose to set up your device as new or restore the backup you created earlier. It is recommended to set up your device as new if you were experiencing frequent issues, as any potential software conflicts would be eliminated.
Remember, it is always a good idea to keep your devices up to date with the latest software versions. Regular updates not only provide new features but also help ensure that your device is running smoothly and efficiently. In the event that you encounter any issues with your iPad after an update, trying the update or restore methods discussed in this section can help get your device back to working order.
Force Restart Your iPad
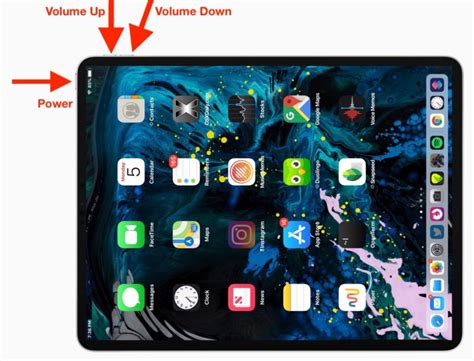
If you encounter the frustrating situation where your iPad refuses to start up after a recent software update, you can take action by performing a force restart. This method is designed to forcefully restart your device and resolve any software glitches or conflicts that may be preventing it from turning on.
Follow these steps to force restart your iPad:
- Locate the power button. This is typically found on the top right corner or the side of your iPad.
- Press and hold the power button along with the home button simultaneously. The home button is located at the bottom center of the iPad's front panel.
- Continue holding both buttons for at least ten seconds until the Apple logo appears on the screen.
- Release the buttons and wait for your iPad to finish restarting.
This force restart procedure can help resolve various software issues that may be causing your iPad to remain unresponsive. After the restart, your iPad should hopefully power on and function normally.
If your iPad still doesn't turn on after a force restart, it may be necessary to explore other troubleshooting steps or seek assistance from Apple support or an authorized service provider.
Contacting Apple Support
If you are experiencing issues with your device following a software update, it is recommended to seek assistance from Apple Support. This section provides guidance on how to get in touch with their technical support team to resolve the problem.
When encountering difficulties with your device after updating the software, it is crucial to reach out to Apple Support for expert guidance and assistance. By contacting Apple, you can tap into their vast knowledge and expertise to diagnose the issue and establish the best course of action to get your device up and running smoothly again.
Apple provides various methods for you to get in touch with their support team. One option is to visit their official website and access their support page. Here, you can browse through the available resources, such as troubleshooting guides and frequently asked questions, to see if you can find a solution to your problem on your own.
If you are unable to find a resolution using the available self-help resources, you can contact Apple directly via phone. You can find the appropriate contact number on their website or in the documentation that came with your device. When reaching out to Apple, it is beneficial to have important details ready, such as the model and serial number of your device, as well as a description of the issue you are experiencing. This will help expedite the troubleshooting process.
Another option for contacting Apple Support is through their online chat service. This allows you to communicate with a support representative in real-time, discussing the problem and receiving immediate guidance. The online chat service can be especially helpful if you prefer a more interactive and personal approach.
In some cases, Apple may recommend scheduling an appointment at one of their authorized service centers. This can be beneficial if the troubleshooting steps performed remotely do not resolve the issue, and physical inspection or repair is required. An authorized technician will be able to assess the problem and provide a solution tailored to your specific situation.
Remember, Apple Support is dedicated to ensuring that their customers have a positive experience with their devices. Don't hesitate to reach out for assistance; their knowledgeable team is ready to help you overcome any technical challenges you may encounter after a software update.
Check for Hardware Issues

When experiencing difficulties with your device after performing an software update, it is crucial to rule out any potential hardware issues. Hardware problems can often be the underlying cause of a malfunctioning iPad. By checking for hardware issues, you can identify and address any physical damage or faults that may be preventing your device from turning on.
Start by inspecting the device for any visible damage such as cracked screens, bent corners, or liquid exposure. These physical issues can impact the iPad's functionality and may require repair or replacement of specific components.
In addition to visible damage, check the charging port for any debris, dirt, or corrosion. A dirty or damaged charging port can disrupt the connection between your iPad and the charging cable, resulting in power-related problems. Use a soft, dry cloth or a small brush to clean the charging port and remove any foreign objects carefully.
It is also important to ensure that the charging cable and power adapter you are using are in good working condition. Faulty cables or adapters can prevent the iPad from receiving power or charging properly. Try using a different cable and adapter to rule out any potential issues.
If you have exhausted these steps and are still unable to turn on your iPad, it may be necessary to seek professional assistance from an authorized service provider. They will be able to diagnose and repair any hardware problems that may be hindering the functionality of your device.
Take Your iPad to an Authorized Service Provider
If you find yourself facing the frustrating situation of dealing with an unresponsive iPad following a recent software update, it may be time to consider taking advantage of the expertise offered by an authorized service provider. These professionals possess the necessary skills and knowledge to diagnose and resolve the issue at hand, ensuring that your iPad is up and running again as quickly as possible.
By opting to visit an authorized service provider, you can trust that your device will be handled by experts who have been specifically trained to troubleshoot and repair Apple products. These service providers have direct access to the latest tools and resources, enabling them to accurately identify the root cause of the problem and provide appropriate solutions. Whether it's a hardware glitch or a software malfunction, their expertise ensures that your iPad will receive the necessary attention and repairs.
Additionally, relying on authorized service providers offers the added benefit of genuine Apple parts. This means that any replacement components utilized during the repair process will be authentic and guaranteed to maintain the high quality and performance standards set by Apple. You can have peace of mind knowing that your iPad is being restored with the same level of excellence and precision that it was originally crafted with.
Furthermore, authorized service providers often extend warranties on the repairs they perform. This means that if a similar issue arises in the future or if any complications arise as a result of the repair, you can simply return to the service provider and have the problem resolved at no extra cost. This level of customer support ensures that your iPad remains in good hands and that you won't be left stranded in case of any unforeseen issues.
In conclusion, if you're encountering difficulties with your iPad following an update, visiting an authorized service provider is a smart course of action. Their expertise, genuine Apple parts, and extended warranties provide peace of mind and a reliable solution for getting your iPad back in working order. Don't hesitate to seek the assistance of these professionals to ensure a swift resolution to your iPad troubles.
FAQ
My iPad won't turn on after I updated it. What should I do?
If your iPad won't turn on after an update, try performing a force restart by holding down the Power and Home buttons simultaneously until the Apple logo appears. If that doesn't work, try charging your iPad for at least 15 minutes and then attempting the force restart again.
After updating my iPad, the screen remains black and it doesn't respond to any button presses. What can I do?
If your iPad's screen is black and unresponsive, you can try connecting it to a computer and launching iTunes. If iTunes detects the device, it means your iPad is in recovery mode. You can then follow the prompted steps to restore your iPad's software.
My iPad was working fine before I updated it, but now it's completely dead and won't turn on. Is there any solution?
If your iPad is completely unresponsive and won't turn on after an update, it's possible that the update didn't install properly. You can try connecting your iPad to a power source and letting it charge for at least 30 minutes. If there's still no response, you may need to contact Apple Support for further assistance.
What should I do if my iPad gets stuck on the Apple logo after an update?
If your iPad is stuck on the Apple logo after an update, you can try force restarting it by holding down the Power and Home buttons simultaneously until the screen turns off and then turns back on with the Apple logo. If that doesn't resolve the issue, you may need to connect your iPad to a computer and use iTunes to restore the device.
I updated my iPad, and now it won't turn on or charge. Is there anything I can do to fix this?
If your iPad won't turn on or charge after an update, try using a different charging cable and wall adapter. Also, check for any debris or damage in the charging port. If none of these solutions work, you may need to visit an authorized service provider or contact Apple Support for further assistance.
My iPad won't turn on after updating the software. What should I do?
If your iPad is not turning on after a software update, there are a few steps you can try to troubleshoot the issue. First, connect your iPad to a power source using the original charging cable and adapter. Leave it connected for at least 30 minutes to ensure it has enough charge. Then, try restarting your iPad by pressing and holding the power button and the home button (or volume up button for iPads without a home button) simultaneously until the Apple logo appears. If this doesn't work, you can try connecting your iPad to a computer with the latest version of iTunes and force restarting it. If none of these steps work, you may need to contact Apple Support or visit an Apple Authorized Service Provider for further assistance.




