Have you found yourself in a perplexing situation where your beloved tablet has suddenly gone quiet, failing to respond to your efforts to bring it to life? If so, you are not alone. Many individuals encounter this frustrating scenario, desperately seeking answers to the puzzling question of why their device has ceased to function.
When faced with the predicament of an unresponsive tablet, it is crucial to remain calm and composed. With a systematic approach and a little technical know-how, you can overcome this hurdle and revive your cherished device without delay.
Before delving into the depths of troubleshooting methods, it is essential to understand that electronic gadgets are complex creations, susceptible to a multitude of potential issues. Whether caused by a drained battery, software glitch, or more grave system malfunction, identifying the underlying cause is the first step towards finding a solution.
Through the following exploration, we will navigate the labyrinth of tablet-related challenges, providing you with actionable steps to undertake when confronted with a silent, uncooperative device. Armed with this knowledge, you will be equipped to conquer the perplexing issue of a tablet that refuses to activate, bringing it back to life and restoring its place as a faithful companion to assist you in your daily endeavors.
How to Troubleshoot When Your iPad Fails to Power On
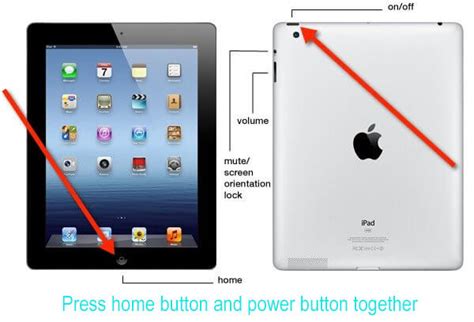
Encountering difficulties when attempting to start your iPad can be a frustrating experience. This troubleshooting guide is designed to provide you with step-by-step instructions on how to address the issue and bring your iPad back to life, even when it refuses to turn on.
- Check the Power Source: Ensure that your iPad is connected to a reliable power source and that the charger is plugged in securely.
- Try a Different Charging Cable: Sometimes, a faulty charging cable can prevent your iPad from powering on. Swap out the cable for a new one to see if this resolves the issue.
- Inspect the Power Outlet: Verify that the power outlet you are using is functioning properly. Test it by connecting another device and see if it charges.
- Give it Time to Charge: If your iPad's battery has been completely drained, it may take a few minutes to display any signs of life. Leave it connected to the charger for at least 15 minutes before attempting to turn it on again.
- Perform a Hard Reset: Try performing a hard reset by simultaneously pressing and holding the power button and the home button (or volume down button for iPads without a physical home button) until the Apple logo appears on the screen.
- Update the Software: Outdated software can sometimes cause issues with powering on. Connect your iPad to a computer and update the software through iTunes or Finder.
- Seek Professional Help: If none of the above steps resolve the problem, it may be necessary to bring your iPad to an authorized service provider for further diagnosis and repair.
By following these troubleshooting steps, you can increase the chances of successfully resolving the issue and getting your iPad up and running again. Remember, patience and persistence are key when troubleshooting technology-related problems.
Check the Battery and Power Connection
One of the first steps to take when troubleshooting a device that is not powering on is to check the battery and power connection. Various factors can cause issues with the battery or the way the device is receiving power, so it is essential to ensure these components are functioning correctly.
- Examine the battery: Firstly, check whether the battery is fully charged or requires charging. Inspect the battery for any visible damage or swelling, as this may indicate a faulty battery that needs replacement.
- Verify the power connection: Next, ensure that the power cable is securely plugged into both the device and the power source. Try using a different power outlet or USB port to rule out any issues with the power source itself.
- Inspect the charging cable: Inspect the charging cable for any signs of damage, such as frayed wires or bent connectors. A faulty cable can prevent the device from receiving adequate power, resulting in it not turning on.
- Clean the charging port: Dust, debris, or dirt accumulation in the charging port can hinder the connection between the device and the charging cable. Gently clean the charging port using a soft, dry brush or compressed air to remove any debris.
- Try an alternative charging method: If possible, try using a different charging cable or adapter to see if the issue lies with the original accessories. Borrowing a cable or adapter from a friend or family member can help determine if the problem is with the device or the charging accessories.
By systematically checking the battery and power connection, you can identify and resolve any issues that may be preventing your device from turning on. If these steps do not resolve the problem, it may be necessary to seek professional assistance or contact the manufacturer for further guidance.
Force Restart Your iPad
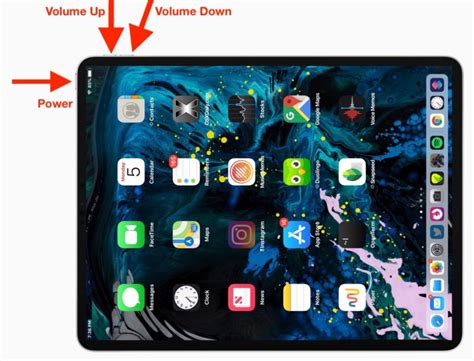
If your iPad is unresponsive or experiencing issues with powering on, you can try performing a force restart. This method can help resolve software-related problems that may be preventing your iPad from turning on.
To force restart your device, follow the steps below:
| Model | Steps to Force Restart |
|---|---|
| iPad (1st generation) to iPad (4th generation) | Press and hold both the Home button and the Sleep/Wake button simultaneously until the Apple logo appears on the screen. |
| iPad Air, iPad mini, and iPad Pro (all models) | Press and hold both the Top button (or Side button) and the Volume Down button simultaneously until the Apple logo appears on the screen. |
| iPad with Face ID (iPad Pro 11-inch, iPad Pro 12.9-inch 3rd generation, and later) | Press and quickly release the Volume Up button, then press and quickly release the Volume Down button. Finally, press and hold the Top button until the Apple logo appears on the screen. |
Once the Apple logo appears, release the buttons and wait for your iPad to restart. If this method doesn't resolve the issue and your iPad still won't turn on, you may need to consider contacting Apple Support for further assistance.
Seek Professional Assistance if All Else Fails
If you have exhausted all troubleshooting options and your device still refuses to power on or function properly, it may be necessary to seek help from experts who specialize in repairing electronic devices. Don't despair - professional assistance is readily available.
Consulting a professional can provide several advantages. First and foremost, they possess the expertise and knowledge to diagnose and address complex hardware or software issues that may be beyond your understanding. They have the necessary tools and resources to tackle intricate problems effectively.
- Expert technicians can conduct a thorough analysis of your device to pinpoint the exact cause of the malfunction, whether it's due to a faulty battery, damaged components, or software glitches. This precise diagnosis saves valuable time and ensures that the correct solution is implemented.
- Once the problem is identified, professionals can carry out necessary repairs or replacements with precision and accuracy. Their experience and access to genuine parts minimize the risk of further damage or complications.
- Professional assistance often comes with warranties or guarantees, giving you peace of mind knowing that your device is in capable hands. In the event of any issues surfacing after the repair, you can rely on their support to rectify the problem promptly.
When seeking professional assistance, it is advisable to choose authorized service centers or certified technicians who specialize in the specific brand or model of your device. This ensures that the repairs are performed according to manufacturer guidelines, maintaining the integrity of your device.
While it can be tempting to attempt DIY repairs, especially with the abundance of online tutorials, keep in mind that these methods may void your warranty or exacerbate the problem if not executed properly. It is best to leave the task to trained professionals who can guarantee a safe and reliable solution.
If all other attempts to revive your device have been unsuccessful, reaching out to professionals provides the best chance of resolving the issue and getting your device back to full functionality.
ALL iPads Fixed: Not Rebooting, Black Screen, Won't Turn On (2 Ways)
ALL iPads Fixed: Not Rebooting, Black Screen, Won't Turn On (2 Ways) by WorldofTech 1,228,752 views 5 years ago 2 minutes, 34 seconds
FAQ
My iPad won't turn on. What should I do?
If your iPad is not turning on, there are a few steps you can take to try and resolve the issue. First, make sure the device is charged by connecting it to a power source for at least 30 minutes. If that doesn't work, try performing a hard reset by pressing and holding both the Home and Power buttons simultaneously for about 10 seconds until the Apple logo appears. If none of these steps work, you may need to contact Apple Support for further assistance.
Why is my iPad not powering on even when it's fully charged?
If your iPad is fully charged but still not turning on, there could be several reasons for this issue. One possibility is that the battery is faulty and needs to be replaced. Another possibility is that there is a software issue causing the device to not power on. In this case, you can try connecting the iPad to a computer and using iTunes to restore the device to its factory settings. If none of these steps work, it may be best to contact Apple Support for further help.
My iPad suddenly turned off and now it won't turn back on. What could be the problem?
If your iPad suddenly turned off and won't turn back on, it could be due to a variety of factors. One possibility is that the battery has drained completely, so make sure to connect your iPad to a power source and let it charge for at least 30 minutes. If that doesn't work, there might be a hardware issue with the device. In such cases, it's recommended to contact Apple Support or visit an authorized service center for professional assistance.
Can a faulty charging cable cause my iPad to not power on?
Yes, a faulty charging cable can contribute to your iPad not powering on. Sometimes, the cable may have a loose connection or be damaged, preventing proper charging. Try using a different charging cable and see if your iPad responds. Additionally, make sure to use an Apple-certified cable to ensure compatibility and avoid any potential issues.
I dropped my iPad and now it won't turn on. What should I do?
If you dropped your iPad and it's not turning on, there could be physical damage to the device that's causing the issue. In this situation, it's best to take your iPad to an authorized service center or contact Apple Support for proper assessment and repair. They will be able to determine if the drop caused any internal damage that needs to be fixed.
My iPad is not turning on, what should I do?
If your iPad is not turning on, there are a few steps you can take to troubleshoot the issue. First, make sure your iPad is charged by connecting it to a power source for at least 15 minutes. If that doesn't work, try a hard reset by holding down the power button and home button simultaneously for about 10 seconds until you see the Apple logo. If the iPad still doesn't turn on, it may be a hardware issue and you should contact Apple Support or visit an authorized service provider.
Why won't my iPad turn on even though it is fully charged?
If your iPad is fully charged but still not turning on, there may be an underlying software or hardware problem. First, try performing a hard reset by holding down the power button and home button simultaneously for about 10 seconds until the Apple logo appears. If that doesn't work, try connecting your iPad to a computer and using iTunes to restore the device. If none of these methods work, it's possible that there's a hardware issue such as a faulty battery or power button, and you should contact Apple Support or visit an authorized repair center for further assistance.




