Encountering issues with your cherished Apple tablet can be both frustrating and worrisome. In the midst of your busy digital life, the last thing you need is an uncooperative device. So, what do you do when your state-of-the-art iPad Pro seemingly refuses to spring back to life? Fear not, as we have compiled a comprehensive guide to help you troubleshoot and resolve this distressing situation.
When faced with an unresponsive iPad Pro, one of the initial steps you should take is to verify whether it is receiving power. This can be done by connecting your device to a power source using an original charging cable. A little patience may be required while you wait for the device to exhibit any signs of life, but if after a few moments still nothing occurs, it is time to explore further solutions.
The next course of action involves conducting a hard reset, which can help rectify minor software glitches that may prevent your iPad Pro from powering on. While the exact steps for performing a hard reset may vary depending on your specific model, they generally involve pressing a combination of buttons, such as the volume up and power buttons, until the Apple logo appears on the screen. Be cautious not to mistake a soft reset, which merely power cycles the device, for a hard reset.
Check the battery
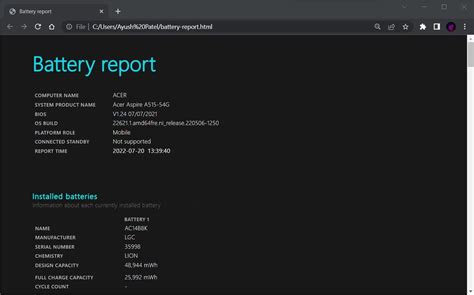
In this section, we will discuss what to do if the power source of your iPad Pro is not functioning properly.
Firstly, it is important to verify the status of the device's power supply. Ensure that the battery is charged and has enough power to turn on the device. Make sure the power level is sufficient and not critically low.
If you have confirmed that the battery has enough charge, but the iPad Pro still won't power on, try connecting it to a power source using the original charging cable and adapter. Allow the device to charge for a few minutes and then attempt to turn it on again.
If the device still does not respond, it may be helpful to check the charging cable and adapter for any visible damage. Inspect the cable for fraying or bent connectors and check the adapter for any signs of overheating.
Additionally, attempting a force restart by simultaneously pressing and holding the power button and the home button (if applicable) for about 10 seconds may also resolve the issue. This can help to reset the device and regain control over its power functions.
If none of these steps work, it is recommended to contact Apple Support or visit an authorized service center to further diagnose and resolve the issue with the battery or power source of your iPad Pro.
Try a forced restart
If your iPad Pro is experiencing difficulty turning on, you can try performing a forced restart to resolve the issue. This method involves forcibly restarting the device in order to clear any temporary glitches or software malfunctions that may be preventing it from powering on. A forced restart is a simple yet effective troubleshooting step that can often resolve minor technical problems.
To perform a forced restart, press and hold the Power button and either the Volume Up or Volume Down button simultaneously until the Apple logo appears on the screen. This key combination varies depending on the specific model of your iPad Pro. Once the Apple logo appears, you can release the buttons and wait for the device to restart.
It is important to note that a forced restart does not erase any data or settings on your iPad Pro. It simply restarts the device and clears temporary system issues. If the forced restart does not resolve the power-related issue, you may need to explore other troubleshooting steps or seek professional assistance for further diagnosis and repair.
Remember: A forced restart can help bring your iPad Pro back to life when it refuses to turn on. Give it a try before considering other options!
Connect to a Power Source

One possible solution if you are facing difficulties in turning on your iPad Pro is to ensure that it is properly connected to a power source. Connecting your device to a power outlet or a USB port can provide it with the necessary power supply to function.
| Steps to Connect your iPad Pro to a Power Source: |
|---|
| 1. Locate the charging port on your iPad Pro. |
| 2. Connect the appropriate charging cable to the charging port. |
| 3. Plug the other end of the charging cable into a power outlet or a USB port on your computer. |
| 4. Ensure that the power source is functioning properly by checking if other devices can be charged using the same outlet or USB port. |
| 5. Leave your iPad Pro connected to the power source for at least 15 minutes to allow it to charge. |
| 6. After the given time, try turning on your iPad Pro by pressing and holding the power button. |
| 7. If your iPad Pro still does not turn on, try using a different charging cable or power adapter to eliminate any potential issues with the current ones. |
Connecting your iPad Pro to a power source ensures that it has the necessary power to operate. Following the steps above can help you troubleshoot and resolve any power-related issues that might be preventing your iPad Pro from turning on.
Inspect the charging cable and adapter
When your iPad Pro refuses to power on, one possible culprit could be a faulty charging cable or adapter. To troubleshoot this issue, it's important to examine these components carefully.
- Check the physical condition of the charging cable. Look for any signs of damage such as frayed wires, bent connectors, or loose connections. If any issues are found, it may be necessary to replace the cable.
- Inspect the charging adapter for any visible damage. Look for signs of wear and tear, bent pins, or loose connections. If any issues are detected, consider using a different adapter or purchasing a new one.
- Make sure the charging cable is securely plugged into the charging adapter and the iPad Pro. Sometimes, a loose connection can prevent the device from turning on. Disconnect and reconnect the cable to ensure a proper connection.
- If possible, try using a different charging cable and adapter to see if the issue persists. This will help determine whether the problem lies with the original cable and adapter or if it's related to the iPad Pro itself.
By carefully inspecting the charging cable and adapter, you can identify and resolve any issues that may be preventing your iPad Pro from turning on. In some cases, a simple replacement may be all that is needed to get your device up and running again.
Resetting the iPad Pro

When your iPad Pro is experiencing difficulties powering on, there are steps you can take to reset the device and potentially resolve the issue. Resetting the iPad Pro involves restoring the device to its default settings, which can help resolve software glitches or conflicts that may be causing the problem. By following these instructions, you can attempt to reset your iPad Pro and restore its functionality.
Update the software
Ensuring that your device's software is up to date is crucial for its optimal performance and can potentially resolve issues preventing it from turning on. Regular software updates provide improvements in stability, security, and bug fixes, keeping your device running smoothly.
To update the software on your iPad Pro, follow these steps:
- Check for updates: Tap on the Settings app on your iPad Pro. Once opened, scroll down and tap on "General" followed by "Software Update." Your device will then check for any available updates.
- Download and install updates: If an update is found, tap on "Download and Install" to initiate the downloading process. Ensure that your device is connected to a stable Wi-Fi network and has sufficient battery life to complete the update. Alternatively, you can connect your device to a power source during the update process.
- Wait for the update to complete: Once the download is finished, tap on "Install Now" to start updating your device. It might take a few minutes for the update to install, during which your device may restart multiple times. Make sure not to interrupt the process.
- Configure your device: After the update is successfully installed, your iPad Pro will restart and prompt you to complete the setup process. Follow the on-screen instructions to configure your device, ensuring that you set up any additional security features or preferences.
Updating your iPad Pro's software can address potential software-related issues that may be causing it not to turn on. If the problem persists after the update, you may need to explore other troubleshooting methods or consider contacting Apple Support for further assistance.
Visit an Apple Store or Authorized Service Provider
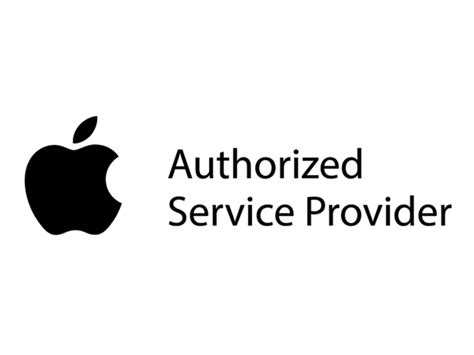
If you are experiencing issues with your iPad Pro not powering on, it can be frustrating and concerning. In situations like these, it may be necessary to seek professional assistance from an Apple Store or an authorized service provider.
An Apple Store or authorized service provider has trained technicians who specialize in diagnosing and resolving issues with Apple devices. They have access to the necessary tools and knowledge to assess the problem with your iPad Pro and provide the appropriate solutions.
By visiting an Apple Store or authorized service provider, you can ensure that your iPad Pro is examined by experts who have a deep understanding of the device's functionality. They can identify the underlying cause of the power issue and offer effective troubleshooting options.
Additionally, an Apple Store or authorized service provider can assist you in determining if your device is still under warranty or eligible for any repair programs. If your iPad Pro requires repair or replacement, they can guide you through the necessary steps to get your device up and running again.
When visiting an Apple Store or authorized service provider, it is advisable to make an appointment beforehand to avoid any potential waiting times. You can schedule a visit through the Apple Support website or contact the specific service provider directly for their scheduling process.
Remember to bring along any relevant documents, such as purchase receipts or warranty information. This will assist the technicians in accurately assessing your iPad Pro and providing the most appropriate solutions.
| Benefits of Visiting an Apple Store or Authorized Service Provider |
|---|
| Access to trained technicians specialized in Apple devices |
| Expert diagnosis and troubleshooting options |
| Assistance in determining warranty coverage or repair eligibility |
| Convenient appointment scheduling process |
Consider a professional repair service
When faced with a situation where your iPad Pro refuses to power on or function properly, it may be time to consider seeking assistance from a professional repair service. These experts have the knowledge and expertise to diagnose and fix the underlying issues that are preventing your device from turning on.
Professional repair services offer a range of benefits when it comes to resolving complex technical problems. They have access to specialized tools and equipment that are essential for diagnosing and repairing issues that may be beyond the capabilities of an average user.
By opting for a professional repair service, you can ensure that your iPad Pro is in capable hands. These experts are trained to identify common issues that may cause the device to not turn on, such as a faulty battery, a damaged power button, or a software malfunction.
In addition to their technical expertise, professional repair services also provide a convenient solution. They often offer same-day or quick turnaround times, minimizing the time you have to spend without your device. This can be particularly beneficial if you rely on your iPad Pro for work, school, or other important activities.
Furthermore, engaging with a professional repair service can save you money in the long run. Attempting to fix the device yourself or entrusting it to an inexperienced technician may lead to further damage or void your warranty. A reputable repair service will not only fix the immediate issue but also provide warranties or guarantees on their work, ensuring that you have peace of mind.
In conclusion, if your iPad Pro is not turning on, seeking the assistance of a professional repair service can be a wise decision. Their expertise, access to specialized tools, and convenient services can help to quickly diagnose and resolve the underlying issues, ensuring that your device is back up and running in no time.
FAQ
My iPad Pro won't turn on. What should I do?
If your iPad Pro won't turn on, there are a few steps you can try to resolve the issue. First, make sure that the device has enough battery by connecting it to a power source. If that doesn't work, try a hard reset by simultaneously pressing and holding the power button and the home button until the Apple logo appears. If the problem persists, you might need to contact Apple Support or visit an authorized service center for assistance.
Why won't my iPad Pro turn on even when it's connected to a power source?
If your iPad Pro is connected to a power source but still won't turn on, there might be an issue with the charging cable or power adapter. Make sure you are using the original charging cable and power adapter that came with your device. If possible, try using a different cable and adapter to see if that resolves the problem. If not, there might be an issue with the battery or internal components, and it's recommended to seek professional help from Apple Support or an authorized service center.
How do I perform a hard reset on my iPad Pro?
To perform a hard reset on your iPad Pro, simultaneously press and hold the power button and the home button until the Apple logo appears on the screen. Keep holding both buttons even after the logo appears until the device restarts. This should force a restart and may help resolve any software-related issues that might be preventing your iPad Pro from turning on.
I've tried all the steps, but my iPad Pro is still not turning on. What should I do next?
If you have tried all the troubleshooting steps mentioned, including charging your device, performing a hard reset, and using a different charging cable or power adapter, but your iPad Pro still won't turn on, it's recommended to contact Apple Support. They will be able to provide further assistance and guide you with the best possible solution for your specific situation.
Can I fix my iPad Pro not turning on issue by myself?
While there are some troubleshooting steps you can try, such as charging the device, performing a hard reset, and checking the charging cable or power adapter, if these steps don't work, it's usually best to seek professional help. Apple Support or authorized service centers have the knowledge and expertise to diagnose and repair any hardware or software issues with your iPad Pro. Attempting to fix the issue yourself without proper knowledge may cause further damage to the device.
My iPad Pro suddenly stopped turning on. What should I do?
If your iPad Pro won't turn on, there are a few steps you can try to fix the issue. First, make sure the battery is not completely drained by connecting it to a power source using the original charging cable and adapter. Leave it charging for at least 15-30 minutes before attempting to turn it on again. If this doesn't work, try performing a hard reset by pressing and holding both the Home button and the Sleep/Wake (Power) button simultaneously until you see the Apple logo on the screen. If none of these solutions work, it might be a hardware issue, and you should consider contacting Apple Support or visiting an authorized service provider.
I haven't used my iPad Pro for a while and now it won't turn on. What could be the problem?
If you haven't used your iPad Pro for an extended period and now it won't turn on, the battery might be completely drained. Connect it to a power source using the original charging cable and adapter, and wait for at least 15-30 minutes before attempting to turn it on again. If the battery was the issue, it should boot up normally. However, if it still doesn't turn on, try performing a hard reset by pressing and holding both the Home button and the Sleep/Wake (Power) button simultaneously until you see the Apple logo on the screen. If none of these steps work, there might be a more significant issue with the device, and it is advisable to reach out to Apple Support or visit an authorized service provider.




