At times, even the most technologically advanced devices can encounter issues, and the iPad Pro 11 is no exception. The frustration that arises when your beloved tablet unexpectedly becomes unresponsive can be overwhelming. However, instead of panicking, it's important to remain calm and take prompt action to resolve the problem. In this article, we will explore various troubleshooting steps that can help you tackle the issue when your iPad Pro 11 encounters a sudden freeze.
When faced with an unresponsive iPad Pro 11, one of the initial courses of action is to perform a force restart. This process is different from the standard restart and can potentially resolve the problem without losing any data. To force restart your device, press and hold both the power button and the volume up (or volume down) button simultaneously until the Apple logo appears on the screen. Keep in mind that it may take a few seconds for the logo to appear, so avoid releasing the buttons prematurely.
An unresponsive iPad Pro 11 can sometimes be attributed to a specific app or process that is causing the system to freeze. When the device remains non-functional, try closing all the running applications one by one. To do this, double click on the home button (or swipe up from the bottom, depending on your iPad model) to reveal the app switcher. Then, swipe up on each app preview to close them individually. After closing all the apps, attempt to use your device as usual and monitor if the freezing issue persists.
What to Do When Your iPad Pro 11 Becomes Unresponsive

Encountering a situation where your iPad Pro 11 becomes unresponsive can be frustrating and inconvenient. However, there are several steps you can take to resolve this issue and get your device back to its normal functioning state.
- Force Restart
If your iPad Pro 11 is frozen and not responding to touch, a force restart might help. This action differs from a regular restart as it forces the device to shut down and start up again, potentially fixing any temporary software glitches. To force restart your iPad Pro 11, follow these steps:
- Press and quickly release the volume up button.
- Press and quickly release the volume down button.
- Press and hold the power button until the Apple logo appears on the screen.
Outdated software can sometimes lead to freezing issues. It is essential to keep your iPad Pro 11 updated with the latest software version to ensure optimal performance. To update the software on your device:
- Go to the "Settings" app on your iPad Pro 11.
- Select "General" and then tap on "Software Update."
- If an update is available, follow the on-screen instructions to download and install it.
Insufficient storage space can potentially cause your iPad Pro 11 to freeze. Clearing out unnecessary files, apps, and data can help alleviate this issue. To free up storage space:
- Go to the "Settings" app on your iPad Pro 11.
- Select "General" and then tap on "iPad Storage."
- Review the list of apps and files taking up significant storage space.
- Delete any unnecessary apps, files, or data to create more room.
If the freezing issue persists, resetting the settings on your iPad Pro 11 may be necessary. This action does not erase your data but resets the device's settings to their default values. To reset the settings:
- Go to the "Settings" app on your iPad Pro 11.
- Select "General" and then tap on "Reset."
- Choose "Reset All Settings" and enter your passcode if prompted.
- Confirm the action and wait for the device to restart.
If all else fails, restoring your iPad Pro 11 to its factory settings can often resolve freezing issues, although this action erases all data on the device. It is essential to create a backup of your data before proceeding. To restore your device to its factory settings:
- Connect your iPad Pro 11 to a computer and open iTunes or Finder.
- Select your device when it appears in iTunes or Finder.
- Click on the "Restore iPad" option and confirm your choice.
- Follow the on-screen instructions to complete the restoration process.
By following these steps, you can effectively troubleshoot and resolve freezing problems on your iPad Pro 11, ensuring a seamless user experience.
Restart Your Device
If your iPad Pro 11 is experiencing unresponsiveness or appears to be stuck, performing a restart may help resolve the issue. Restarting your device can help clear temporary memory and restart system processes, potentially fixing any freeze or slowdown problems you may be experiencing.
Soft Restart
One way to restart your device is by performing a soft restart. To do this, follow these steps:
- Press and hold the power button, which is located on the top or side of your iPad.
- Continue holding the power button until a slider appears on the screen.
- Swipe the slider to the right to power off your device.
- Wait a few moments, then press and hold the power button again until the Apple logo appears.
- Release the power button, and your iPad will restart.
Hard Restart
If your device remains unresponsive after a soft restart, you may need to perform a hard restart. To do this, follow these steps:
- Press and quickly release the volume up button.
- Press and quickly release the volume down button.
- Press and hold the power button until the Apple logo appears.
- Release the power button, and your iPad will restart.
A hard restart is a bit more forceful than a soft restart and can help resolve more stubborn freeze issues. However, please note that performing a hard restart may cause your device to lose unsaved data, so it's essential to save any important work before attempting a hard restart if possible.
If your iPad Pro 11 continues to experience freezing or unresponsiveness, despite restarting your device, you may need to consider additional troubleshooting steps or seek assistance from Apple support or an authorized service provider.
Force Restart Your Device
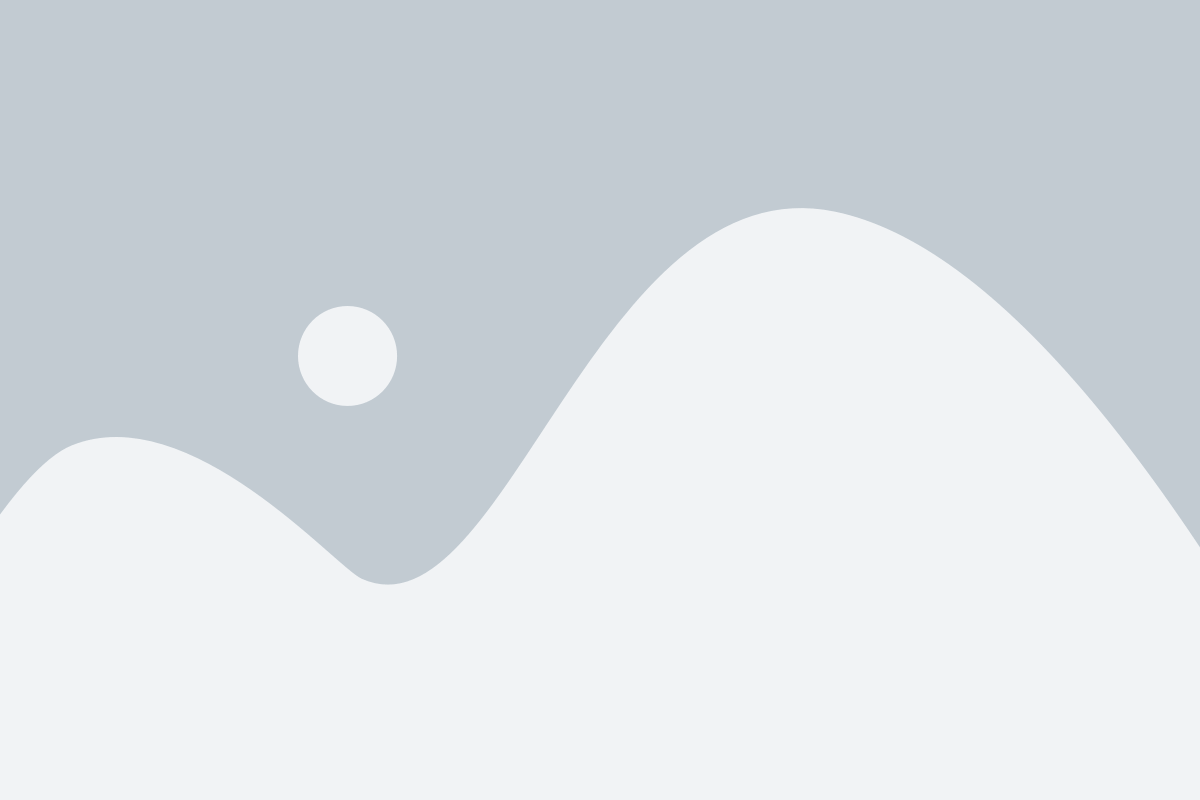
If your iPad Pro 11 is experiencing a situation where it becomes unresponsive and fails to function properly, you may need to perform a force restart. This action can help resolve various issues and bring your device back to its normal functionality without requiring any specific technical expertise or tools.
- To begin the force restart process, locate the Volume Up button on the side of your iPad Pro 11.
- Press and quickly release the Volume Up button.
- Then, locate the Volume Down button next to the Volume Up button.
- Press and quickly release the Volume Down button.
- Finally, press and hold the Sleep/Wake button located on the top of your iPad Pro 11 until you see the Apple logo appear on the screen.
- Release the Sleep/Wake button once the Apple logo is displayed.
By performing a force restart, you are forcing your device to shut down and restarting it, which can help clear any temporary issues or glitches that may be causing it to freeze or become unresponsive. It is important to note that a force restart does not erase any of your data or settings.
If the force restart does not resolve the freezing or unresponsiveness issue, you may need to consider other troubleshooting options or seek assistance from Apple support.
[MOVIES] [/MOVIES] [/MOVIES_ENABLED]FAQ
What should I do if my iPad Pro 11 freezes?
If your iPad Pro 11 freezes, there are several steps you can take to resolve the issue. First, try restarting your device by holding down the Power button until the slider appears, then slide to power off. Once it is off, hold down the Power button again until the Apple logo appears. If that doesn't work, try force restarting your iPad Pro 11 by holding down both the Power and Volume Up buttons until the Apple logo appears. If the device remains frozen, you may need to perform a factory reset by going to Settings > General > Reset > Erase All Content and Settings.
Can software issues cause my iPad Pro 11 to freeze?
Yes, software issues can sometimes cause your iPad Pro 11 to freeze. This can happen due to a compatibility problem with a specific app or an outdated operating system. To troubleshoot software-related freezing issues, try updating your iPad Pro 11 to the latest version of iOS. Additionally, check for app updates and make sure all your apps are compatible with your device's operating system. If the problem persists, you may need to restore your iPad Pro 11 to factory settings or contact Apple support for further assistance.
Are there any specific apps known to cause freezing issues on the iPad Pro 11?
While the majority of apps work smoothly on the iPad Pro 11, there have been occasional reports of certain apps causing freezing issues. These reports, however, are relatively rare. It is worth noting that some users have experienced freezing problems with resource-intensive apps or those that have not been optimized for the iPad Pro 11's hardware. If you notice consistent freezing with a particular app, try deleting and reinstalling it, or check for any updates that may address the issue.
How can I prevent my iPad Pro 11 from freezing in the future?
To help prevent your iPad Pro 11 from freezing, there are a few measures you can take. First, always make sure to keep your device's operating system up to date. Software updates often include bug fixes and improvements that can help prevent freezing issues. Additionally, try to avoid running multiple resource-intensive apps simultaneously, as this can strain the device's capabilities. Regularly closing unused apps and freeing up storage space can also contribute to smoother performance and reduce the likelihood of freezing.




