The modern age of technology has brought with it a myriad of devices that make our lives more convenient and streamlined. One such device, a popular choice among tech-savvy individuals, is the remarkable tablet known as the iPad. Although this compact wonder is undeniably capable of delivering seamless performance and providing a host of features, it is not immune to the challenge of limited memory.
When confronted with the constraint of insufficient storage capacity, iPad users often find themselves grappling with various limitations and frustrations. However, fret not, for there are numerous measures you can undertake to optimize your iPad's memory and overcome the hurdle of restricted space. In this article, we will explore some practical approaches that will enable you to revitalize your iPad's performance and ensure the smooth functioning of this indispensable gadget.
One effective strategy to tackle the issue of limited memory on your beloved iPad is to examine the applications you have installed. Delve into your app list, scrutinizing each one individually to determine which apps you genuinely utilize on a regular basis. By identifying redundant or seldom-used apps, you can free up substantial space and minimize clutter, ultimately enhancing the overall performance of your device.
Furthermore, it is imperative to comprehend the significance of managing your data effectively. In the era of abundant digital content, it is easy to amass countless files, photos, and videos that ultimately take up valuable storage space. To optimize your iPad's storage capacity, consider transferring your files to external storage mediums or utilizing cloud storage services. By storing your data externally, you can declutter your device while ensuring easy access to your files whenever the need arises.
Clearing Cache and Temporary Files
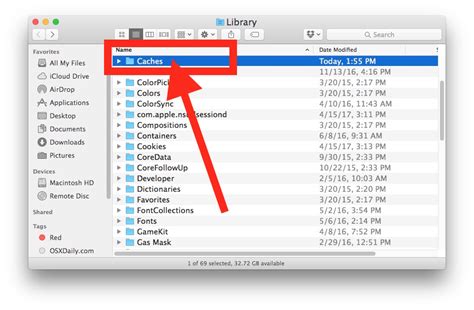
When your iPad is experiencing limited available storage space, there are steps you can take to optimize its performance. One effective method is to clear the cache and temporary files stored on your device.
Cache and temporary files are created by apps and websites as a way to store temporary data for quick retrieval. Over time, these files can accumulate and take up valuable storage space on your iPad. By clearing them, you can free up memory and improve the overall performance of your device.
To clear the cache and temporary files on your iPad, you can follow these steps:
- Go to the Settings app.
- Select the "General" option.
- Tap on "iPad Storage."
- Scroll down and find the app or website for which you want to clear the cache.
- Tap on the app or website name.
- Select the "Delete App" option to remove the app and clear its associated cache and temporary files.
Alternatively, you can also choose to offload apps instead of deleting them completely. This allows you to keep the app's data while freeing up storage space by removing the app itself. To offload an app, follow these steps:
- Go to the Settings app.
- Select the "General" option.
- Tap on "iPad Storage."
- Scroll down and find the app you wish to offload.
- Tap on the app name.
- Select the "Offload App" option to remove the app while keeping its data.
By regularly clearing the cache and temporary files on your iPad, you can ensure that your device has sufficient memory for smooth operation and efficient usage of storage space.
Deleting Unused Apps and Files
One effective method to free up storage space on your device is to remove applications and files that are no longer in use. By deleting unnecessary apps and files, you can optimize the memory capacity of your iPad and ensure smoother performance.
Removing Unused Applications
Start by reviewing the apps installed on your device and identifying those that are seldom or never used. Unused apps can take up a substantial amount of storage space, so it is recommended to delete them to free up memory. To do this, locate the app icon on your home screen or in the App Library, press and hold the icon until it starts to jiggle, and then tap the "X" icon on the corner of the app you wish to delete. Confirm the deletion to remove the app from your device.
Note: It is important to ensure that you are deleting apps that you no longer need or use, as removing apps may result in the loss of associated data or settings.
Clearing Unnecessary Files
In addition to removing apps, it is beneficial to delete files and documents that are no longer needed. This includes clearing out old photos, videos, music, documents, and other types of files that may be occupying valuable storage space. You can use the Files app or navigate through different applications to locate and delete these unnecessary files. Alternatively, consider using cloud storage services or transferring files to a computer to make more space on your device.
Note: Before deleting files, it is recommended to back up important data to prevent accidental loss.
By regularly deleting unused apps and files, you can optimize the memory capacity of your iPad and improve its overall performance. It is important to periodically review and manage your device's storage to ensure efficient usage of available memory.
Optimizing Storage Settings
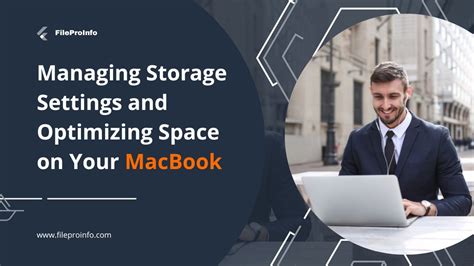
When faced with limited available storage space, it is crucial to optimize the storage settings of your device to ensure efficient usage. In this section, we will explore various methods to enhance your iPad's storage capacity and improve its overall performance.
- Manage App Storage: One way to optimize storage is by managing the storage usage of your installed apps. This can be done by regularly reviewing and deleting unused or rarely utilized apps. Additionally, consider offloading apps that are not frequently used, which retains the app's data but frees up storage space.
- Clear Cache and Temporary Files: Apps often accumulate cache and temporary files that take up unnecessary storage space. Clearing these files can help regain valuable storage capacity. Check individual apps' settings or use specialized apps to clear the cache and temporary files systematically.
- Optimize Photo and Video Storage: Photos and videos generally occupy a significant amount of storage space. To optimize storage, enable iCloud Photo Library or any other cloud storage solution that allows you to store your media files in the cloud while freeing up local storage. Furthermore, consider reducing the photo and video resolution or utilizing the "Optimize iPhone Storage" feature, which replaces full-resolution media with optimized versions on your device.
- Utilize Streaming Services: If you frequently listen to music or watch videos, consider utilizing streaming services instead of storing large media files locally. Subscribing to services like Apple Music, Spotify, or Netflix allows you to access a vast library of content without the need for extensive storage space.
- Manage Messages and Attachments: Messages and their attachments can consume a considerable amount of storage, especially if you have a long conversation history. To optimize storage, regularly delete unnecessary conversations or set your device to automatically delete messages after a certain period. Additionally, you can manually delete large attachments within individual conversations.
- Review and Delete Downloads: Over time, downloaded files such as documents, PDFs, or other media accumulate on your device. Periodically review and delete these files to reclaim storage space.
By implementing these storage optimization practices, you can effectively manage and enhance the storage capacity of your iPad, ensuring smooth performance and efficient storage usage.
Using iCloud or External Storage Solutions
In this section, we will explore the option of utilizing cloud storage services like iCloud or external storage solutions to address the limited storage capacity on your iPad. These alternative methods can help to alleviate the issue of insufficient memory and provide you with additional space to store your files and data.
- iCloud: One option is to utilize iCloud, Apple's cloud storage service. By using iCloud, you can store your files, photos, videos, and other data in the cloud, freeing up space on your iPad. To use iCloud, you will need to sign in with your Apple ID and enable the iCloud Drive feature. You can then access your files on iCloud from any device with an internet connection.
- External storage solutions: Another alternative is to use external storage solutions, such as external hard drives or flash drives, that can be connected to your iPad. These external devices can provide additional storage capacity, allowing you to offload files and data from your iPad to free up memory. Some external storage options also come with dedicated apps that enable easy file transfer and management.
- Cloud storage apps: Apart from iCloud, there are also various third-party cloud storage apps available for download. These apps offer additional cloud storage options and functionality beyond what iCloud provides. Popular options include Google Drive, Dropbox, and OneDrive. With these apps, you can store your files in the cloud and access them from your iPad whenever you need them.
- Backup and delete: If you have files or data on your iPad that you don't frequently access but still want to keep, you can consider backing them up to a cloud storage service or an external storage device. Once backed up, you can safely delete these files from your iPad to create more available memory. Just ensure that you have a reliable backup system in place before deleting any important data.
By utilizing iCloud or external storage solutions, you can effectively expand the storage capacity of your iPad and optimize its performance. Whether you choose to leverage Apple's iCloud service, external storage devices, or third-party cloud storage apps, the key is to find a solution that suits your needs and allows you to manage your files and data efficiently.
[MOVIES] [/MOVIES] [/MOVIES_ENABLED]FAQ
How do I know if my iPad has low memory?
If you notice that your iPad is running slower than usual, apps are freezing or crashing frequently, and you receive low memory or storage notifications, it is likely that your iPad has low memory.
Can I increase the memory of my iPad?
No, you cannot physically increase the memory of your iPad as it is fixed hardware. However, there are steps you can take to optimize and manage your iPad's memory to improve its performance.
What should I do when my iPad runs out of memory?
If your iPad runs out of memory, you can try clearing the cache of apps, deleting unnecessary files and apps, offloading unused apps, or transferring media files to cloud storage. These steps can free up memory and enhance the performance of your iPad.
Is it necessary to restart my iPad when it has low memory?
Yes, restarting your iPad can help resolve temporary memory issues. It clears the RAM and closes any background processes that may be consuming memory, thus improving the overall performance and freeing up memory.
Should I consider upgrading to a newer iPad model if I frequently experience low memory issues?
If you consistently face low memory issues and have tried various optimizations, it might be worth considering upgrading to a newer iPad model with higher storage capacity. However, before making a decision, make sure to assess your usage patterns and determine if additional storage or other alternatives, such as cloud storage, can suffice.




