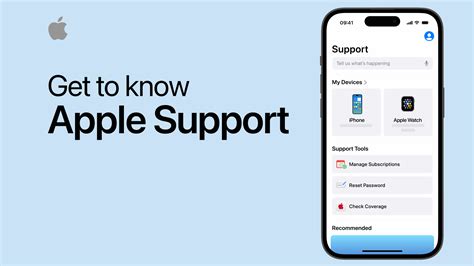Have you ever found yourself in a situation where your precious tablet seems to have lost its spark? It can be quite frustrating when your trusty iPad Air defies your attempts to power it on, leaving you bewildered and wondering what to do next. Fortunately, there are several troubleshooting steps you can take to tackle this issue head-on and possibly revive your device without the need for professional assistance.
1. Battling the Silent Screen:
If you find your iPad Air unresponsive and the screen fails to light up, it may be dealing with a power-related issue. Instead of panicking, try connecting your device to a power source using the charger and cable that came with it. Give it a few minutes to charge, and then attempt to turn it on again by pressing and holding the power button. In some instances, a drained battery may be the cause of your iPad's reluctance to turn on.
2. Unlocking the Potential:
When an iPad Air is idle for an extended period, it automatically enters a standby mode to conserve energy. While this is an essential feature, there are instances where your tablet might become unresponsive upon waking it up. To fix this, press and hold the Home button or the power button, depending on your iPad model, until the Apple logo appears on the screen. This should force a restart and bring your device back to life.
3. Conquering the Software Gremlins:
If your iPad Air stubbornly refuses to turn on, software glitches might be the culprits. To address this, you can try a force restart by simultaneously pressing and holding both the power button and the volume down button until the Apple logo appears. This action triggers a soft reset and may help in resolving any software-related issues causing your device's unresponsiveness.
Remember, while these troubleshooting steps can often resolve the issue, there may be instances where professional help is necessary. In such cases, it is advisable to consult the Apple Support team or visit an authorized service provider to troubleshoot and repair your iPad Air.
Check the power source

When your iPad Air refuses to power on, it can be frustrating and worrisome. However, before jumping to conclusions or assuming the worst, it's important to first assess the power source. Whether you're using a wall outlet or a computer's USB port, ensuring that the power source is functional is a crucial step in troubleshooting the issue.
1. Verify the power outlet: Begin by checking the power outlet or the power strip that the charger is connected to. Make sure it is securely plugged in and that the outlet itself is working. You can do this by plugging in another device or using a phone charger to check for power.
2. Test the charger: If the power outlet is functioning properly, the next step is to test the charger itself. Inspect the charger and cable for any visible damage or frayed wires. If everything appears to be in good condition, try using the charger with a different device to see if it charges properly.
3. Look for a loose connection: Sometimes, the power connection between the iPad Air and the charger may be loose or faulty. Make sure that the charger is securely connected to the iPad Air and that there are no obstructions preventing a proper connection. Additionally, try using a different charging cable or adapter to eliminate the possibility of a faulty charger.
4. Try a different power source: In some cases, the issue may lie with the power source itself. If you're charging your iPad Air through a computer's USB port, try using a different USB port or connecting it to a wall outlet using the correct charger. This can help determine if the issue is specific to the power source you were originally using.
By carefully checking the power source and eliminating any potential issues, you can effectively troubleshoot why your iPad Air is not turning on. Remember that a simple power source problem can often be the root cause of this issue, and resolving it can save you time and frustration.
Charge your iPad Air
If your iPad Air seems unresponsive or lacks power, it may be time to charge your device. Ensuring that your iPad Air has enough power is crucial for its proper functioning and usability. In this section, we will discuss some essential steps to effectively charge your device.
1. Connect your power adapter: Start by connecting the power adapter to an electrical outlet, making sure it is securely plugged in. Then, take the charging cable and connect one end to the power adapter, and the other end to the appropriate port on your iPad Air.
2. Check the charging cable: Inspect the charging cable for any visible damage or frayed wires. If you notice any issues, it is recommended to replace the cable to ensure a proper connection and charging process.
3. Use the correct power adapter: Ensure that you are using the correct power adapter intended for your iPad Air. Different iPad models may have different power requirements, so using an incompatible power adapter may result in inadequate charging or even damage to your device.
4. Wait for the charging indicator: Once connected to a power source, wait for a few moments to see if your iPad Air displays a charging indicator on the screen. This indicator may be a battery icon or a small lightning bolt symbol. If you see this indicator, it means that your device is successfully charging.
5. Charge for a sufficient amount of time: Allow your iPad Air to charge for a sufficient amount of time to ensure a significant boost in battery power. The exact charging time will vary depending on the current battery level and the charging speed, but it is generally recommended to charge your device for at least 1-2 hours or until the battery reaches a desired level.
Remember, it's important to charge your iPad Air using reliable power sources and original or certified accessories to avoid any potential damage or performance issues. If your device still doesn't turn on even after a proper charging attempt, it may be necessary to explore other troubleshooting options.
Try a different charging cable or adapter

One possible solution to the issue of your device not powering on is to consider using an alternative charging cable or adapter. If the current charging cable or adapter you are using is not functioning properly, it may not be providing the necessary power to turn on the iPad Air.
To determine if this is the case, try borrowing a charging cable or adapter from a friend or family member and attempt to charge your device using it. Alternatively, you can also purchase a new charging cable or adapter to test if the issue lies with your current one.
Using a different charging cable or adapter can help rule out any potential faults or damages that might be present in the original one, such as frayed wires or malfunctioning connectors. It is also advisable to ensure that the cable or adapter you are using meets the required specifications and is compatible with your iPad Air model.
If trying a different charging cable or adapter solves the problem and your iPad Air turns on, it indicates that the issue was due to a faulty or incompatible charging accessory. However, if the device still does not turn on, there might be other underlying causes that need to be addressed.
| Pros of trying a different charging cable or adapter | Cons of trying a different charging cable or adapter |
|---|---|
| - Simple troubleshooting step | - Costs associated with purchasing a new cable or adapter |
| - Can rule out faulty charging accessories | - If the issue persists, other causes need to be investigated |
| - Potential solution without requiring professional assistance |
Restart your Device
If your iPad Air seems unresponsive or fails to power on, you can try restarting it. Restarting your device can help resolve various software issues and glitches that may be preventing it from turning on. This simple troubleshooting step is often effective in resolving minor problems and getting your iPad Air up and running again.
To restart your device, you can follow these steps:
- Press and hold the Power button.
- Wait for the Power Off slider to appear on the screen.
- Drag the slider to the right to power off your device.
- Once your iPad Air is completely powered off, press and hold the Power button again.
- Wait for the Apple logo to appear on the screen, indicating that your device is restarting.
After your iPad Air restarts, check if it turns on successfully. If the issue persists, you can move on to other troubleshooting steps to determine the cause and find a solution.
Force restart your iPad Air
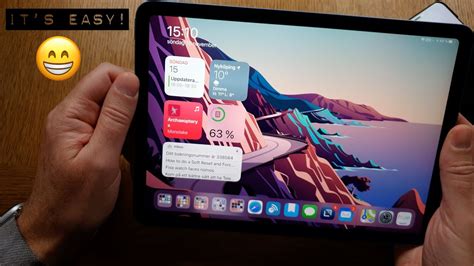
If your iPad Air is unresponsive or refuses to turn on, you can try performing a force restart to resolve the issue. This method can help reset the device's software and clear any temporary glitches that may be causing the problem.
- Start by locating the Sleep/Wake button, which is located at the top or side of your iPad Air.
- Press and hold the Sleep/Wake button along with the Volume Down button simultaneously.
- Continue holding both buttons for at least ten seconds, or until you see the Apple logo appear on the screen.
- Release the buttons and wait for your iPad Air to complete the restart process.
If the force restart is successful, your iPad Air should turn on and function normally. However, if the issue persists and your device remains unresponsive, it may be necessary to explore other troubleshooting options or seek professional assistance.
Restore the default settings on your device
Is your trusty tablet failing to power on? If your beloved Apple device is exhibiting a complete lack of response, don't panic just yet. There are steps you can take to potentially resolve this issue and bring your iPad Air back to life.
One troubleshooting method to consider is resetting the settings on your iPad Air. By restoring the device to its default settings, you can eliminate any software glitches or conflicting configurations that may be causing the problem.
Before proceeding, it is important to note that resetting the settings will not erase any of your data, such as photos, documents, or applications. However, it will revert personalized settings and preferences back to their original state. So, let's dive into the steps:
Step 1: Start by locating the "Settings" app icon on your iPad Air's home screen. It resembles a cogwheel and can typically be found on one of the main home screens or in the app drawer.
Step 2: Once you have opened the "Settings" app, look for the "General" option, represented by a gear icon. Tap on it to access the general settings menu.
Step 3: Within the "General" menu, scroll down until you find the "Reset" option. It is usually located towards the bottom of the list.
Step 4: Upon selecting the "Reset" option, you will be presented with various reset choices. To restore the settings to their defaults, choose the "Reset All Settings" option.
Step 5: A confirmation prompt will appear, warning you that this action will erase all customized settings. Confirm your selection by tapping on "Reset All Settings" again.
Step 6: Your iPad Air will now initiate the process of resetting the settings. This may take a few moments, and your device may restart during the procedure.
Step 7: Once the reset is complete, your iPad Air will boot up with the default settings restored. You can now reconfigure your preferences and personalized settings as desired.
If the issue preventing your iPad Air from turning on persists even after resetting the settings, it may be necessary to explore further troubleshooting options or seek professional assistance from an authorized Apple service provider.
Remember, resetting the settings is just one potential solution. It is always recommended to back up your data regularly to prevent any potential loss during troubleshooting or device restoration processes.
Update your iPad Air's software
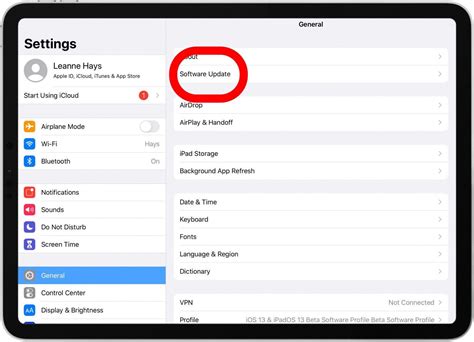
In this section, we will discuss the importance of keeping your device's software up to date and provide step-by-step instructions on how to update your iPad Air's software. By regularly updating your device's software, you can ensure optimal performance, improved features, and enhanced security.
Updating your iPad Air's software is a crucial step in resolving various issues and glitches that may be preventing it from turning on. These updates often include bug fixes and performance improvements, which can help address any software-related issues that may be causing your device to not power on.
To update your iPad Air's software, follow these steps:
| 1. | Ensure your device is connected to a stable Wi-Fi network. |
| 2. | Go to the Settings app on your iPad Air. |
| 3. | Navigate to the General section. |
| 4. | Select Software Update. |
| 5. | If an update is available, tap Download and Install. |
| 6. | Enter your passcode if prompted. |
| 7. | Agree to the terms and conditions. |
| 8. | Wait for the update to download and install. |
| 9. | Your iPad Air will restart once the update is complete. |
By following these steps, you can ensure that your iPad Air is running the latest software version, which can help resolve any software-related issues that may be preventing it from turning on. Additionally, it is recommended to regularly check for updates and install them promptly to maintain the optimal performance of your device.
Check for physical damage
In this section, we will focus on examining the iPad Air for any physical damage that could be causing it to not turn on. It is important to carefully inspect the device for any visible signs of harm or harm indicators that might suggest the cause of the issue.
Begin by carefully examining the exterior of the iPad Air for any cracks, dents, or scratches. Pay close attention to the display, as any damage to the screen could affect the device's functionality. Check the edges and corners for any signs of impact or accidental damage.
Next, inspect the charging port, power button, and volume buttons for any signs of damage or obstruction. If there are any visible issues with these components, such as loose connections or debris, it may prevent the iPad from turning on properly.
| Physical Damage Checklist: |
|---|
| Examine the exterior for cracks, dents, or scratches |
| Check the display for any signs of damage |
| Inspect the charging port for any visible issues |
| Check the power button and volume buttons for damage or obstructions |
If any physical damage is detected, it is recommended to contact a professional technician or Apple Support for further assistance. They will be able to assess the extent of the damage and provide guidance on how to proceed.
It is important to note that physical damage may not always be visible to the naked eye, so if the iPad Air still won't turn on after thorough inspection, it may be necessary to seek professional help to determine the cause of the issue.
Contact Apple Support
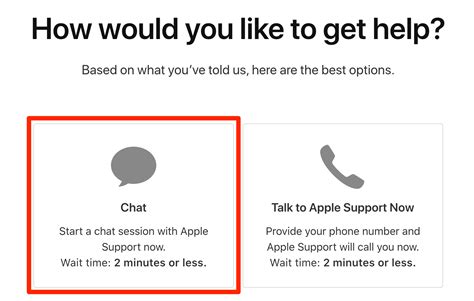
If your iPad Air is experiencing difficulties powering on, it is recommended to reach out to Apple Support for assistance. Apple Support is available to provide expert guidance and troubleshooting steps to help resolve any issues you may be facing with your device.
Contacting Apple Support can be done through various channels, such as phone, email, or online chat. By reaching out to Apple, you can ensure that you are receiving professional assistance from knowledgeable technicians who specialize in Apple products.
When contacting Apple Support, it is helpful to provide as much information as possible about the problem you are encountering, including any error messages or unusual behaviors your iPad Air is exhibiting. This will allow the support team to better understand your situation and provide more accurate solutions or recommendations.
Whether it's a hardware or software problem, Apple Support can guide you through a series of troubleshooting steps to determine the cause of the issue and identify potential solutions. In some cases, you may be advised to bring your device to an authorized service provider or schedule a repair appointment at an Apple Store for further assistance.
Remember, Apple Support is dedicated to helping you resolve any issues with your iPad Air and ensuring that you can get back to using your device smoothly. If your iPad Air won't turn on, don't hesitate to reach out to Apple Support for prompt and reliable assistance.
Consider seeking professional assistance or replacing your device
If your iPad Air is experiencing persistent issues powering on or staying on, it may be time to consider seeking professional help or exploring replacement options. When troubleshooting methods have been exhausted and the device still fails to turn on, it is essential to take appropriate measures to resolve the problem effectively.
One option is to seek professional servicing from an authorized Apple service provider or technician. These experts possess the necessary knowledge and skills to diagnose and repair complex hardware or software issues that may be causing your iPad Air to malfunction. Their expertise ensures a more accurate assessment of the problem and increases the chances of a successful repair, if feasible.
Alternatively, it may be more practical to consider replacing your iPad Air. This option is particularly relevant if your device is significantly outdated or experiencing recurring issues that have proven difficult to resolve. Replacing the device ensures access to the latest technology and improved performance, offering a better overall user experience.
Before making any decisions, it is advisable to check your warranty status. If your iPad Air is still covered under warranty, you may be eligible for a free repair or replacement. Contact Apple support or visit their website to check the warranty duration and explore available options.
In conclusion, if your iPad Air consistently fails to power on or stay on despite troubleshooting efforts, it is worth considering professional servicing or replacing the device. Seeking assistance from authorized service providers or exploring replacement options ensures a more comprehensive solution to the problem, ultimately restoring functionality to your device.
FAQ
What are the possible reasons why my iPad Air won't turn on?
There can be several reasons why your iPad Air won't turn on. It could be due to a drained battery, software issues, a faulty power adapter or charging cable, or a hardware problem.
How can I troubleshoot a drained battery on my iPad Air?
If your iPad Air won't turn on due to a drained battery, you can try connecting it to a power source and charging it for at least 15 minutes. If it still doesn't turn on, you may need to force restart the device or contact Apple Support for further assistance.
What should I do if my iPad Air is not responding to the power button?
If your iPad Air is not responding to the power button, you can try force restarting it. Press and hold both the power button and the home button (or volume down button for iPad Air 3 or later) simultaneously until the Apple logo appears. If this doesn't work, you may need to contact Apple Support or visit an Apple Store for repair.
Can a faulty charging cable cause my iPad Air to not turn on?
Yes, a faulty charging cable or power adapter can prevent your iPad Air from turning on. It is recommended to try using a different cable and adapter to see if the issue persists. If not, you may need to replace the faulty cable or adapter.
What should I do if none of the solutions work and my iPad Air still won't turn on?
If none of the solutions work and your iPad Air still won't turn on, it is advisable to contact Apple Support or take it to an authorized service provider for further diagnosis and repair. They will be able to assist you in resolving the issue.