As technology continues to advance at an astonishing pace, we have become increasingly dependent on our trusted devices. Our tablets, like the renowned iPad 3, have become an integral part of our daily lives, aiding us in work, entertainment, and communication. However, there may come a time when our reliable companion refuses to cooperate, leaving us in a state of confusion and frustration.
Imagine the dismay when you find your cherished iPad 3 displaying no signs of life. It simply refuses to awaken from its slumber, leaving you pondering over possible solutions. Fear not, for in this troubleshooting guide, we will explore the potential causes behind the dormant state of your iPad 3 and offer you effective strategies to restore its functionality.
One of the most common culprits behind a non-responsive iPad 3 is a drained battery. Yes, just like humans, our beloved devices need their fair share of rest and rejuvenation. However, fret not, for resurrecting your tablet may not be as complicated as you anticipate. By employing a set of simple techniques, you will be able to determine whether a dead battery is the source of the problem or if it lies elsewhere in the intricate circuitry of your device.
Check the Power Source

When faced with an unresponsive iPad, it is important to examine the power source as a potential cause. Ensuring that the device is receiving sufficient power is crucial in troubleshooting the issue. By checking and verifying the power source, you can rule out any possible power-related problems that might prevent the iPad from turning on.
- Check the power adapter: Verify that the power adapter is properly connected to the iPad and the electrical outlet. Inspect the cable for any signs of damage or wear and tear that may impede the flow of power.
- Use a different power outlet: Attempt to plug the power adapter into a different electrical outlet to eliminate the possibility of a faulty outlet. Sometimes the issue might not lie with the iPad itself, but rather with the electricity supply.
- Try a different charging cable: If possible, test the iPad with a different charging cable to ensure that the original cable is not the culprit. A faulty or damaged charging cable can prevent the device from receiving the necessary power to turn on.
- Consider using a different charger: In some cases, the power adapter itself may be faulty. Borrowing or using a different charger specifically designed for the iPad can help determine if the original power adapter is causing the issue.
- Inspect the charging port: Take a close look at the charging port on the iPad for any debris, dust, or damage that may be obstructing the connection with the charger. Gently clean the port using a soft brush or compressed air to remove any potential blockage.
By examining the power source through these steps, you can eliminate any power-related issues and move closer to resolving the problem of an iPad that refuses to turn on. Remember to take the necessary precautions while handling electronic devices and their power sources.
Charge the Device
If your iPad 3 is unresponsive and fails to power on, it is essential to check its battery charge. The device may have low or depleted battery, causing it to not turn on. To resolve this issue, it is crucial to connect your device to a power source for charging.
To begin, locate the charging port on your iPad 3. It is typically located on the bottom edge of the device. Use the original charging cable and plug it into the charging port of the iPad 3.
Next, plug the other end of the charging cable into a power source, such as a wall outlet or a USB port on a computer. Ensure that the power source is functioning correctly and providing a stable power supply.
Once connected to a power source, you should see a battery icon or charging symbol on the screen. It indicates that the device is successfully charging. Leave your iPad 3 plugged in for at least 10-15 minutes to allow the battery to receive enough charge.
If your iPad 3 battery is significantly drained, it may take a while before the device turns on. Therefore, be patient and avoid attempting to power it on before the battery has ample charge.
If the iPad 3 still does not turn on after a reasonable charging period, you may need to troubleshoot further or seek assistance from a professional service provider.
Perform a Force Restart
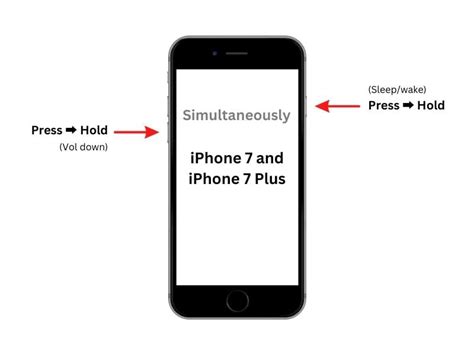
In the event that your iPad 3 seems unresponsive and fails to power on, you can try performing a force restart to resolve the issue. This method involves forcibly restarting the device using a combination of hardware buttons, allowing you to potentially overcome any temporary software or hardware glitches that may be causing the problem.
To initiate a force restart on your iPad 3, begin by locating the power button and the home button. The power button can typically be found on the top or side edge of the device, while the home button is located on the front, centered below the display.
Press and hold down both the power button and the home button simultaneously. Be sure to maintain this hold even if the device initially shows no signs of responding. Continue holding both buttons for at least 10 seconds, or until you observe the appearance of the Apple logo on the screen. Once the logo appears, release both buttons and allow the device to boot up normally.
The force restart process can help to reset the device and clear any temporary software issues that may be preventing your iPad 3 from turning on. It's important to note that a force restart should be considered as a troubleshooting step and may not always resolve the underlying problem. If your iPad 3 continues to experience power issues after a force restart, further troubleshooting or professional assistance may be necessary.
Remember: Performing a force restart will not erase any data or settings on your iPad 3, so you can attempt this method without worrying about data loss.
Reset the Settings
When faced with the situation where your iPad 3 is unresponsive and refuses to power on, there is a troubleshooting step you can take that might help resolve the issue. Resetting the settings on your device can be an effective method to address any software-related problems that might be preventing it from turning on.
Resetting the settings essentially restores your iPad to its default factory settings, erasing any personalized preferences and configurations you may have set up. This process does not affect your personal data, such as photos, videos, or documents. Instead, it targets settings like network configurations, display settings, and any customized options you may have chosen.
To initiate a reset of the settings on your iPad 3, you can follow these steps:
- Begin by unlocking your device, if possible, by pressing the Power button or using the Touch ID.
- Next, navigate to the "Settings" app on your iPad.
- Once inside the Settings menu, scroll down and select the "General" option.
- In the General settings, scroll further down and tap on the "Reset" option.
- Within the Reset menu, choose the "Reset All Settings" option.
- You may need to enter your device passcode or verify your Apple ID to proceed with the reset process.
- Finally, confirm your decision by selecting "Reset All Settings" once again when prompted.
After completing these steps, your iPad 3 will proceed with resetting its settings to default. The device may restart automatically, and you may need to reconfigure some of your preferences afterward. However, if the issue preventing your iPad from turning on was related to a software misconfiguration, performing a reset of the settings might help resolve it.
Remember that resetting the settings is different from performing a full factory reset, which erases all data on your device. If the issue persists after attempting a reset of the settings, you may need to explore other troubleshooting options or seek assistance from an Apple authorized service provider.
Update the Software

One potential solution for resolving the issue of an unresponsive iPad 3 is to consider updating its software. By updating the operating system, you can ensure that your device receives the latest bug fixes, security enhancements, and performance improvements. This process can be easily accomplished through the settings menu on your iPad, and it is important to keep your device up to date to maintain optimal functionality.
Why should you update the software?
Updating the software can address various underlying issues that may be causing your iPad 3 to not power on. New software versions often include bug fixes that can resolve system glitches and improve the overall stability of the device. Additionally, updates may introduce new features, enhance security measures, and enhance compatibility with newer applications.
How to update the software on your iPad 3
To update the software on your iPad 3:
- Connect your iPad to a stable Wi-Fi network.
- Go to the "Settings" app on your iPad.
- Select "General" from the menu.
- Scroll down and tap on "Software Update."
- If an update is available, tap on "Download and Install."
- Follow the on-screen instructions to complete the update process.
Note: It is advisable to have your iPad connected to a power source during the software update to ensure uninterrupted installation.
Additional tips:
If your iPad continues to have issues powering on even after updating the software, you may consider performing a factory reset or contacting Apple Support for further assistance. It's also worth checking if there are any physical issues with the charging port or battery. By following these troubleshooting steps and staying proactive with software updates, you can maximize the functionality and longevity of your iPad 3.
Contact Apple Support
In the event that your iPad 3 fails to power on, it may be necessary to seek assistance from Apple Support. Apple Support provides dedicated customer service and technical assistance for various issues encountered with Apple devices, including troubleshooting steps to resolve power-related problems. By reaching out to Apple Support, you can receive expert guidance and personalized solutions to address the specific issue with your device.
To contact Apple Support, you can choose from several convenient options:
- Visit the Apple Support website: Access the official Apple Support website and navigate to the iPad section to find relevant articles, guides, and FAQs that may help resolve your issue.
- Use the Apple Support app: Download the Apple Support app on another Apple device, such as an iPhone, and use it to initiate a support request directly from your device.
- Call Apple Support: Dial the dedicated Apple Support helpline to speak with a representative who can provide live assistance and guidance. You may need to provide your device's serial number and other relevant information for identification.
- Schedule an appointment: If you prefer an in-person interaction, you can schedule an appointment at an Apple Store or an authorized service provider to have your iPad 3 examined and serviced by trained technicians.
Remember to have any necessary information or documents ready before contacting Apple Support, as this will likely facilitate the troubleshooting process and help the support representatives provide effective guidance.
By reaching out to Apple Support, you can ensure that your iPad 3 power issue is addressed promptly and professionally, allowing you to resume using your device as intended.
Consider Professional Repair Services

When encountering difficulties with the functioning of your iPad 3, it might be worth considering the expertise of professional repair services. These specialized providers possess the necessary skills and knowledge to diagnose and address a wide range of technical issues.
By opting for professional repair services, you can ensure that your iPad 3 is handled with precision and care, minimizing the risk of further damage or complications. These experts can offer efficient solutions tailored to your specific device and its unique problem.
Repair services often have access to advanced diagnostic tools and equipment, allowing them to identify the root cause of the issue accurately. Whether it is a faulty component, software glitch, or hardware malfunction, these specialists can efficiently diagnose and rectify the problem.
Moreover, professional repair services have the advantage of experience. They have encountered similar issues numerous times before and have acquired a deep understanding of iPad 3's common problems and possible solutions. This expertise allows them to provide effective and long-lasting fixes.
It is important to note that professional repair services can also offer warranties for their work. This means that if the issue resurfaces or if any additional problems arise within a specified period after the repair, they will rectify it without any extra charge. This provides peace of mind and reassurance that your iPad 3 will be functioning optimally after the repair.
While exploring professional repair services, it is advisable to consider their reputation, customer reviews, and pricing. Comparing different providers can help you make an informed decision and choose the service that best suits your needs and budget.
In conclusion, when facing difficulties with your iPad 3, seeking professional repair services can be a wise course of action to address the problem effectively and ensure the optimal functioning of your device.
Old iPad Stuck on Red Battery! - Fixed!
Old iPad Stuck on Red Battery! - Fixed! by Fix369 101,615 views 2 years ago 2 minutes, 34 seconds
FAQ
What should I do if my iPad 3 won't turn on?
If your iPad 3 is not turning on, there are several troubleshooting steps you can try. First, make sure that your device is charged. Connect it to a power source and let it charge for at least 30 minutes. If it still doesn't turn on, try a hard reset by holding down the home button and the power button together for about 10 seconds until you see the Apple logo. If that doesn't work, you can try connecting your iPad to a computer and restore it using iTunes.
My iPad 3 is fully charged, but it still won't turn on. What should I do?
If your fully charged iPad 3 is not turning on, there might be a software issue or a faulty component. Try performing a hard reset by holding down the home button and the power button together for about 10 seconds until you see the Apple logo. If that doesn't work, you can try connecting your iPad to a computer and restore it using iTunes. If none of these solutions work, it might be best to take your device to an authorized service center for further diagnosis and repair.
What could be causing my iPad 3 to not turn on?
There can be several reasons why your iPad 3 is not turning on. It could be a drained or faulty battery, a software issue, a problem with the charging port, or a hardware malfunction. It is also possible that the device is stuck in a boot loop or experiencing a software crash. Trying basic troubleshooting steps like charging your device, performing a hard reset, or connecting it to a computer for restoration can help identify and resolve the issue in most cases.
Is there a way to fix my iPad 3 if it won't turn on without losing data?
If your iPad 3 won't turn on and you don't want to risk losing your data, you can try connecting it to a computer and see if iTunes recognizes the device. If it does, you might be able to back up your data before attempting any troubleshooting steps. Alternatively, if you have enabled iCloud backup on your device, you can restore the iPad to factory settings and then restore your data from an iCloud backup. If these options don't work, it is recommended to consult a professional technician or Apple Support for further assistance.
My iPad 3 suddenly turned off and won't turn back on. What should I do?
If your iPad 3 suddenly turned off and refuses to turn back on, try holding down the power button and the home button simultaneously for about 10 seconds until you see the Apple logo. If that doesn't work, connect your iPad to a power source and let it charge for at least 30 minutes. If the issue persists, there might be a software or hardware problem, and you should reach out to Apple Support or visit an authorized service center for further assistance.
My iPad 3 won't turn on. What should I do?
If your iPad 3 is not turning on, there are a few things you can try to resolve the issue. First, check if the battery is completely drained and connect it to a power source using the original charger. If that doesn't work, try force restarting your device by pressing and holding the Home button and Power button simultaneously for about 10 seconds until the Apple logo appears. If these steps don't work, it could indicate a hardware problem and you may need to contact Apple support or visit an authorized service center for further assistance.




