Experiencing difficulties when attempting to power up your cherished Apple tablet can be frustrating to say the least. Picture this: you eagerly anticipate using your innovative and dynamic device, only to be met with silence and a blank screen. If this scenario resonates with you, fear not. Rest assured, there are numerous troubleshooting measures to employ in order to restore your beloved iPad 2 to its former glory.
Unresponsive tablets may have multiple underlying causes, some of which can be addressed quickly and effortlessly. However, it is important to bear in mind that diagnosing and resolving the issue may require a degree of technical expertise. Before despair sets in, it is wise to explore the following tried-and-tested solutions to resuscitate your seemingly lifeless iPad 2.
First and foremost, consider performing a hard reset. Much like our bodies require the occasional reboot to function optimally, electronic devices can also benefit from a fresh start. By holding down the home and power buttons simultaneously, you initiate a forceful reboot that can often jolt your unresponsive iPad 2 back to life. Remember to hold both buttons for at least ten seconds, ensuring you have sufficient time to re-establish a connection with your device.
Check the battery and charging cable

A crucial step in troubleshooting your device that is experiencing power issues is to examine the battery and the charging cable. The function of the battery and the charging cable is essential to power up your device properly.
Firstly, assess the condition of the battery. Ensure that the battery is not depleted or damaged, as this can prevent your iPad from turning on. Connect the device to a power source using the charging cable and observe if there are any signs of charging, such as an indicator light or a charging icon on the screen.
Next, inspect the charging cable for any signs of wear and tear, such as frayed wires or bent connectors. A damaged charging cable can impede the flow of power to your iPad, resulting in it not being able to turn on. If you suspect that the charging cable is faulty, try using a different cable to charge your device.
Additionally, ensure that the charging cable is securely connected to both the device and the power source. Sometimes, a loose connection can prevent proper charging and cause your iPad to not turn on. Double-check that the charging cable is firmly plugged into both the device's charging port and the power outlet.
If you have assessed the battery and charging cable and have ruled out any issues, it may be necessary to further investigate other potential causes for your iPad's inability to turn on. However, by examining these components initially, you can often resolve the problem and restore power to your device.
Try a hard reset
When faced with the issue of your iPad 2 not powering on, there is a troubleshooting step you can try called a hard reset. This process involves restarting the device in a more forceful manner, potentially resolving any software glitches that may be causing the problem.
To initiate a hard reset, follow the steps below:
- Locate the Sleep/Wake button, which is typically found on the top right edge of the iPad.
- Simultaneously press and hold the Sleep/Wake button together with the Home button.
- Continue holding both buttons for at least ten seconds or until you see the Apple logo appear.
- Release the buttons once the Apple logo is displayed.
The hard reset process is similar to restarting the device but is more effective in resolving certain issues. It is a straightforward method that can be attempted before seeking further assistance or considering additional troubleshooting steps. Remember, a hard reset does not erase any data or settings on your iPad 2.
If your iPad 2 still fails to turn on after attempting a hard reset, it may indicate a more serious hardware problem. In such cases, it is recommended to contact Apple Support or visit an authorized service center for further assistance and diagnosis.
Connect to a power source

In this section, we will explore the steps you can take when your iPad 2 does not respond and fails to power on. One possible solution is to connect your device to a power source.
If your iPad 2 is not turning on, it may be out of battery or experiencing a charging issue. Start by locating the charging cable that came with your device. You can connect it to a power adapter and plug it into a wall outlet or connect it to a USB port on your computer. Ensure that the power source is functioning correctly before proceeding.
Once the iPad 2 is connected to a power source, leave it for a few minutes to allow it to charge. Keep an eye on the battery icon on the screen, which should appear after a short while. If the battery icon does not appear or if the iPad 2 still does not turn on, try using a different charging cable or power adapter to rule out any issues with the original accessories.
While the iPad 2 is connected to the power source, consider performing a hard reset as well. Press and hold the power button and the home button simultaneously for about 10 seconds until the Apple logo appears on the screen. This action can sometimes help resolve minor software glitches that may be causing the device to not turn on.
It is important to note that if you have recently replaced the battery in your iPad 2 or if it has been several years since its last battery replacement, a faulty or depleted battery could be the cause of the issue. In such cases, contacting Apple Support or visiting an authorized service center may be necessary to address the problem effectively.
- Connect the charging cable to a power adapter or computer
- Plug the power adapter into a wall outlet or use a functional USB port
- Wait for a few minutes to allow the iPad 2 to charge
- Monitor the appearance of the battery icon on the screen
- Consider using a different charging cable or power adapter
- Perform a hard reset by pressing and holding the power and home buttons
- Reach out to Apple Support or an authorized service center for further assistance
Update the software
Ensure that your iPad 2 is running the latest software by updating its operating system.
Keeping the software up to date is essential for the smooth functioning of your device. Regular software updates not only bring new features but also fix bugs, enhance security, and improve overall performance.
To update the software on your iPad 2, follow these steps:
- Connect your iPad to a stable Wi-Fi network.
- Go to the "Settings" app on your home screen.
- Scroll down and tap on "General".
- Tap on "Software Update".
- If an update is available, you will see a message indicating that a new version of the software is ready to be installed. Tap on "Download and Install".
- Enter your passcode if required, then tap on "Agree" to accept the terms and conditions.
- The update will begin downloading. Ensure that your iPad is connected to a power source to prevent any interruptions during the update process.
- Once the download is complete, tap on "Install Now" to install the update.
- Your iPad will restart and install the software update. This process may take some time, so be patient and avoid interrupting it.
After the update is successfully installed, check if your iPad 2 turns on. If not, proceed to explore other troubleshooting methods.
Remember, keeping your iPad's software up to date is an essential maintenance task that ensures optimal performance and compatibility with the latest apps and features.
Check for physical damage
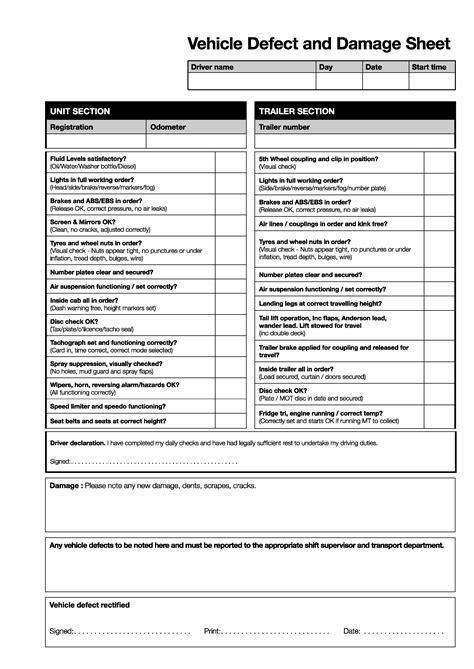
In this section, we will explore the importance of checking for physical damage when your iPad 2 is not powering on. It is crucial to thoroughly inspect the device for any signs of physical harm that might be causing the issue. By identifying and addressing any potential damage, you can increase the chances of resolving the problem and getting your device back up and running.
- Start by carefully examining the exterior of your iPad 2, paying close attention to the display, buttons, and casing. Look for any cracks, dents, or scratches that might indicate physical damage.
- If you notice any visible damage, take note of the specific areas affected and assess whether they could be causing the device to malfunction. Physical harm, such as a cracked screen or damaged buttons, can prevent the iPad from turning on properly.
- Additionally, check the charging port and connector for any signs of damage or debris. Sometimes, a faulty or obstructed connection can prevent the device from receiving power.
- Inspect the power button to ensure it is not stuck or damaged. A faulty power button may hinder the device's ability to turn on.
- It is also important to examine the battery. Look for any swelling, leaks, or corrosion on the battery itself or its connectors. A damaged battery can lead to power-related issues and prevent the iPad from powering on.
- Consider any recent incidents or accidents that might have caused physical damage to your iPad 2, such as dropping the device or exposing it to water. Even minor incidents can lead to internal damage that affects the device's functionality.
- If you discover any physical damage or suspect that it might be the cause of the problem, it is advisable to seek professional assistance. Contact an authorized service provider or Apple support for further guidance on repairs or replacements.
By thoroughly checking for physical damage and addressing any issues found, you can eliminate potential causes of your iPad 2 not turning on and increase the likelihood of resolving the problem effectively.
Resolve the issue by Restoring the iPad using iTunes
In case your iPad encounters difficulties powering on, there is a troubleshooting step that involves restoring the device using iTunes. This process allows you to reinstall the operating system on your iPad, erasing any software-related issues that might be causing the problem.
Before proceeding with the restoration process, ensure that you have the latest version of iTunes installed on your computer. You will also need a working USB cable to connect your iPad to the computer.
| Step 1: | Open iTunes on your computer and connect your iPad using the USB cable. |
| Step 2: | Once your iPad is connected, force restart it by simultaneously pressing and holding the Home button and the Power button. Keep holding them until you see the recovery mode screen. |
| Step 3: | In iTunes, you will see a popup message saying that your iPad has been detected in recovery mode and needs to be restored. Click "Restore" to begin the restoration process. |
| Step 4: | iTunes will download the necessary software for your iPad and proceed with the restoration. This may take some time, so ensure that your computer remains connected during this process. |
| Step 5: | After the restoration is complete, you can set up your iPad as a new device or restore from a previous backup. Follow the on-screen instructions provided by iTunes to complete the setup. |
By restoring your iPad through iTunes, you have the opportunity to fix any issues with the device's software that may be preventing it from turning on. This process provides a fresh start for your iPad, ensuring it functions properly and is ready for use.
Contact Apple Customer Support
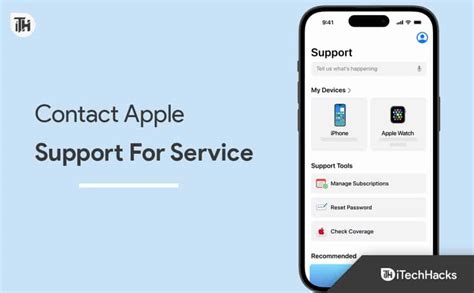
If you are experiencing difficulties with your device and it is not powering on, it is advised to reach out to Apple's customer support for assistance. Apple's knowledgeable support team is available to provide guidance and solutions to address the issue at hand. By contacting Apple customer support, you can receive expert advice on troubleshooting steps and potential solutions to resolve the problem.
When reaching out to Apple support, it is essential to have your device's serial number and any relevant information regarding the issue ready. This will help expedite the troubleshooting process and enable the support team to provide accurate and tailored assistance.
There are different ways to get in touch with Apple's customer support team. One option is to visit Apple's official website and navigate to the support section. From there, you can choose the appropriate category for your issue and either request a call back or initiate a live chat session with a support representative.
Alternatively, if you prefer speaking with a support representative directly, you can contact Apple's support hotline. The hotline number can be found on Apple's website, and it is available for customers to reach out for assistance.
- Visit Apple's official website and navigate to the support section
- Choose the appropriate category for your issue
- Request a call back or initiate a live chat session
By contacting Apple's customer support, you can receive professional assistance and guidance to help resolve the issue preventing your iPad 2 from powering on. Apple's support team is dedicated to providing excellent customer service and will work with you to find a solution that gets your device up and running again.
Consider Professional Repair
When facing issues with powering on your Apple tablet, it can be frustrating and worrisome. In some cases, simple troubleshooting steps may resolve the problem, but if those have been exhausted without success, it might be time to consider seeking professional repair assistance.
Professional repair services have specialized knowledge and experience in diagnosing and fixing hardware and software issues that may be causing your iPad 2 to not power on. These experts have access to advanced tools and equipment, allowing them to identify and address problems that may be beyond the scope of what an average user can handle.
By opting for professional repair, you can have peace of mind knowing that your iPad 2 is in capable hands. These technicians have undergone extensive training and have a deep understanding of Apple devices, enabling them to efficiently diagnose the underlying issue and implement the necessary repairs.
Additionally, choosing professional repair can save you time and effort. Rather than spending hours troubleshooting and trying different methods, taking your iPad 2 to a professional can result in a quicker resolution. These experts can provide an accurate diagnosis and offer the most appropriate solution, whether it involves hardware replacement, software updates, or other necessary repairs.
- Specialized knowledge and experience in diagnosing hardware and software issues
- Access to advanced tools and equipment for thorough diagnostics
- Efficient and accurate diagnosis, saving time and effort
- Capable hands of experts with extensive training in Apple devices
- Potential for hardware replacements, software updates, or other necessary repairs
If your iPad 2 is not turning on and basic troubleshooting does not resolve the issue, considering professional repair may be the next logical step. Consult with experts who can provide the necessary expertise and services to get your device back up and running.
Exploring warranty options and replacements
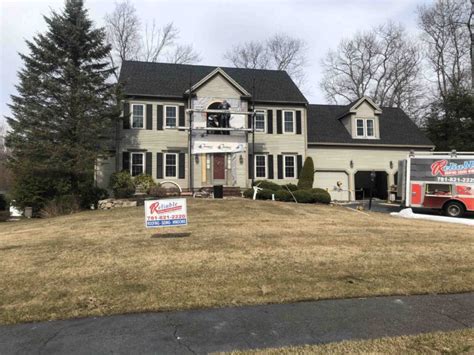
In case your iPad 2 does not power on or fails to start up, it is crucial to be aware of the various warranty options and potential solutions for a replacement device.
1. Check for warranty coverage:
- Review your warranty documentation to determine if your iPad 2 is still covered under the warranty period.
- Contact the manufacturer or authorized service provider for further assistance.
2. Contact customer support:
- Reach out to the customer support team to report the issue and inquire about potential solutions.
- Provide detailed information about the problem, including any troubleshooting steps you have already taken.
3. Explore repair options:
- Find out if the device can be repaired rather than replaced.
- Ask about repair costs and turnaround time.
- Consider whether it is more cost-effective to repair the iPad 2 or purchase a new device.
4. Evaluate replacement options:
- If the iPad 2 cannot be repaired or if the cost of repair is high, inquire about the possibility of a replacement device.
- Determine if there are any discounted or trade-in options available.
- Understand the terms and conditions for obtaining a replacement iPad 2.
5. Transfer data from the non-functional iPad 2:
- If a replacement iPad 2 is obtained, ensure that all data from the non-functional device is transferred securely and accurately.
- Backup any important files or settings prior to the transfer.
- Follow the appropriate procedures provided by the manufacturer or service provider to complete the data transfer.
Remember to always consult with the manufacturer or authorized service provider for accurate and up-to-date information regarding warranty coverage and replacement options for your iPad 2.
FAQ
My iPad 2 suddenly shut down and now it won't turn on. What should I do?
If your iPad 2 won't turn on, there are a few troubleshooting steps you can try. Firstly, check if the battery has enough charge by plugging it into a power source for at least 30 minutes. If that doesn't work, try performing a hard reset by pressing and holding both the Home button and the Sleep/Wake button simultaneously until the Apple logo appears. If none of these steps work, it's recommended to seek professional assistance or contact Apple Support for further guidance.
I haven't used my iPad 2 for a long time, and now it won't power on. What could be the problem?
If your iPad 2 hasn't been used for an extended period, the battery might have drained completely. Try connecting it to a power source for a while and let it charge. If there's no response, attempt a hard reset by pressing and holding both the Home button and the Sleep/Wake button simultaneously until the Apple logo appears. If the issue persists, there may be a hardware problem, and you should consider contacting an Apple Authorized Service Provider or Apple Support for further assistance.
My iPad 2 was working fine, but now it won't turn on even when connected to a power source. Is there anything else I can try?
If your iPad 2 doesn't respond when connected to a power source, there could be a potential issue with the charging cable or the power adapter. Try using a different charging cable and power adapter to see if it makes a difference. Additionally, check the charging port on your iPad 2 for any debris or damage. Cleaning the port gently with compressed air or a soft brush might help. If these steps don't solve the problem, it's recommended to seek professional assistance or contact Apple Support for further troubleshooting.
I dropped my iPad 2, and now it won't turn on. What should I do?
If your iPad 2 doesn't turn on after being dropped, it's possible that the impact caused damage to internal components. First, check for any visible signs of physical damage, like cracks on the screen or dents. If there are no visible signs, try performing a hard reset by pressing and holding both the Home button and the Sleep/Wake button simultaneously until the Apple logo appears. If the iPad still won't power on, it's recommended to take it to an Apple Authorized Service Provider or contact Apple Support for further assistance.




