In today's digital age, technology has become an integral part of our daily lives. From smartphones to laptops, we rely on electronic devices for communication, work, and entertainment. One essential feature of these devices is the ability to capture and transmit audio, whether it's for making calls, recording videos, or participating in online meetings. However, what if your personal computer incorrectly identifies a microphone as headphones?
This perplexing issue can be quite frustrating, especially when you depend on a functional microphone for tasks such as voice chatting or podcasting. It can lead to distorted or no audio input, hindering your ability to communicate effectively. Understanding how to troubleshoot and resolve this problem is crucial to ensure smooth and uninterrupted performance.
When your computer misidentifies a microphone as headphones, it essentially fails to recognize the intended audio input device. Instead, it treats the microphone as an output device, similar to headphones, expecting it to transmit sound rather than receive it. This confusion can occur due to various reasons, including software conflicts, incorrect driver settings, or hardware malfunctions. But fear not! There are several steps you can take to rectify this issue and get your microphone back on track.
Understanding the Issue: Computer Identifying Microphone as Headphones

When facing the predicament of your computer incorrectly identifying your microphone as headphones, it is important to grasp the underlying problem at hand.
By comprehending the root cause behind this issue, you can navigate through its complexities and find a suitable solution to rectify it.
Understanding this particular situation entails delving into the intricacies of device recognition, where the computer mistakenly identifies the microphone as a set of headphones.
Unraveling the underlying factors contributing to this misidentification will help you gain insight into the issue and guide you towards resolving it effectively.
Possible Causes and Symptoms
One common problem that users may encounter is the misidentification of their audio input device. This issue can manifest itself in various ways, indicating different underlying causes. Understanding the potential causes and recognizing the associated symptoms is crucial in troubleshooting and resolving this problem.
A misidentified microphone may be caused by hardware or software conflicts, outdated drivers, or incorrect settings. When encountering this issue, users may experience an inability to record audio, poor sound quality, or even complete silence during voice or video calls. Additionally, the microphone might not be detected at all, or it may be recognized as a different audio device, such as headphones or speakers.
| Possible Causes | Symptoms |
|---|---|
| Hardware conflicts | Inability to record audio |
| Software conflicts | Poor sound quality during voice or video calls |
| Outdated drivers | No audio input detected |
| Incorrect settings | Misidentified as headphones or speakers |
By identifying the specific cause and recognizing the associated symptoms, users can take appropriate steps to resolve the issue. This may involve updating drivers, adjusting settings, or troubleshooting conflicts between software and hardware components. Resolving the misidentification of a microphone is vital for ensuring smooth audio functionality and seamless communication on the computer.
Troubleshooting Steps for Windows Users
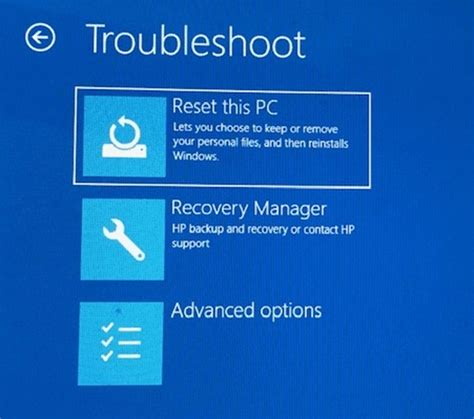
In this section, we will discuss a series of troubleshooting steps that Windows users can follow when encountering issues with audio devices. These steps are designed to help users diagnose and resolve problems related to the identification of input and output devices by the operating system.
Firstly, users should ensure that the necessary drivers for their audio devices are properly installed and up to date. In some cases, outdated or incompatible drivers can cause the computer to misidentify the microphone or headphones. Users can visit the manufacturer's website or use Windows Device Manager to check for driver updates and install them if necessary.
If updating the drivers does not resolve the issue, users can try troubleshooting the audio devices through the Windows Sound settings. This can be accessed by right-clicking on the speaker icon in the system tray and selecting "Sounds." From there, users can navigate to the "Recording" and "Playback" tabs to review the available input and output devices. Users should ensure that the correct devices are selected as the default microphone and headphones.
Another potential solution is to disable any unnecessary or conflicting audio devices. Sometimes, multiple audio devices can interfere with each other and cause the computer to misidentify the microphone as headphones or vice versa. By disabling these devices in the Windows Sound settings, users can eliminate potential conflicts and allow the system to correctly recognize the connected devices.
If the issue persists, users can try connecting the microphone to a different port on their computer. Sometimes, faulty or damaged ports can cause the computer to misidentify the connected device. By changing the port, users can determine whether the issue lies with the port itself or the microphone.
In conclusion, troubleshooting steps for Windows users encountering issues with their audio devices involve ensuring that the correct drivers are installed, reviewing the Windows Sound settings, disabling unnecessary audio devices, and testing different ports. By following these steps, users can effectively resolve problems related to the misidentification of microphones as headphones or vice versa.
Troubleshooting Steps for Mac Users
When Mac users encounter issues with their audio input and output settings, it can be frustrating and disruptive to their workflow. This section provides a step-by-step guide to troubleshoot and resolve problems related to the recognition of audio devices on a Mac computer.
Step 1: | Check System Preferences |
Step 2: | Update the Operating System |
Step 3: | Reset Audio Settings |
Step 4: | Verify External Connections |
Step 5: | Check for Third-Party Software Conflicts |
Step 6: | Restart Core Audio |
Step 7: | Reset the System Management Controller (SMC) |
Step 8: | Perform a Safe Boot |
Step 9: | Consult Apple Support |
Updating Audio Drivers on Windows
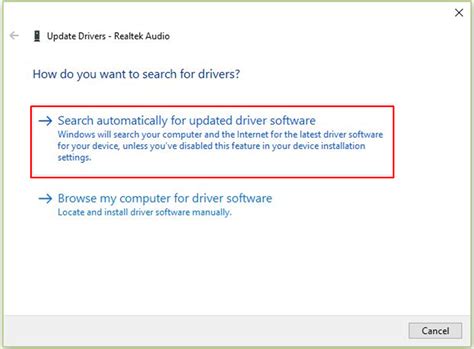
Ensuring that your computer's audio drivers are up to date is essential for maintaining optimal sound quality and functionality. In this section, we will explore the importance of updating audio drivers on Windows systems and provide step-by-step instructions on how to accomplish this task. By keeping your audio drivers current, you can resolve issues related to microphone and headphone recognition, improve audio performance, and enhance your overall computing experience.
Resetting Audio Preferences on Mac
In this section, we will discuss the steps to reset the audio settings on your Mac device. Whether you are encountering issues with your microphone or headphones being recognized incorrectly by your computer, resetting the audio preferences can help to resolve these problems.
When your Mac recognizes your audio input device incorrectly, it can lead to various complications, such as distorted sound, low volume, or the inability to record audio effectively. By resetting the audio preferences, you can restore the default settings and potentially fix any issues related to the recognition of your microphone or headphones.
To reset the audio preferences on your Mac, you can follow these steps:
- Step 1: Open the "System Preferences" by clicking on the Apple menu in the top-left corner of your screen and selecting "System Preferences."
- Step 2: In the System Preferences window, click on the "Sound" icon.
- Step 3: Go to the "Input" or "Output" tab, depending on the device you are experiencing issues with (microphone or headphones).
- Step 4: Select the audio device that is being recognized incorrectly.
- Step 5: Click on the "Reset to Default" or similar option available in the settings.
- Step 6: Confirm the reset by clicking on the "OK" or "Apply" button.
After following these steps, your Mac should reset the audio preferences and hopefully resolve any recognition issues with your microphone or headphones. If the problem persists, you may consider updating your Mac's operating system or seeking further assistance from Apple Support.
Remember, resetting the audio preferences will revert any custom settings you have made, so it's a good idea to take note of any important configurations before proceeding with the reset.
By following these instructions, you can easily reset the audio preferences on your Mac and potentially fix any issues related to the recognition of your audio input or output devices.
Configuring Microphone Settings in Windows
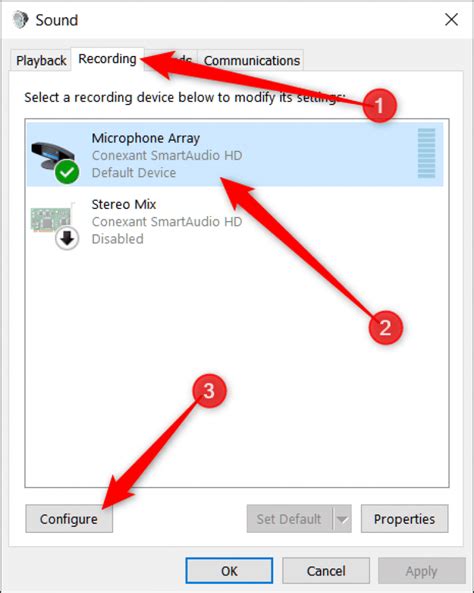
In this section, we will discuss the steps to customize and adjust microphone settings on your Windows operating system. By modifying these settings, you can optimize the performance and functionality of your microphone, ensuring clear and high-quality audio transmission.
- Accessing Sound Settings: Start by opening the Sound settings in your Windows system. This can be done through the Control Panel, which can be found in the Windows menu. Alternatively, you can right-click on the volume icon in the taskbar and select "Sounds" to directly access the settings.
- Choosing the Recording Device: Once the Sound settings are open, navigate to the "Recording" tab. Here, you will find a list of available input devices connected to your computer, including microphones. Select the microphone you want to configure from the list.
- Adjusting Microphone Levels: After selecting the microphone, click on the "Properties" button to open the device properties window. In this window, navigate to the "Levels" tab, where you can adjust the microphone volume and microphone boost. Adjust these settings according to your preferences and the specific requirements of your microphone.
- Enhancing Microphone Quality: In the properties window, you may also find additional tabs, such as "Enhancements" or "Advanced." These tabs provide options to enhance the microphone quality by enabling features like noise suppression or echo cancellation. Experiment with these settings to improve the audio output from your microphone.
- Testing and Troubleshooting: Once you have made the desired changes to the microphone settings, it is essential to test the microphone to ensure it is functioning correctly. You can do this by using the built-in microphone test in the Sound settings or by using third-party applications. If any issues arise, double-check the settings and consult the microphone's user manual or the manufacturer's website for troubleshooting steps.
By following these steps, you can configure and optimize your microphone settings in Windows, allowing for improved audio input and communication through your microphone-enabled devices.
Seeking Professional Assistance and Repairs
In situations where your computer's audio system is experiencing difficulties in correctly identifying and distinguishing between the input from a microphone and the output through headphones, seeking professional assistance and repairs is an advisable step to resolve the issue effectively.
By consulting with experts in computer hardware and audio systems, you can access the technical expertise necessary to accurately diagnose the root cause of the problem. Professionals can perform comprehensive assessments, diagnose any underlying hardware or software issues, and provide appropriate solutions to restore the proper functioning of your audio system.
Trusting professionals also ensures that any necessary repairs or adjustments are carried out with precision, preventing any further damage to your computer or audio equipment. They have the expertise and tools required to address complex audio system configurations and identify any compatibility issues that may be causing the microphone to be recognized as headphones.
Moreover, seeking professional assistance can save you time and effort in troubleshooting the problem on your own. Experts can efficiently identify the cause of the error and implement suitable solutions, saving you from potential frustration and trial-and-error attempts that may lead to more complications.
Additionally, professionals can offer guidance on preventing such issues in the future. They can provide recommendations on compatible audio devices, software updates, and proper hardware configurations to optimize the performance of your computer's audio settings.
Whether the issue lies in the hardware, driver software, or conflicting settings, seeking professional assistance ensures a thorough and effective resolution. Don't hesitate to reach out to experts in audio systems when faced with difficulties in differentiating between a recognized microphone and headphones on your computer.
FAQ
Why is my computer recognizing my microphone as headphones?
There could be several reasons why your computer is recognizing your microphone as headphones. One possible reason is that the drivers for your microphone are not properly installed or updated. Another reason could be a compatibility issue between your microphone and the computer's audio drivers. Additionally, it could be a hardware problem, such as a faulty microphone or audio port. To troubleshoot the issue, you can try reinstalling or updating the microphone drivers, checking for compatibility issues, or testing the microphone on another computer.
How do I fix the issue of my computer recognizing my microphone as headphones?
To fix the issue of your computer recognizing your microphone as headphones, you can try several troubleshooting steps. Firstly, check if the microphone drivers are properly installed and updated. You can do this by going to the Device Manager on your computer and looking for any yellow exclamation marks or error symbols next to the microphone device. If there are any issues, you can try reinstalling or updating the drivers. Secondly, ensure that your microphone is compatible with your computer's audio drivers. If there are any compatibility issues, you might need to look for alternative drivers or consider using a different microphone. Lastly, if the issue persists, you can try testing the microphone on another computer to verify if the problem lies with the microphone itself or the computer's settings.
Can I use my microphone as a headphone if my computer recognizes it as such?
No, if your computer recognizes your microphone as a headphone, it means that the audio output functionality is enabled for the microphone. This means that you will not be able to use the microphone for its intended purpose of capturing and recording audio. However, you might still be able to listen to audio through the microphone if it has a built-in speaker, but the audio quality might not be optimal. It is recommended to resolve the issue and correctly recognize the microphone as a microphone in order to use it effectively.
Is there a way to troubleshoot the issue without reinstalling or updating microphone drivers?
Yes, there are other troubleshooting steps you can try before reinstalling or updating the microphone drivers. Firstly, you can try connecting the microphone to a different audio port on your computer. Sometimes, certain ports might not recognize the microphone correctly, so switching ports can help. Secondly, you can try using a different USB cable or adapter if you are connecting your microphone via USB. The cable or adapter might be faulty and causing the issue. Additionally, you can check if the microphone is properly connected and securely plugged in. Sometimes, a loose connection can result in the computer recognizing the microphone as headphones. Lastly, you can try restarting your computer as a simple reboot can sometimes resolve software or driver-related issues.
Could the issue of computer recognizing my microphone as headphones be caused by a software problem?
Yes, the issue of your computer recognizing your microphone as headphones could be caused by a software problem. It could be due to outdated or incompatible drivers, conflicts with other audio software or applications running in the background, or even a glitch in the operating system. In such cases, updating the drivers, closing unnecessary audio applications, or performing a system update can potentially resolve the issue. However, if the issue persists, it is advisable to seek further technical support or consult a professional to diagnose and fix any underlying software problems.
My computer is recognizing my microphone as headphones. What should I do?
If your computer is incorrectly recognizing your microphone as headphones, there are a few steps you can take to resolve the issue. Firstly, try unplugging the microphone and plugging it back in. Sometimes, a simple reset can fix the problem. If that doesn't work, check the audio settings on your computer. Make sure the correct microphone is selected as the default input device. Additionally, updating your audio drivers may also help. You can do this by going to the manufacturer's website and downloading the latest drivers for your specific microphone model. If none of these solutions work, it may be worth contacting technical support for further assistance.




