In today's digital age, where our devices have become an integral part of our lives, encountering connection issues can be frustrating. One such problem that many experience is when their device fails to establish a connection with their computer. If you find yourself in a situation where your computer fails to recognize your iPad, worry not! In this article, we will explore some effective solutions to resolve this issue and get your devices working together seamlessly once again.
Addressing connectivity problems
When your computer fails to acknowledge the presence of your iPad, it can stem from various connectivity issues. The first step to take in resolving this problem is to ensure that the physical connection between your devices is secure. Check that all cables are firmly plugged in, and if using a wireless connection, make sure your devices are in proximity and have a stable signal.
Updating drivers and software
Oftentimes, outdated drivers or software can create compatibility issues between your computer and iPad, leading to unrecognized device errors. To address this, it is crucial to keep both your computer's operating system and your iPad's software up to date. Check for any available updates and install them accordingly. Additionally, updating the drivers on your computer can also help establish a successful connection. Visit your computer manufacturer's website or the device manager to locate and update the necessary drivers.
Check the Connection and Cables

In the process of troubleshooting when your computer fails to identify your iPad, one of the essential steps is to examine the connection and cables between the two devices. Ensuring a secure and proper connection is vital for successful communication and device recognition.
| Checkpoints | Actions |
|---|---|
| Connection Port | Inspect the connection port on both the computer and the iPad for any visible damage or debris. Clean the ports gently using compressed air or a soft brush to remove any obstruction that may hinder a solid connection. |
| Cables | Examine the cables connecting the computer to the iPad. Look for any signs of fraying, bending, or discoloration. If you notice any damage, replace the cable with a new, compatible one from a reputable manufacturer. |
| USB Ports | Try connecting your iPad to a different USB port on the computer. Sometimes, the issue may lie with a faulty USB port. Ensure that the ports are clean and not obstructed by debris. |
| Power Source | Make sure that both your computer and iPad are adequately powered. Faulty power sources can lead to connection problems. Consider connecting your devices directly to the power source or using a different power outlet. |
| Alternative Cable and Computer | If possible, try using a different cable and connecting your iPad to another computer. This process will help identify if the issue lies with the cable or the computer itself. If the iPad is recognized on another computer, the problem could be related to your computer's settings or drivers. |
Checking the connection and cables between your computer and iPad is a fundamental step in troubleshooting recognition issues. By following the above checkpoints and taking necessary actions, you increase the chances of resolving the problem and ensuring seamless communication between the devices.
Restart your devices
If your computer is unable to detect your iPad, one of the first steps you can take is to restart both your computer and your iPad. Restarting your devices can resolve minor software glitches or connectivity issues that may be causing the problem. By turning off and on your computer and iPad, you give them a fresh start and a chance to establish a proper connection.
Here are the steps to restart your computer:
- Click on the "Start" menu or press the "Windows" key on your keyboard.
- Select the "Power" option.
- Choose "Restart" from the drop-down menu.
After your computer restarts, proceed to restart your iPad by following these steps:
- Press and hold the power button located at the top or side of your iPad.
- Slide the "Power off" slider that appears on the screen.
- Wait for a few seconds, then press and hold the power button again until the Apple logo appears.
Once both devices have been restarted, try connecting your iPad to the computer again and see if it is recognized. If the issue persists, other troubleshooting steps may be necessary.
Update your software

In order to resolve the issue of your device not being recognized by your computer, one recommended action is to ensure that your software is up to date.
Updating your software can bring a variety of benefits, including improved compatibility and increased functionality. It can also help resolve any compatibility issues that may be causing your computer to not recognize your device.
To update your software, you can follow these steps:
- Check for software updates: Go to your device's settings and navigate to the software update section. Here, you can check if there are any available updates for your device.
- Download and install updates: If there are updates available, download and install them onto your device. It is recommended to have a stable internet connection during this process.
- Restart your device: After the updates have been installed, restart your device to ensure that all changes are applied.
By updating your software, you can potentially resolve any software-related issues that may be preventing your computer from recognizing your device. It is always a good practice to regularly check for and install updates to ensure the best performance and compatibility with your computer.
Verify the settings on your iPad
To resolve the issue of your computer not recognizing your iPad, it is important to verify the settings on your device. By ensuring that the correct settings are enabled, you can establish a proper connection between your iPad and computer.
1. Check the cable and port:
First, make sure that the cable you are using to connect your iPad to the computer is not damaged. Additionally, ensure that the cable is securely plugged into both the iPad and the computer's USB port.
2. Update the iPad's software:
Keeping your iPad's software up to date is crucial for proper functionality. Check for any available updates by going to the Settings app on your iPad and selecting "General" followed by "Software Update". If an update is available, follow the prompts to install it.
3. Trust the computer:
When connecting your iPad to a new computer, it may prompt you to trust the computer. Make sure to tap "Trust" on your iPad's screen to establish a connection.
4. Reset network settings:
In some cases, network settings inconsistencies can prevent your computer from recognizing your iPad. To address this, go to the Settings app on your iPad, select "General", then "Reset", and finally, "Reset Network Settings". Keep in mind that this action will remove your saved Wi-Fi networks and passwords, so make sure to have them handy beforehand.
5. Restart your devices:
Restarting both your iPad and computer can often resolve connectivity issues. Turn off your iPad, then hold down the power button until the Apple logo appears. For your computer, simply choose the restart option from the Start menu.
6. Seek professional assistance:
If you have followed the steps above and your computer still does not recognize your iPad, it may be helpful to consult a professional technician or contact Apple support for further assistance.
Install the latest drivers
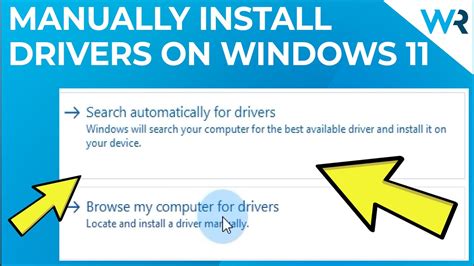
Keeping your software up to date is essential for ensuring optimal performance and compatibility of your devices and peripherals. When experiencing issues with your computer recognizing your iPad, it may be due to outdated drivers.
Drivers act as the bridge between your devices and the operating system, allowing them to communicate effectively. If your computer fails to recognize your iPad, it could be a sign that the drivers need to be updated.
To install the latest drivers for your iPad, follow these steps:
- Access the Apple Support website or use iTunes to check for any available driver updates.
- If an update is available, choose to download and install it. Make sure you have a stable internet connection during the process.
- Once the update is installed, restart your computer.
Note: It's important to regularly check for driver updates for all your devices to ensure their compatibility and functionality with your computer.
Resetting the iPad's Settings
One potential solution to the issue of your iPad not being recognized by your computer is to reset the device's settings. This can help to resolve any software conflicts or settings issues that may be causing the problem.
Resetting the iPad's settings will not delete any of your personal data or files, but it will restore all of the device's settings to their default values. This means that any customized settings or preferences you have set up will be lost, and you will need to reconfigure them after the reset.
To reset the iPad's settings, you can follow these steps:
- Open the "Settings" app on your iPad.
- Scroll down and tap on "General".
- Scroll to the bottom of the "General" menu and tap on "Reset".
- Choose "Reset All Settings" from the available options.
- Enter your iPad's passcode if prompted.
- Confirm the reset by tapping on "Reset All Settings" again.
After the reset process is complete, your iPad will restart and all of its settings will be restored to their original state. You can then try connecting it to your computer again to see if the recognition issue has been resolved.
If resetting the iPad's settings does not resolve the problem, it may be necessary to explore other troubleshooting steps or consider seeking assistance from technical support.
Contact Apple Support for further assistance
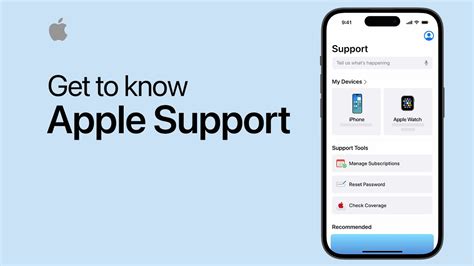
If you are facing difficulties with establishing a connection between your device and the external device, it is recommended to reach out to Apple Support for additional help. Apple Support is a reliable resource that can provide expert guidance and troubleshooting solutions tailored to your specific issue.
By contacting Apple Support, you can receive personalized assistance from knowledgeable professionals who specialize in resolving connectivity issues. They have in-depth knowledge about the intricacies of Apple devices and can offer step-by-step instructions to help you diagnose and fix the problem.
Whether it is a software glitch, driver compatibility issue, or a hardware malfunction, the Apple Support team is equipped to offer effective solutions. They can analyze your situation, ask relevant questions, and guide you through the troubleshooting process, ensuring that you regain the ability to establish a connection between your device and the external device.
Apple Support provides various contact options, including phone support, email support, and online chat support. You can choose the most convenient method to get in touch with them and explain your situation. They will work closely with you to understand the specific problem you are encountering and provide tailored advice to resolve the issue.
By contacting Apple Support for further assistance, you can benefit from their expertise and ensure that any underlying issues causing the lack of recognition between your device and the external device are identified and addressed effectively, restoring the functionality you require.
[MOVIES] [/MOVIES] [/MOVIES_ENABLED]FAQ
Why is my computer not recognizing my iPad?
There can be several reasons why your computer is not recognizing your iPad. One possible reason is a faulty USB cable or port. Make sure to try a different cable or port to see if that resolves the issue. Another possible reason is an outdated or incompatible driver. Try updating the driver software for your iPad or reinstalling it. Additionally, check if your iPad is locked or in sleep mode, as this can prevent it from being recognized by the computer.
What should I do if my computer does not detect my iPad?
If your computer is not detecting your iPad, there are a few troubleshooting steps you can try. Firstly, make sure your iPad is unlocked and not in sleep mode. Then, try using a different USB cable and port to connect your iPad to the computer. If that doesn't work, try restarting both your iPad and computer. If the issue still persists, you can try updating the driver software for your iPad or reinstalling it.
How can I fix the issue of my computer not recognizing my iPad?
To fix the issue of your computer not recognizing your iPad, you can try a few steps. Start by checking if the USB cable and port are working properly by trying a different one. If that doesn't work, restart both your iPad and computer. Next, update or reinstall the driver software for your iPad. Finally, make sure your iPad is unlocked and not in sleep mode when connecting it to the computer.
Is there anything I can do if my computer cannot recognize my iPad?
If your computer cannot recognize your iPad, there are several troubleshooting steps you can take. Firstly, check if the USB cable and port are functioning properly by using a different one. Then, restart both your iPad and computer. If the issue persists, try updating or reinstalling the driver software for your iPad. Additionally, ensure that your iPad is not locked or in sleep mode while connecting it to the computer.
Are there any solutions for when the computer fails to recognize my iPad?
If your computer fails to recognize your iPad, there are a few solutions you can try. Start by checking the USB cable and port for any issues, and try using a different one if necessary. Restart both your iPad and computer to refresh the connection. If the problem continues, update or reinstall the driver software for your iPad. Lastly, ensure that your iPad is not locked or in sleep mode when connecting it to the computer.




