Imagine a world where technology seamlessly connects us, where devices effortlessly communicate, and where frustrations due to unrecognized connections become a thing of the past. Alas, we find ourselves on the other side of this utopia, faced with the perplexing situation of our cherished Apple companion not being perceived by our beloved personal assistant. While this may seem like an insurmountable obstacle, fear not, for we have gathered a compendium of troubleshooting tips to help you navigate this digital labyrinth.
The symphony of seamless synchronization that once played between your technological duet has suddenly fallen into dissonance. As you ponder the absence of reciprocal recognition, it becomes apparent that a delicate interplay of elements is the key to a harmonious connection. Much like a conductor fine-tuning an orchestra, knowledge is the baton that will guide you towards successful detection. Prepare to embark upon a journey that explores various avenues of resolution, as we unravel the mystery of your Apple companion's elusiveness.
Our troubleshooting voyage commences with a gentle embrace of the intricacies that reside in the realm of connectivity. A myriad of factors, akin to constellations in the night sky, determine whether your Apple counterpart will be acknowledged or ignored. Is your unsuspecting device caught in the abyss of inadequate ports? Perhaps the fault lies within a tangled web of cables, or a lost connection within a labyrinth of uncompromising hardware. Fear not, for we are about to reveal the secrets that will empower you to reclaim your device from the clutches of obscurity.
Check USB Connection
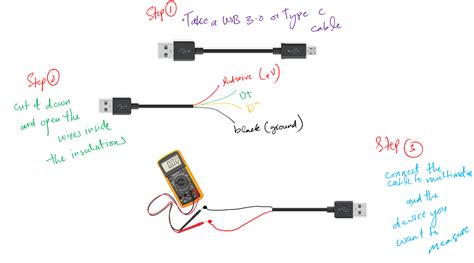
In order for your device to be recognized by your computer, it is essential to ensure a stable and proper USB connection between them. The USB connection serves as the link that allows communication and data transfer between your computer and your iPad. If any issues arise with this connection, it may result in your computer not detecting your device.
To check the USB connection, follow these steps:
| 1 | Make sure the USB cable is securely connected to both your computer and your iPad. |
| 2 | Try using a different USB port on your computer. Sometimes, the USB port that you are using may be faulty or not providing enough power to properly detect the iPad. |
| 3 | Inspect the USB cable for any visible damage or wear. A damaged cable can cause connectivity issues and prevent your computer from detecting your iPad. If you notice any damage, consider using a different cable. |
| 4 | Restart both your computer and your iPad. Sometimes, a simple restart can resolve temporary connectivity issues. |
| 5 | If possible, try connecting your iPad to a different computer to rule out any problems specific to your current computer. |
By thoroughly checking and troubleshooting the USB connection, you can increase the chances of your computer successfully detecting your iPad. If the issue persists, further investigation or assistance from technical support may be required.
Updating iTunes and iPad Software
In order to address the issue of your computer not recognizing your iPad, it is important to ensure that both your iTunes software and iPad's operating system are up to date. Regular updates can provide improved compatibility, bug fixes, and enhanced functionality for both devices.
Updating iTunes:
To update your iTunes software, open the iTunes application on your computer and navigate to the "Help" menu. From there, select "Check for Updates" to see if a newer version of iTunes is available. If an update is found, follow the prompts to download and install the latest version.
Updating iPad Software:
In order to update your iPad's software, ensure that the device is connected to your computer using a compatible USB cable. Launch iTunes and select your iPad from the device list. Navigate to the "Summary" tab and click on the "Check for Update" button. If a new software version is available, follow the on-screen instructions to download and install the update.
Please note: It is recommended to back up your iPad before performing any updates, as this can help protect your data in case of any unforeseen issues during the update process.
By keeping both your iTunes software and iPad's operating system up to date, you can potentially resolve any compatibility issues that may be preventing your computer from detecting your iPad. Regular updates can ensure smooth communication between the devices, allowing you to enjoy the full functionality and features of your iPad.
Restart the System and iPad

In this section, we will explore the process of powering off and restarting both your computer and iPad in order to resolve any connectivity issues between the two devices.
When faced with a situation where your computer fails to recognize or detect your iPad, it may be due to a temporary glitch or software error. By restarting both devices, you can refresh their systems and potentially resolve the connectivity issue.
Begin by turning off your computer completely. Make sure to save any important files or documents and close any open applications. Once the computer is powered off, give it a few moments before proceeding to the next step.
Next, power off your iPad by pressing and holding the power button located on the top or side of the device. A slider will appear on the screen, prompting you to slide it to power off the iPad. Once the iPad is completely powered off, wait for a few seconds before proceeding to the next step.
After waiting for a brief period, turn on your computer by pressing the power button. Wait for it to fully boot up and show the desktop or login screen. Once the computer is fully powered on, you can proceed to the next step.
Now, power on your iPad by pressing and holding the power button again. Release the button once the Apple logo appears on the screen. Allow the iPad to complete its startup process and reach the home screen.
With both devices successfully restarted, attempt to connect your iPad to the computer again. Ensure the USB cable is securely plugged into both devices and check if your computer now recognizes the iPad.
If the connection issue persists, you may need to explore further troubleshooting steps to identify and resolve the underlying problem. However, a simple restart of both the computer and iPad can often rectify connectivity issues and restore normal functionality.
Disabling Security Software
When your device encounters difficulty connecting with your computer, it may be due to the presence of security software that is inhibiting the connection. In this section, we will explore the steps to disable any security software that could potentially interfere with the detection process.
- Step 1: Locate the security software on your computer, as it may vary depending on the system and version you are using.
- Step 2: Open the security software and navigate to the settings or preferences section.
- Step 3: Look for options related to device detection or connectivity and disable any features that restrict the connection with external devices.
- Step 4: Save the changes made to the settings or preferences and exit the security software.
- Step 5: Restart your computer to ensure that the changes take effect.
By temporarily disabling the security software, you are allowing the computer to establish an uninterrupted connection with your iPad, thus increasing the chances of successful device detection. Once the connection is established, you can re-enable the security software to ensure the ongoing protection of your system.
Resetting iPad's Privacy Settings
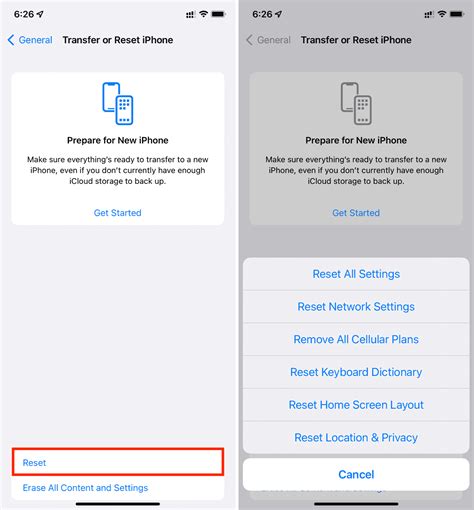
In the event that your computer fails to recognize your iPad, it may be necessary to reset the privacy settings on your device. Resetting the privacy settings can help resolve any conflicts or issues that may be preventing your computer from detecting the iPad.
To reset the privacy settings on your iPad, follow these steps:
- Open the Settings app on your iPad.
- Scroll down and tap on "Privacy."
- Within the Privacy menu, you will find various options such as Location Services, Contacts, Photos, and more.
- Tap on each option and review the settings to ensure they are configured correctly.
- If you suspect any settings may be causing the issue, tap on the option and toggle it off and then back on.
- Repeat this process for all relevant privacy settings.
Once you have reviewed and adjusted the privacy settings on your iPad, reconnect it to your computer and check if it is now being detected. If the issue persists, you may need to consider other troubleshooting steps.
It's important to note that resetting privacy settings will not delete any of your data or personal information. It simply reconfigures the permissions and preferences related to privacy on your device.
Try a Different USB Port and Cable
When facing the challenge of establishing a connection between your device and another electronic device, it can be frustrating if the connection is not detected. In this section, we will explore the potential solution of trying a distinct USB port and cable to troubleshoot the issue.
Firstly, it is advisable to experiment with alternative USB ports. Sometimes, certain ports may experience compatibility issues or have limited functionality. By trying different ports on your computer, you can determine if the problem lies with a specific port or if it is a more general issue.
Furthermore, a faulty or damaged USB cable can also hinder the detection process. To tackle this, it is recommended to substitute the current cable with a new one. Ensure that the cable you choose is compatible with your device and computer. Additionally, make sure the cable is securely connected on both ends to establish a stable connection between the two devices.
In conclusion, if your device is not being detected by the computer, attempting to use a different USB port and cable may help resolve the issue. This troubleshooting method allows you to identify if the problem lies with a particular port or cable, and by using alternative options, you can establish a successful connection between your device and the computer.
Contact Apple Support for Further Assistance
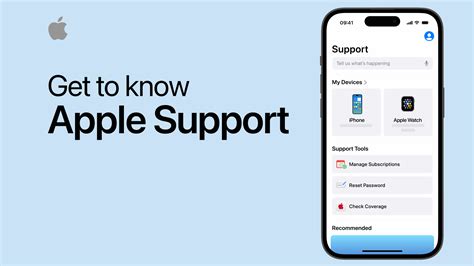
If you find yourself facing difficulties with the connection between your Apple tablet and your personal computing device, reaching out to Apple Support can be a wise course of action. By contacting the experts at Apple, you can gain access to their vast knowledge and expertise in resolving issues related to the connectivity and recognition of your iPad. Their dedicated support team will work closely with you to troubleshoot the problem and provide step-by-step guidance to ensure a successful resolution.
Apple Support can be reached through various channels, including phone, email, or online chat. It is advisable to have your device's serial number and any relevant purchase information readily available when contacting them, as this will expedite the troubleshooting process. The support team will ask for specific details regarding the issue you are experiencing, such as error messages or any recent software updates, in order to assist you more effectively.
Remember to be patient and provide concise and accurate information when communicating with Apple Support. Their team is highly trained and equipped to handle a wide range of technical issues, so they will be able to provide you with the best possible solution. In some cases, they may guide you through advanced troubleshooting steps or advise you to visit an Apple Store or authorized service provider for further assistance.
Keep in mind that Apple's commitment to customer satisfaction extends beyond the initial purchase of your device, so do not hesitate to seek their assistance when facing difficulties. Contacting Apple Support will ensure that you receive personalized and reliable guidance to resolve the connectivity issue between your iPad and computer, allowing you to get back to using your device seamlessly.
[MOVIES] [/MOVIES] [/MOVIES_ENABLED]FAQ
Why doesn't my computer detect my iPad?
There could be several reasons why your computer doesn't detect your iPad. It could be due to a faulty USB cable, outdated software or drivers, connection issues, or a problem with the iPad itself. To troubleshoot, try using a different USB cable, updating your computer's software or drivers, checking the connection ports, and restarting both the computer and iPad.
What should I do if my iPad is not showing up in iTunes?
If your iPad is not showing up in iTunes, there are a few steps you can take to resolve the issue. First, make sure you have the latest version of iTunes installed on your computer. Then, try unplugging and re-plugging your iPad into a different USB port on your computer. If that doesn't work, restart your computer and iPad. If the problem persists, you may need to update your computer's software or drivers, or there could be a hardware issue with the iPad that requires professional assistance.
Is there a way to fix the issue of computer not recognizing my iPad without professional help?
Yes, there are a few things you can try before seeking professional help. First, check if the USB cable you are using is working properly by trying a different cable. You can also try connecting your iPad to a different computer to see if it gets recognized. Make sure your computer's software and drivers are up to date. Restarting both your computer and iPad can also help resolve the issue in some cases. If none of these steps work, it may be time to consult a professional technician.
Why is my computer suddenly unable to detect my iPad after a software update?
If your computer is suddenly unable to detect your iPad after a software update, it is possible that the update may have caused compatibility issues. To fix this, try updating your computer's software to the latest version. You should also make sure that you have the latest version of iTunes installed. If the problem persists, check if there are any known issues or updates related to the specific software update you installed. If all else fails, contact Apple support for further assistance.
Could a faulty USB port on my computer be the reason why it can't detect my iPad?
Yes, a faulty USB port on your computer could potentially be the reason why it is unable to detect your iPad. Try plugging your iPad into a different USB port on your computer to see if it gets recognized. If it does, then the original port may be the issue. In this case, you can try cleaning the port with compressed air or contacting a professional technician to have it repaired or replaced.
Why doesn't my computer detect my iPad?
If your computer is not detecting your iPad, it could be due to several reasons. One common reason is that the USB cable connecting the two devices may be faulty or damaged. Try using a different cable to see if that solves the issue. Another possibility is that the USB port on your computer or the charging port on your iPad may be dirty or dusty, preventing a proper connection. In this case, clean both ports carefully and try again. It's also worth checking if your iPad is unlocked and not in sleep mode when connecting it to the computer.
I have connected my iPad to the computer, but nothing happens. What should I do?
If your iPad is connected to the computer, but nothing happens, there are a few steps you can take to troubleshoot the issue. First, make sure that you have the latest version of iTunes installed on your computer. Sometimes, an outdated version can be the cause of the problem. Additionally, check if you have trusted the computer on your iPad. To do this, unlock your iPad, tap "Trust" when prompted, and enter your passcode. If the problem persists, try restarting both your iPad and computer, and then reconnecting the devices. Finally, if none of these steps work, you may need to update the drivers for your computer's USB ports or contact Apple support for further assistance.




