When it comes to enjoying your favorite music or immersing yourself in a gaming session, a reliable pair of headphones is essential. However, it can be incredibly frustrating when your computer fails to acknowledge the presence of your audio device, leaving you unable to listen to your desired content.
Experiencing difficulties with your headphones not being detected by your PC can occur due to various reasons, such as software or hardware issues. Regardless of the cause, troubleshooting the problem is necessary if you wish to get back to your audio experience swiftly.
One possible reason behind this dilemma could be an outdated or incompatible audio driver. The audio driver acts as a bridge between your headphones and the operating system, facilitating communication. If this driver is not updated or is incompatible with your system, it can result in your computer's inability to recognize your headphones.
To fix this issue, you can start by updating the audio driver. Firstly, identify the manufacturer of your audio device and visit their official website. Look for the latest driver that is compatible with your operating system and download it. Once the download is complete, follow the installation instructions provided by the manufacturer to update the audio driver successfully.
Troubleshooting Steps to Fix Headphone Detection Issues on Your Device

When using audio devices such as headphones, it can be frustrating to encounter problems with your device not recognizing the headphones. This section outlines several troubleshooting steps that can help resolve common issues related to headphone detection on your device.
- Check headphone connections: Start by ensuring that your headphones are properly connected to the audio jack or USB port on your device. Sometimes, a loose or faulty connection can prevent your device from detecting the headphones.
- Inspect headphone cables and connectors: Examine the cables and connectors of your headphones for any visible damage, such as frayed or bent wires. If you see any issues, consider replacing the headphones or getting them repaired.
- Try different headphones: If you have access to another pair of headphones, try connecting them to your device. This can help determine if the issue lies with the headphones or the device itself.
- Update audio drivers: Outdated or corrupt audio drivers can cause problems with headphone detection. Check the manufacturer's website for your device to see if there are any updated drivers available and install them accordingly.
- Restart your device: Sometimes, a simple restart can fix various software glitches and resolve headphone detection issues. Restart your device and check if the headphones are detected afterwards.
- Check audio settings: Navigate to the audio settings on your device and verify that the headphone output is selected as the default audio device. This step is especially important if you have multiple output options available.
- Run audio troubleshooter: Many operating systems offer built-in audio troubleshooters that can automatically detect and fix common audio-related issues. Utilize these troubleshooters to potentially resolve headphone detection problems.
- Scan for malware: Malware infections can disrupt various system functions, including headphone detection. Run a thorough scan using reliable antivirus software to ensure your device is malware-free.
By following these troubleshooting steps, you can increase the chances of resolving headphone detection issues on your device. Remember to ensure proper connections, check for cable damage, update drivers, and utilize available troubleshooting tools to troubleshoot and resolve the problem effectively.
Check the Headphone Connections
Ensure proper connectivity
One of the first steps to troubleshoot issues with headphone detection is to examine the connections between your computer and the headphones. Proper connectivity is essential for the computer to recognize the headphones and output audio through them. By inspecting the headphone connections, you can identify any loose or faulty connections that may be causing the issue.
Check the headphone cable: Inspect the cable connecting the headphones to the computer. Look for any signs of physical damage, such as frayed wires or bent connectors. If you notice any damage, consider replacing the cable.
Ensure a secure connection: Make sure the headphone plug is fully inserted into the appropriate audio jack on your computer. Sometimes, the plug may not be inserted properly, leading to connection problems. Gently push the plug into the jack until you hear or feel a secure click.
Try a different audio port: If you are using a desktop computer, try connecting your headphones to a different audio port. Some computers have multiple audio jacks, and using a different port can help determine if the issue lies with a specific port. If your headphones are connected via USB, try connecting them to a different USB port.
By thoroughly checking the headphone connections and ensuring proper connectivity, you can eliminate any potential issues related to faulty or loose connections. If the problem persists, there may be other factors causing the computer to not detect the headphones, and further troubleshooting may be necessary.
Update Audio Drivers on Your Device
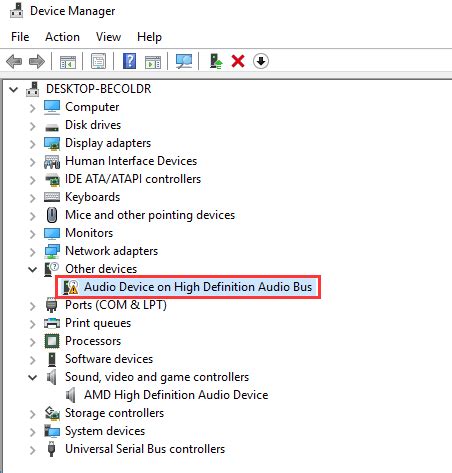
Keep your audio experience optimized by ensuring that the necessary updates are installed for the audio drivers on your device. By regularly updating these drivers, you can improve the functioning of your audio system, including the detection of headphones.
Audio drivers serve as the communication bridge between your device's operating system and the audio hardware. They enable your device to interpret and process audio signals, such as those from headphones, and deliver the sound output accordingly. Occasionally, outdated or incompatible drivers can cause issues with detecting headphones or result in subpar audio quality.
To address this, you can update your audio drivers to the latest versions available. Updating the drivers will help to resolve any conflicts, enhance stability, and unlock new features for your audio system. It is also recommended to update your drivers after a recent operating system update or when encountering specific issues with headphone detection.
Before proceeding with the update, ensure that you have a stable internet connection and enough free storage space on your device to download and install the driver updates. There are different methods to update audio drivers depending on the operating system you are using:
For Windows users:
1. Visit the website of your device's manufacturer or the manufacturer of the audio hardware.
2. Look for the "Support" or "Drivers" section and find the audio drivers specific to your device model and operating system.
3. Download the latest driver version compatible with your system.
4. Double-click the downloaded file and follow the on-screen instructions to install the updated audio drivers.
For macOS users:
1. Click the Apple menu and select "About This Mac."
2. Navigate to the "Software Update" section and click "Update Now" to check for any available updates for your macOS.
3. If an audio driver update is available, it will be included in the list of updates. Click "Install" to proceed with the update.
4. Follow the on-screen instructions to complete the installation process.
By keeping your audio drivers up to date, you can ensure that your device is equipped to detect and utilize headphones effectively. Enjoy enhanced audio quality and a seamless headphone experience on your device.
Adjust Sound Settings in Control Panel
When facing difficulties in recognizing your audio device, it might be necessary to modify certain settings on your computer. Making adjustments in the control panel allows you to fine-tune and troubleshoot issues related to sound output devices.
Here are a few steps you can follow to adjust the sound settings in the control panel:
- Access the control panel:
- Click on the Start menu
- Locate and select the Control Panel option
- Depending on your operating system, choose the appropriate method of accessing the control panel, such as through the Settings menu
- Once in the control panel, search for the Sound or Audio Devices section
- Click on the Sound or Audio Devices icon to access the settings
- Within the sound settings, locate the playback tab
- Ensure that the correct audio device is selected as the default playback device
- If the headphones are not listed or selected, right-click on them and choose "Set as Default Device"
- Click "Apply" and "OK" to save the changes
- In the sound settings, find the volume mixer or audio devices tab
- Check if the headphone volume is muted or set to low
- Drag the volume slider up to increase the sound level
- Make sure to adjust the volume for both the system and individual applications if necessary
By following these steps, you can modify the sound settings in the control panel to potentially resolve issues with detecting and using headphones on your computer. Adjusting the default playback device and sound levels can help ensure optimal audio output.
Use Troubleshooter Tools to Identify the Issue
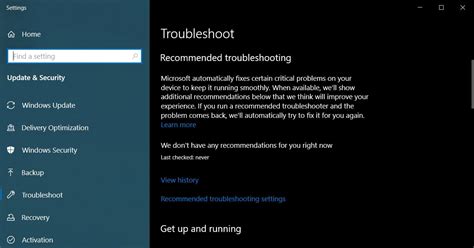
When faced with the problem of your computer not being able to recognize headphones, it can be frustrating and inconvenient. However, there are troubleshooting tools available that can help you diagnose the underlying issue.
One valuable tool you can utilize is the built-in audio troubleshooter. This tool is designed to automatically detect and resolve common audio-related problems, including issues with headphone detection. By accessing the troubleshooter tool, you can initiate a diagnostic process that will identify any potential abnormalities in your computer's audio configuration.
Another useful troubleshooting feature is the Device Manager. This tool allows you to view and manage all the devices connected to your computer, including audio devices. By navigating to the Device Manager, you can check if your headphones are listed and recognized by your system. If not, the Device Manager can help you identify any driver issues or conflicts that may be causing the problem.
Additionally, you can try utilizing third-party troubleshooting software specifically designed to address audio issues. These programs often offer comprehensive diagnostics and repair options that can identify and fix headphone detection problems. Some popular examples include [insert examples of third-party troubleshooting software].
By using these various troubleshooting tools, you can effectively diagnose the issue preventing your computer from detecting headphones. Once you have identified the problem, you can then take the necessary steps to resolve it and regain functionality with your headphones.
Seek Professional Help if the Issue Persists
If the problem of your device not recognizing your headphones continues despite your efforts, it may be time to seek professional assistance. While troubleshooting the problem on your own can sometimes solve the issue, there may be underlying hardware or software complications that require expert intervention.
1. Consult a technician: If you have tried various troubleshooting methods without success, it is advisable to consult with a qualified technician. They have the knowledge and experience to diagnose and resolve complex technical issues that ordinary users may not be equipped to handle.
2. Visit an authorized service center: If your computer is still under warranty, contacting the manufacturer's authorized service center is recommended. They will have access to specialized tools and resources needed to identify and repair hardware-related problems.
3. Professional software assistance: In some cases, the issue may be related to software conflicts or outdated drivers. In such situations, contacting the software developer or seeking help from an IT professional who specializes in computer systems can be beneficial.
4. Upgrade or replace hardware: If attempts to solve the problem with the existing hardware are unsuccessful, seeking professional help can guide you in determining whether it is necessary to upgrade certain components or replace the current hardware altogether.
5. Explore community support forums: Online communities and forums dedicated to technology-related discussions can often provide helpful insights and potential solutions for uncommon issues. Engaging with these communities can lead to suggestions and recommendations from experienced individuals who may have encountered similar problems.
Remember, seeking professional help ensures that trained experts assess and address the underlying cause of the problem, saving you time and frustration in the long run.
Windows 10 Not Detecting Headphones When Plugged In Fix (2023)
Windows 10 Not Detecting Headphones When Plugged In Fix (2023) How To Fix Tech দ্বারা 1,01,858টি ভিউ 1 বছর পূর্বে 5 মিনিট, 19 সেকেন্ড
FAQ
Why is my computer not detecting my headphones?
There can be several reasons why your computer is not detecting your headphones. It could be due to a faulty headphone jack, outdated audio drivers, or incorrect audio settings.
How can I check if my headphones are properly plugged in?
To check if your headphones are properly plugged in, make sure that the headphone jack is fully inserted into the audio port. You may also try plugging the headphones into a different audio port to see if they are detected.
What should I do if my computer's headphone jack is not working?
If your computer's headphone jack is not working, you can try using USB headphones or an audio adapter that connects through the USB port. Alternatively, you can consider using Bluetooth headphones if your computer supports it.
How do I update my audio drivers?
To update your audio drivers, you can go to the manufacturer's website of your computer or sound card and search for the latest drivers compatible with your operating system. Alternatively, you can use a driver update software to automatically find and install the appropriate drivers for your system.
Why does my computer detect headphones but no sound is coming out?
If your computer detects headphones but no sound is coming out, it could be due to incorrect audio settings. You can check the sound settings on your computer and ensure that the headphones are set as the default audio playback device. Additionally, you can also try adjusting the volume level or restarting your computer to see if that resolves the issue.
Why is my computer not detecting my headphones?
There could be several reasons why your computer is not detecting your headphones. First, make sure that your headphones are properly plugged into the audio jack. If they are, try using a different pair of headphones to see if the issue lies with the headphones themselves. It's also possible that the audio drivers on your computer are outdated or corrupted, causing the headphones not to be detected. In that case, try updating or reinstalling the audio drivers. Lastly, there might be a hardware issue with your computer's audio jack, in which case you may need to get it repaired or replaced.




