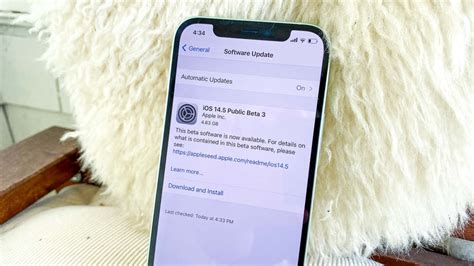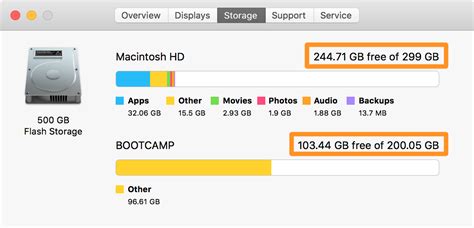So you've noticed that your beloved wrist companion is not receiving the latest software update. Fear not, for we have compiled a list of troubleshooting steps to help you resolve this issue and get your timepiece up to date.
Firstly, it is important to diagnose the root cause of the problem. Is your trendy wearable device unable to connect to the internet, or is it simply refusing to download and install the new firmware? Identifying the specific issue will allow you to tailor your troubleshooting efforts accordingly.
Begin by ensuring that your smart wristwear is connected to a stable and reliable Wi-Fi network. Sometimes, a weak or intermittent internet connection can prevent updates from being downloaded. Verify that you are within range of a strong Wi-Fi signal and reestablish the connection if necessary. Additionally, check that your Wi-Fi network is not configured to block your device from accessing the update server.
If your watch is connected to Wi-Fi but still unable to download the update, force restarting your timekeeper may resolve the issue. Press and hold the side button and the digital crown simultaneously until the Apple logo appears on the screen. Release the buttons, and your watch will restart. This action can help clear any temporary software glitches and allow the update to proceed smoothly.
Troubleshooting Tips for Apple Watch Software Issues

If you're experiencing difficulties with updating the software on your Apple Watch, there are several troubleshooting tips you can try to resolve the issue. These steps will help you diagnose and fix common software-related problems, ensuring that your Apple Watch is up to date and functioning properly.
- Restart your Apple Watch: Try restarting your Apple Watch by holding down the side button until the Power Off slider appears. Drag the slider, and then press and hold the side button again until the Apple logo appears.
- Check your internet connection: Make sure your Apple Watch is connected to a stable and reliable Wi-Fi or cellular network. Verify that other devices can successfully connect to the internet to rule out any network issues.
- Clear storage space: If your Apple Watch doesn't have enough available storage space, it may encounter problems during the update process. Remove unused apps, photos, or music from your watch to free up space.
- Reset network settings: Resetting the network settings on your Apple Watch can help resolve any network-related issues that may be preventing the update. Go to Settings > General > Reset > Reset Network Settings.
- Update using your iPhone: If your Apple Watch won't update over Wi-Fi, you can try updating it through your paired iPhone. Open the Watch app on your iPhone, go to My Watch > General > Software Update, and follow the on-screen instructions.
- Factory reset your Apple Watch: As a last resort, you can perform a factory reset on your Apple Watch to start fresh. Keep in mind that this will erase all data on your watch, so make sure to back up any important information beforehand.
By following these troubleshooting tips, you can address common software issues that may be preventing your Apple Watch from updating. If the problem persists, it may be worth contacting Apple Support for further assistance.
Check Your Wi-Fi Connection and Apple Watch Battery
In order to ensure a successful update for your smartwatch, it is important to check both your Wi-Fi connection and the battery level of your Apple Watch. A stable Wi-Fi connection is essential for downloading the update files, while a sufficient battery level is necessary to complete the update process without interruptions.
Firstly, check the Wi-Fi connection on your Apple Watch. Make sure that you are connected to a reliable Wi-Fi network that is not experiencing any connectivity issues. You can do this by going to the Settings app on your wearable device and selecting Wi-Fi. If your Apple Watch is not connected to Wi-Fi or if the signal is weak, try moving closer to the Wi-Fi router or restarting your router.
Secondly, verify the battery level of your Apple Watch. It is recommended to have at least 50% battery before attempting to update your device. To check the battery level, swipe up on the watch face to access the Control Center. If the battery level is low, place your Apple Watch on its charger and allow it to charge for a while before proceeding with the update.
If your Wi-Fi connection is strong and your Apple Watch's battery level is sufficient, you can proceed with updating your device by following the instructions provided by Apple. Ensure that your Apple Watch is connected to its charger during the update process to prevent any unexpected shutdowns.
| Wi-Fi Connection | Apple Watch Battery |
|---|---|
| Check the Wi-Fi network | Verify battery level is at least 50% |
| Ensure stable connectivity | Charge Apple Watch if battery is low |
| Restart router if necessary | Connect Apple Watch to charger during update |
Restart Your Device

If you're experiencing difficulties with updating your Apple Watch, it might be helpful to restart both your watch and your iPhone. Restarting your devices can resolve various software-related issues and help ensure a smooth update process.
To restart your Apple Watch, you can initiate a restart from the settings menu. Navigate to the Settings app on your watch, locate the General option, and then tap on the Restart button. Wait for your watch to power off and then turn it back on again.
Similarly, for your iPhone, you can restart it by holding down the power button until the "slide to power off" option appears. Swipe the slider from left to right to power off your iPhone. After a few seconds, press and hold the power button again until the Apple logo appears to turn it back on.
By restarting both your Apple Watch and iPhone, you can effectively clear any temporary glitches and ensure optimal performance for updating your device.
Reset Network Settings on Your iPhone
In the event that your Apple Watch fails to update, one potential solution is to reset the network settings on your iPhone. This process can help resolve any network-related issues that may be preventing the update from being installed on your watch. Resetting the network settings essentially erases all saved Wi-Fi networks, cellular settings, and VPN configurations, allowing you to start fresh with a clean network slate.
Before proceeding with the reset, it's important to note that doing so will remove all saved Wi-Fi passwords, so you will need to re-enter them manually after the reset. Additionally, any personalized network settings, such as VPN configurations or static IP addresses, will also be lost.
To reset the network settings on your iPhone:
- Open the Settings app.
- Scroll down and tap on General.
- Scroll to the bottom and select Reset.
- Tap on Reset Network Settings.
- You may be prompted to enter your passcode.
- Confirm the reset by tapping on Reset Network Settings again.
Once the reset process is complete, your iPhone will restart. After it boots up again, you'll need to reconnect to Wi-Fi networks and reconfigure any custom network settings.
Resetting the network settings can often resolve issues with updating your Apple Watch, as it eliminates any potential conflicts or misconfigurations that may be hindering the update process. If the update issue persists, further troubleshooting steps may be required.
Improve Your iPhone's Software to Keep It Up to Date

Ensuring that your iPhone's software is up to date is crucial for maintaining optimal performance and accessing the latest features and security enhancements. Updating your iPhone's software regularly not only improves its overall functionality but also enhances its compatibility with other devices, apps, and services.
Benefits of Software Updates
Updating your iPhone's software brings several advantages. Firstly, it can improve the device's overall performance, making it faster and more efficient. Secondly, software updates often introduce new features and functionality, providing you with new ways to interact with your device and enhance your user experience. Additionally, updates may include bug fixes and security patches, ensuring that your iPhone remains protected from potential vulnerabilities and threats.
How to Update Your iPhone's Software
Updating your iPhone's software is a straightforward process. To begin, ensure that your device is connected to a stable Wi-Fi network to prevent any interruptions during the update. Then, navigate to the "Settings" app on your iPhone and select "General." Within the "General" menu, tap on "Software Update." Your iPhone will then check for available updates. If an update is available, tap "Download and Install" to initiate the update process. Make sure to keep your iPhone connected to a power source to avoid any interruptions during the installation. Once the update is complete, your iPhone will restart, and you'll be able to enjoy the latest software version.
Preparing for Software Updates
Before updating your iPhone's software, it's crucial to take a few preparatory steps. Firstly, back up your device to ensure that your data is safe in case of any unexpected issues or data loss during the update process. You can back up your iPhone using iCloud or iTunes. Additionally, free up some storage space on your device by deleting unnecessary files and apps. This will help ensure a smoother update process and prevent any potential errors due to insufficient storage.
Final Thoughts
Regularly updating your iPhone's software is essential for maintaining its performance, accessing new features, and protecting your device from security threats. By following the simple steps outlined above and preparing your device adequately, you can ensure a seamless update process and enjoy all the benefits that come with the latest software version.
Update Your Apple Watch Using Your iPhone
In this section, we will explore the process of updating your Apple Watch using your iPhone. By utilizing the capabilities of your iPhone, you can easily ensure that your Apple Watch is equipped with the latest software updates, enhancing its performance and functionality.
Through your iPhone's companion app for Apple Watch
If you encounter difficulties updating your Apple Watch directly, you can utilize the companion app on your iPhone to carry out the update. This allows for a seamless and convenient way to ensure that your Apple Watch is running on the latest software version.
Connect your iPhone to a stable network
Prior to initiating the update process, it is important to make sure that your iPhone is connected to a stable internet network. This ensures a smooth and uninterrupted update process, minimizing the chances of encountering any issues during installation.
Navigate to the Apple Watch app on your iPhone
To begin the update process, open the Apple Watch app on your iPhone. This app serves as the primary hub for managing your Apple Watch's settings and functionalities.
Select "General" settings
Within the Apple Watch app, navigate to the "General" settings, which houses various options for managing your Apple Watch's software and updates.
Tap on "Software Update"
Locate the "Software Update" option within the "General" settings and tap on it. This triggers the app to check for any available software updates for your Apple Watch.
Install the latest software update
If an update is available, follow the on-screen prompts to download and install the latest software update on your Apple Watch. Ensure that your iPhone remains in close proximity to your Apple Watch during the update process to maintain a stable connection.
Allow the update to complete
Once the installation process begins, allow your Apple Watch to update its software. The duration of the update process may vary depending on the size of the update and the speed of your internet connection. It is important to avoid interrupting the update or removing your Apple Watch from your iPhone during this time.
Restart your Apple Watch
After the update has been successfully installed, restart your Apple Watch to apply any necessary changes and ensure that the update takes effect.
Verify the successful update
Lastly, navigate to the "Software Update" section within the Apple Watch app again to confirm that your Apple Watch is now running on the latest software version.
By following these steps, you can easily update your Apple Watch using your iPhone, ensuring that it remains up-to-date with the latest software enhancements.
Apple Watch Won't Turn on? - Fix Here!
Apple Watch Won't Turn on? - Fix Here! by Fix369 238,737 views 2 years ago 2 minutes, 15 seconds
WatchOS Update Says Not Connected To The Internet Apple Watch! [Fixed]
WatchOS Update Says Not Connected To The Internet Apple Watch! [Fixed] by Fix369 21,318 views 1 year ago 2 minutes, 47 seconds
FAQ
Can I update my Apple Watch without an iPhone?
No, you cannot update your Apple Watch without an iPhone. The Apple Watch relies on the paired iPhone for software updates. Therefore, you need an iPhone with the latest version of iOS to update your Apple Watch.
Why won't my Apple Watch update?
There are several reasons why your Apple Watch may not be updating. One common reason is that your watch might not have enough storage space available for the update. Another reason could be a poor or unstable internet connection. Additionally, if your Apple Watch's battery is critically low, it may not update until it has enough charge. Lastly, if there is a software glitch or bug, it could prevent the update from being installed.