Are you facing the frustration of a disconnected AirPods experience? Unleashing the power of wireless technology, AirPods are designed to seamlessly integrate with your Apple devices, providing an unparalleled audio experience. However, like any technology, they may encounter connectivity hiccups, leaving you puzzled and disconnected. In this comprehensive manual, we delve into the depths of troubleshooting techniques to help you regain that flawless connection.
Within the enchanting world of AirPods, connection problems can be like unwelcome guests. They can stealthily creep in, wreaking havoc on your audio experience, and disrupt your daily rhythm. Fear not, as we embark on this troubleshooting journey, navigating the intricate labyrinth of connection issues, we uncover the secrets of seamless connectivity. Armed with equanimity and the right knowledge, you will soon be able to restore that magical bond between your AirPods and Apple devices.
We understand the frustration associated with a disrupted connection, a symphony cut short. That joy-crushing moment when your favorite song stumbles, interrupted by sporadic audio glitches, is far from ideal. Embracing the ethos of problem-solving, we embark on a quest to equip you with the necessary tools, explanations, and workarounds to overcome these connectivity obstacles. Together, we shall unravel the mysteries that undermine the connection between your AirPods and device, paving the way for harmony and uninterrupted audio bliss.
Checking Bluetooth Connection
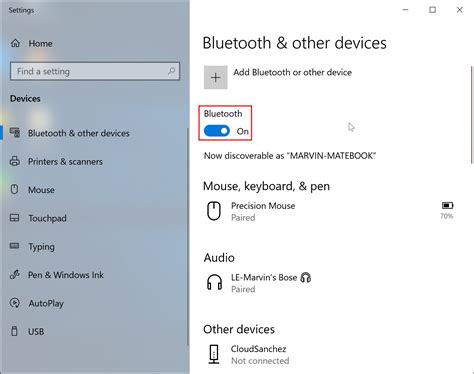
In this section, we will explore the steps to check the connectivity of your AirPods with the Bluetooth connection. It is essential to ensure that the Bluetooth connection is properly established to address any connection issues you may be experiencing.
Step 1: Verify Bluetooth Status
Start by confirming that the Bluetooth feature on your device is turned on. Check the settings or control panel of your device to locate the Bluetooth option. Ensure that it is enabled and actively searching for devices to connect with.
Step 2: Reset Bluetooth Connection
If you have confirmed that the Bluetooth feature is enabled, but your AirPods still won't connect, it may be helpful to reset the Bluetooth connection. This can be done by toggling off the Bluetooth feature on your device, waiting for a few seconds, and then turning it back on. This refreshes the network connection and can often resolve connectivity issues.
Step 3: Check AirPods Battery
Low battery levels on your AirPods can also cause connectivity problems. Ensure that your AirPods are adequately charged by placing them in the charging case and confirming that the LED light on the case indicates a sufficient charge. If the charge is low, charge the AirPods until the LED light turns green.
Step 4: Remove Interference
Bluetooth signals can be obstructed by other devices or physical barriers. Look for any objects that may come between your AirPods and the device they are trying to connect with. Move away from any sources of interference, such as other electronic devices or Wi-Fi routers, to establish a clear Bluetooth connection.
By following these steps to check your Bluetooth connection, you can troubleshoot and resolve any issues preventing your AirPods from connecting successfully.
Resetting your AirPods - Getting them back to factory settings
When you encounter connectivity issues with your AirPods, it can be frustrating and disruptive to your listening experience. To resolve these problems and restore your AirPods to their default settings, performing a reset is often the most effective solution.
Resetting your AirPods can help resolve various connectivity issues, including difficulties in pairing with your devices and maintaining a stable connection. By resetting your AirPods, you can eliminate any conflicting settings or software glitches that may be causing the connection problem.
Before proceeding with a reset, here are a few important things to note:
- Briefly place your AirPods in their charging case: It's essential to ensure that your AirPods are in their case before initiating the reset process.
- Make sure your AirPods are charged: A successful reset requires a sufficient charge in both the AirPods and the charging case.
- Keep your AirPods close to your device: To avoid any interference or signal loss, it's recommended to keep your AirPods and the device you're connecting to in close proximity.
To reset your AirPods:
- Open the Settings app on your connected device: This can be your iPhone, iPad, or iPod touch.
- Navigate to the "Bluetooth" menu: Look for the Bluetooth settings within the Settings app.
- Locate your AirPods in the list of available devices: Your AirPods should be listed as an available Bluetooth device.
- Select your AirPods: Tap on the name of your AirPods in the Bluetooth device list.
- Tap "Forget This Device" or "Disconnect": Look for options that allow you to forget or disconnect your AirPods from your device.
- Place your AirPods in the charging case: Ensure that both AirPods are in the charging case and close the lid.
- Wait for a few seconds: Let your AirPods rest in the closed charging case for at least 30 seconds before continuing.
- Open the lid of the charging case: This will activate the pairing process between your AirPods and your device.
- Follow the on-screen instructions: Your device will guide you through the pairing process, allowing you to reconnect your AirPods.
By following these steps, you can successfully reset your AirPods and resolve any connection issues you may be experiencing. Remember to refer to the user manual or Apple's support website for further troubleshooting steps if the problem persists.
Note: The reset process may vary slightly depending on the model of your AirPods and the device you're connecting to.
Update Your iOS to Ensure Seamless Connection with Your AirPods
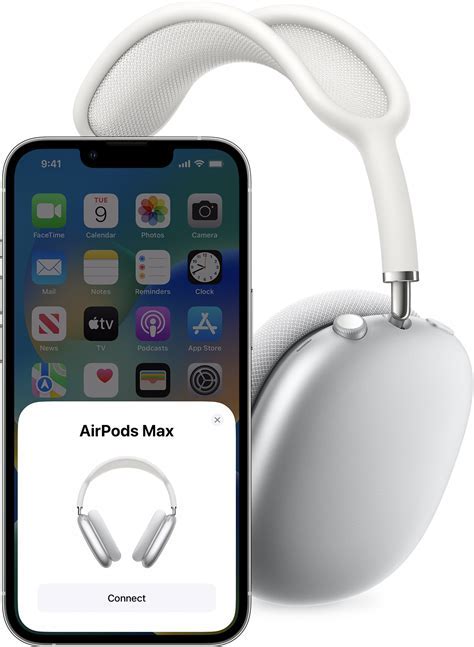
In order to maintain a smooth and uninterrupted connection between your AirPods and your iOS device, it is crucial to keep your iOS updated with the latest software version. Regular iOS updates not only bring new features and enhancements but also address various connectivity issues, ensuring a seamless experience with your AirPods.
Benefits of Updating Your iOS:
1. Improved Compatibility: Updating your iOS ensures that your device is compatible with the latest AirPods firmware and software features, maximizing the performance and functionality of your AirPods.
2. Enhanced Connectivity: By updating your iOS, you can overcome any existing connectivity issues that may be preventing your AirPods from connecting or maintaining a stable connection. The latest software updates often include bug fixes and improvements specifically aimed at resolving connectivity problems.
3. Security Enhancements: Keeping your iOS updated provides you with the latest security patches, safeguarding your device and AirPods against potential vulnerabilities.
Note: To ensure a hassle-free update process, ensure that your device is connected to a stable Wi-Fi network and has sufficient battery level before initiating the update.
How to Update Your iOS:
1. Connect your iOS device to a Wi-Fi network.
2. Open the Settings app on your device.
3. Scroll down and tap on "General."
4. Tap on "Software Update."
5. If an update is available, tap on "Download and Install."
6. Follow the on-screen instructions to complete the update process.
After successfully updating your iOS, try connecting your AirPods to your device again. You should now experience a seamless connection and be able to enjoy your music, calls, and other audio content without any interruption.
Clean AirPods and Charging Case
Regular cleaning of your AirPods and charging case is essential for proper functioning and optimal performance. Dirt, debris, and earwax can accumulate over time, leading to connectivity issues and decreased audio quality. In this section, we will discuss the steps you can take to clean your AirPods and charging case effectively, ensuring a seamless listening experience.
A great starting point for cleaning your AirPods is to gently remove any visible dirt or debris from the speaker grilles and the area around them using a soft, lint-free cloth. Avoid using sharp objects or abrasive materials as they may cause damage. Additionally, you can use a small brush, such as a soft-bristled toothbrush, to remove any stubborn particles.
To clean the ear tips, remove them from the AirPods by firmly grasping and pulling them off. Wash the ear tips with warm water and mild soap, then rinse them thoroughly and allow them to dry completely before reattaching them.
| Component | Cleaning Method |
|---|---|
| AirPods | - Gently wipe the exterior surfaces with a lint-free cloth - Use a soft brush to remove dirt and debris from the speaker grilles |
| Charging Case | - Wipe the exterior surfaces with a slightly damp cloth - Use a cotton swab to clean the charging ports - Ensure all charging contacts are free from debris |
For the charging case, wipe the exterior surfaces with a slightly damp cloth. Pay special attention to the charging ports and ensure they are free from any debris. You can use a cotton swab dipped in rubbing alcohol to clean the charging ports more thoroughly if needed. It's important to make sure that all the charging contacts are clean and free from any obstructions.
By regularly cleaning your AirPods and charging case, you can maintain their performance and keep them in optimal condition. Remember to handle them with care, avoiding any excessive moisture or harsh cleaning agents. Following these cleaning tips will help ensure that your AirPods connect seamlessly and provide you with the high-quality audio experience you expect.
Check AirPods Battery Level

Monitoring the battery level of your AirPods is crucial in ensuring a seamless and uninterrupted audio experience. By regularly checking the battery level, you can avoid unexpected disconnections or sudden loss of power while using your AirPods.
There are several ways to check the battery level of your AirPods:
- Open the charging case lid and bring the case close to your iPhone. A battery status popup will appear on your iPhone screen, displaying the current battery percentage of both the AirPods and the case.
- On your iPhone or iPad, swipe down from the top right corner of the screen to access the Control Center. Then, tap on the battery widget to view the battery percentage of your AirPods.
- If your AirPods are connected to your Mac, click on the Bluetooth icon in the menu bar and hover over your AirPods in the dropdown menu to see the battery level.
- If you have an Apple Watch, you can swipe up from the watch face to access the Control Center. From there, tap on the battery percentage to check the battery level of your AirPods.
Make it a habit to check the battery level of your AirPods regularly, especially before long listening sessions. This will ensure that you have sufficient battery life to enjoy your favorite music, podcasts, or phone calls without any interruptions.
Forget AirPods and Pair Again
In this section, we will explore one of the troubleshooting steps to address connectivity issues with your AirPods. Sometimes, simply forgetting your AirPods from your device's Bluetooth settings and then pairing them again can help resolve the problem.
Forgetting your AirPods essentially erases the existing Bluetooth connection between your device and the AirPods. This can be beneficial in cases where the connection has become unstable or if you are experiencing difficulties in pairing your AirPods with your device.
Here's how you can forget your AirPods and pair them again:
- Open the Bluetooth settings on your device.
- Locate the AirPods in the list of available devices.
- Tap on the information button (i) next to the AirPods.
- Choose the "Forget This Device" option.
- Confirm the action when prompted.
Once you have forgotten your AirPods, you can proceed to pair them again following the usual pairing process. This involves placing the AirPods back in their case, opening the lid, and holding the button on the back of the case until the pairing animation appears on your device.
Remember to keep your AirPods and device close together during the pairing process to ensure a strong and stable connection. If the issue persists, you can continue troubleshooting using other methods mentioned in this guide.
By forgetting your AirPods and pairing them again, you are giving your devices a fresh start in establishing a seamless connection. It can be a simple yet effective solution in resolving connectivity issues that may arise with your AirPods.
Contacting Apple Support
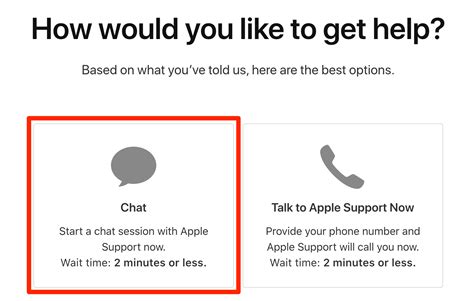
When facing persistent connectivity issues with your AirPods, it is recommended to reach out to Apple Support for assistance. The dedicated team of experts can provide personalized guidance and help you resolve the issue.
Why contact Apple Support?
If you have followed the troubleshooting steps mentioned in this article but are still unable to establish a successful connection with your AirPods, contacting Apple Support can offer further assistance. Their expertise and knowledge of the product can help diagnose the root cause of the problem and provide tailored solutions.
Remember, Apple Support professionals are specifically trained to handle AirPods-related issues and are well-equipped to offer guidance that suits your unique situation.
How to contact Apple Support?
There are various ways to get in touch with Apple Support for assistance with your AirPods. You can:
- Visit the Apple Support website to initiate a live chat session with a representative.
- Call the Apple Support hotline and speak directly to a support specialist.
- Schedule an appointment at an Apple Store or an authorized service provider for in-person assistance.
Note that contacting Apple Support may require you to provide specific information about your AirPods, such as the serial number, so be sure to have that information readily available.
By reaching out to Apple Support, you can gain access to their expertise and ensure that you receive the necessary help in resolving connectivity issues with your AirPods.
[MOVIES] [/MOVIES] [/MOVIES_ENABLED]



