Have you ever experienced the frustration of having your favorite audio accessory suddenly stop functioning properly? It can be quite disheartening, particularly if you rely on your wireless earbuds for your daily listening pleasure or important phone calls. If you find yourself in this predicament, rest assured that you are not alone. Many individuals encounter issues with their wireless earbuds after they accidentally drop them.
Imagine this scenario: you're peacefully strolling down the street, your mind immersed in the captivating beats of your favorite tunes, when suddenly, your earbuds hit the pavement. Panic ensues as you hurriedly pick them up, only to discover that they are no longer working as they once did. But fear not! We are here to provide you with some helpful tips and tricks to fix your wireless earbuds after an unfortunate tumble.
In today's fast-paced world, wireless earbuds have become an integral part of our daily lives. These tiny marvels offer us the freedom to move around wirelessly, without being constrained by annoying cables. However, their delicate nature makes them susceptible to damage, especially when dropped or mishandled. But worry not, as we'll guide you through the proper steps to troubleshoot and potentially restore your wireless earbuds' functionality.
Troubleshooting AirPods That Encounter Issues After a Fall

When your earbuds take a tumble and start experiencing malfunctions, it can be frustrating and impact your listening experience. In this section, we will explore potential solutions to rectify these problems, ensuring that your earbuds are back to their optimal functionality.
1. Inspecting the Physical Condition
After a fall, it is essential to visually examine your earbuds to identify any visible damages. Check for cracks, loose components, or misalignments that could be causing the malfunction. Additionally, pay attention to the charging case and the charging port for any signs of damage. By assessing the physical condition, you can determine if external repairs are necessary or if internal troubleshooting is required.
2. Resetting Your AirPods
If the physical condition appears fine, a simple reset may resolve the issues post-fall. To do this, ensure that your AirPods are connected to their charging case. Open the case and press and hold the setup button on the back until the LED light on the front of the case starts flashing. This reset can help resolve connectivity issues, audio problems, or other minor glitches caused by the fall impact.
3. Clearing Bluetooth Pairings
In some cases, the fall impact could disrupt the Bluetooth pairing between your AirPods and your device. To rectify this, navigate to your device's Bluetooth settings and locate your AirPods. Unpair them by selecting "Forget Device" or a similar option. Afterward, reconnecting your AirPods to your device as if it were the first time you were pairing them can often reestablish a stable connection.
4. Seeking Professional Assistance
If the above steps do not resolve the issues with your AirPods after a fall, it may be necessary to seek professional assistance. Reach out to Apple Support or visit an authorized service center to have your earbuds inspected and repaired by trained technicians. They can diagnose any internal damages or assess whether a replacement is necessary.
Remember, incidents happen, and while troubleshooting steps may help resolve issues, it is essential to handle your AirPods with care to prevent future mishaps. Regular maintenance, such as cleaning and storing them properly, can contribute to their longevity and optimal performance.
Identifying the damage and possible causes
When your wireless earbuds experience a sudden impact, it is important to inspect them thoroughly to determine the extent of the damage and the potential reasons behind their malfunction. Understanding the possible causes can help you troubleshoot and fix the issues effectively.
Possible physical damage:
The impact from a fall or drop can lead to various physical damages to your wireless earbuds. This may include visible cracks or dents on the exterior casing, loose or damaged buttons, or impaired connectivity due to misalignment or distortion of internal components.
Possible internal damage:
While the external damage is relatively easy to identify, internal damage may not be immediately visible. The delicate circuitry, tiny wires, and intricate mechanisms inside the earbuds can be affected, leading to issues such as weakened audio quality, distorted sound, or complete loss of functionality in certain features.
Possible moisture damage:
In addition to physical impact, a fall may also expose your wireless earbuds to moisture, such as rain or water splashes. This can cause corrosion or short circuits within the device, resulting in various performance issues. It is essential to consider the possibility of moisture damage when troubleshooting the problems.
Possible compatibility issues:
Depending on the device you are using your wireless earbuds with, there could be compatibility issues that arise after a fall. Incompatibility with certain operating systems, outdated firmware, or improperly paired connections can prevent your earbuds from functioning properly. Evaluating the compatibility factors can help resolve these types of issues.
Quick Fixes: Simple Steps to Get Your AirPods Back on Track

Imagine this: your beloved wireless earbuds took an unexpected tumble, and now they're facing some hiccups. Don't worry! We're here to guide you through a series of effortless tricks to help your audio companions get back in sync.
- Check the connections: The first step is to examine all the connections, ensuring that they are secure and properly plugged in. Give those all-important cables and ports a quick once-over to guarantee they're not the source of the problem.
- Restart the devices: Sometimes a simple restart is all it takes to solve the issue. Reboot both the device that you're trying to connect your AirPods to and the AirPods themselves. This can often refresh the connection and restore proper functionality.
- Clean and dry: Dust and debris may have found their way into your AirPods after the fall. Grab a clean cloth and gently wipe them down, making sure to remove any particles that might be obstructing the audio. Additionally, carefully inspect the charging case and headphone jack for any moisture and dry them completely if necessary.
- Reset and repair: If the previous steps haven't resolved the problem, it's time to consider a reset. Use the instructions provided by Apple to reset your AirPods and then attempt to repair them with your device. This can often establish a fresh connection and fix any lingering issues.
- Seek professional assistance: If all else fails, it might be time to reach out to the experts. Visit an authorized service center or contact Apple Support for knowledgeable guidance and assistance. They have the expertise to diagnose and resolve more complex problems that may have occurred due to the fall.
Remember, accidents happen, but that doesn't mean you have to say goodbye to your cherished AirPods. By following these quick fixes, you can get your earbuds back on track and resume enjoying your favorite tunes with ease.
Restarting and Reconnecting Your AirPods
When your AirPods encounter an unexpected incident, such as a fall or impact, they may experience temporary disruptions in functionality and connectivity. In such cases, restarting and reconnecting your AirPods can often resolve the issues and restore their normal operation.
To restart your AirPods, follow these steps:
- Ensure that both AirPods are inserted in their respective charging case and that the lid is closed.
- Wait for a few seconds, allowing the AirPods to power down completely.
- Open the lid of the charging case.
- Press and hold the setup button located on the back of the case until the LED indicator starts flashing.
- Release the setup button and wait for the LED indicator to continue flashing white to indicate that the AirPods are restarting.
Once your AirPods have restarted, you can proceed with reconnecting them to your device by following these steps:
- Go to the Bluetooth settings on your device.
- Locate the name of your AirPods in the list of available devices and tap on it.
- Confirm the connection by following any further prompts or authentication steps, if required.
If your AirPods still do not work properly after restarting and reconnecting them, you may need to consider other troubleshooting steps or contact Apple support for further assistance. However, in many cases, a simple restart and reconnection can resolve common issues caused by accidental falls or impacts.
Sound Issues: Dealing with Muffled or Distorted Audio
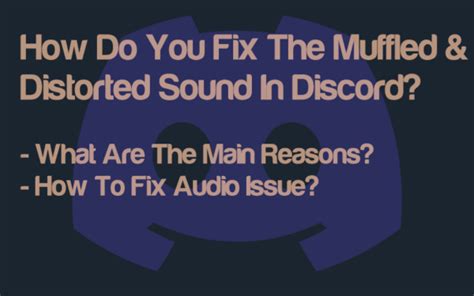
When it comes to using your wireless earphones, having clear and crisp sound is crucial for an immersive listening experience. However, sometimes you may encounter sound issues that result in muffled or distorted audio. In this section, we will explore some possible causes and troubleshooting steps to help you resolve these sound issues.
- Check the Fit: Ensure that your earbuds are properly placed in your ears, creating a tight seal. A loose fit could result in sound leakage and affect the overall audio quality.
- Clean the Earbuds: Over time, debris and earwax can accumulate on the earbuds, leading to muffled sound. Gently clean them using a soft, lint-free cloth or a cotton swab dipped in rubbing alcohol.
- Adjust the Volume: Sometimes, the sound issues may be caused by incorrect volume settings. Make sure that the volume on both your device and the earbuds is set appropriately.
- Reset the AirPods: If the sound issues persist, try resetting your wireless earphones. This can be done by navigating to the Bluetooth settings on your device and selecting the option to forget or disconnect the AirPods. Then, pair them again and check if the audio quality improves.
- Update Firmware: Outdated firmware can often lead to sound problems. Ensure that your AirPods and the connected device are running on the latest firmware version. If not, update them accordingly.
- Seek Professional Assistance: If all the above steps fail to resolve the sound issues, it is recommended to seek professional assistance. Contact the customer support of your wireless earphones manufacturer for further guidance and possible repair options.
By following these troubleshooting steps, you can effectively address and resolve sound issues such as muffled or distorted audio. Remember to always pay attention to the fit, cleanliness, and firmware of your AirPods to ensure optimal sound quality.
Adjusting settings and maintaining cleanliness
When encountering issues with your AirPods after a fall, it's important to consider adjusting the settings and ensuring cleanliness to improve their functionality. Making slight adjustments to the settings and keeping your AirPods clean can significantly enhance their performance and restore them to their optimal condition.
To begin, you can first check if the volume level is appropriately adjusted on your device. Sometimes, a decrease in volume can result in difficulties hearing audio through the AirPods. Additionally, verifying that both left and right AirPods are properly positioned in your ears can help ensure proper audio reception.
Regularly cleaning your AirPods is crucial to maintain their quality and prevent sound issues. Start by gently wiping the exterior surfaces of the AirPods and the charging case with a soft, lint-free cloth. Avoid using liquid cleaners or submerging them in water, as this can damage the delicate components.
- Clean the speaker grilles carefully using a dry cotton swab or a clean and dry soft-bristled brush. This will help remove any accumulated debris or earwax that could affect the audio quality.
- Similarly, clean the charging ports of the AirPods and the charging case using a dry cotton swab or a soft-bristled brush to ensure proper charging functionality.
- If you frequently use your AirPods during physical activities or in dusty environments, it is advisable to clean them regularly to prevent any performance issues.
By adjusting settings and maintaining cleanliness, you can resolve minor issues that may arise with your AirPods after a fall. These simple steps can significantly improve sound quality and overall performance, ensuring a seamless audio experience.
Addressing Connectivity Problems After a Fall
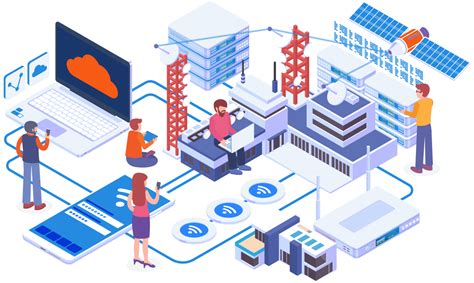
When your wireless earphones experience a drop, it can sometimes result in connectivity issues. In this section, we will explore common connectivity problems that may arise after a fall and provide solutions to resolve them.
- Check for physical damage: After a drop, it is essential to inspect your earphones for any visible physical damage such as cracks, dents, or loose components. Addressing these issues might help improve the connectivity.
- Reset your earphones: Performing a reset on your earphones can often resolve connectivity problems. Refer to the manufacturer's instructions on how to reset your specific device model.
- Re-pair your earphones: If the connectivity issues persist, try re-pairing your earphones with your device. Remove the Bluetooth pairing and establish a new connection to ensure a proper link between your earphones and device.
- Check Bluetooth settings: Ensure that the Bluetooth settings on your device are correctly configured. Disable and re-enable Bluetooth or try connecting to a different device to determine if the issue lies with your earphones or the connected device.
- Update firmware: Outdated firmware can sometimes interfere with the connectivity of your earphones. Check for software updates and install the latest firmware to ensure optimal performance.
- Reset network settings: If connectivity issues persist, resetting the network settings on your device might help. This action will clear any network-related configurations that could be affecting the connection.
By following these troubleshooting steps, you can address common connectivity problems that may occur after a fall. If the issues persist, contacting the manufacturer or seeking professional assistance is recommended.
Ensuring proper Bluetooth connection and resetting network settings
When faced with connectivity issues after a fall, it is essential to check the Bluetooth connection and reset the network settings. These steps can help resolve any potential issues that may arise due to the impact.
1. Verify Bluetooth settings:
- Ensure that Bluetooth is enabled on your device by navigating to the settings menu.
- Check if the Bluetooth device you are trying to connect to is within the range and not blocked by any obstructions, such as walls or other electronic devices.
- Try pairing your device with other Bluetooth devices to determine if the issue is specific to your AirPods.
2. Reboot your device:
- Restart your device, as this can often resolve minor software glitches that may be affecting the Bluetooth connection.
3. Reset network settings:
- Navigate to the settings menu of your device and locate the option to reset network settings.
- By resetting network settings, you can clear any configuration issues that may be causing the connectivity problem.
- Note that this action will remove all saved Wi-Fi networks, passwords, and VPN settings from your device, so make sure to have them handy if needed.
4. Update device software:
- Check if your device has any pending software updates and install them if available.
- Software updates often include bug fixes and improvements that can resolve connectivity issues.
By following these steps, you can ensure a proper Bluetooth connection and troubleshoot any network-related problems that may arise after your AirPods experience a fall. Remember to consult the user manual or contact Apple Support if you need further assistance.
No Power: Steps to Revive Your Inoperative AirPods

When your AirPods suddenly lose power and refuse to function, it can be a frustrating experience. However, there are several steps you can take to revive them and bring them back to life. In this section, we will explore some effective methods that can help you troubleshoot and resolve the power-related issues with your AirPods.
- Check the charging case: Ensure that the charging case itself has enough power by connecting it to a power source using the provided lightning cable. If the case doesn't charge or doesn't hold charge, try using a different charging cable and adapter.
- Reset your AirPods: Resetting your AirPods can often solve power-related problems. To do this, place your AirPods inside the charging case, open the lid, and press and hold the setup button on the back of the case until the LED light on the front starts flashing amber. Then, release the button and pair your AirPods with your device again.
- Clean the charging contacts: Dust, debris, or dirt on the charging contacts of your AirPods or charging case might interfere with the charging process. Gently wipe the contacts with a soft, lint-free cloth to remove any potential obstacles to the power flow.
- Verify the connection: Ensure that your AirPods are properly connected to your device. Go to the Bluetooth settings menu on your device and check if your AirPods are listed as connected. If not, try disconnecting and reconnecting them.
- Charge in a different case: If you have access to another compatible charging case, try placing your AirPods in that case to see if they charge properly. If they do, it might indicate an issue with your original case, and you may consider getting it replaced.
- Contact Apple Support: If none of the above steps work and your AirPods still show no signs of power, it is recommended to reach out to Apple Support for further assistance. They can provide personalized guidance and offer solutions specific to your situation.
By following these steps, you can increase the chances of reviving your dead AirPods and getting them back to their fully operational state. Remember, maintaining proper charging habits and keeping your AirPods clean can also help prevent power-related issues in the future.
Charging options and troubleshooting the charging case
In the process of using your wireless earphones, it's essential to be aware of the charging options available and understand how to address potential issues with the charging case. This section will explore various techniques and solutions to ensure that your earbuds stay powered up and ready to use.
Charging methods
When it comes to charging your earphones, there are different options to choose from. The charging case itself can be plugged into a power source using the provided lightning cable. Additionally, many wireless charging pads are compatible with the AirPods charging case, allowing for effortless cord-free charging.
It's important to note that using a genuine Apple charging cable and adapter is highly recommended to maintain optimal performance and avoid any potential compatibility issues.
Troubleshooting common charging issues
If you encounter any problems with charging your earphones or the charging case, there are several troubleshooting steps you can take to identify and resolve the issue.
If you notice that the charging case is not charging your earphones or not holding a charge, start by checking the lightning cable and the charging port on the case for any debris or damage. Cleaning the charging port gently with a dry cloth can help remove any dirt or dust that may be obstructing the connection.
If the issue persists, try resetting the charging case. This can be done by opening the case and pressing and holding the setup button on the back until the LED indicator flashes amber, then white.
If all else fails, contacting Apple Support or visiting an authorized service center may be necessary to diagnose and resolve the problem. They have the expertise and resources to assist in troubleshooting and providing a solution tailored to your specific situation.
The Case of the Unresponsive AirPods Buttons
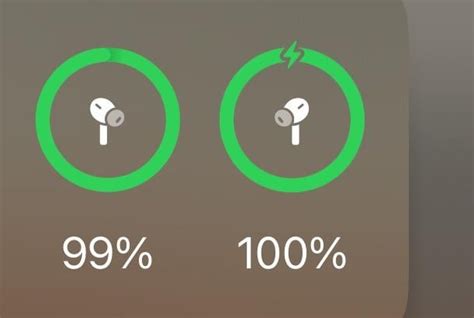
In the quest for seamless communication and entertainment on-the-go, the reliance on wireless earbuds, such as the popular AirPods, has become increasingly prevalent. However, users may encounter a perplexing situation where the buttons on their AirPods stop responding after an unfortunate incident. This section aims to explore the causes and potential fixes for unresponsive buttons on AirPods, as well as provide practical suggestions for troubleshooting and resolving the issue.
Understanding Potential Causes
When faced with unresponsive buttons on your AirPods, it is essential to ascertain the possible reasons behind this issue. While it may be tempting to attribute the problem solely to the device's fall, various factors could contribute to the unresponsiveness. One potential cause might involve an internal circuitry disruption due to the impact, affecting the buttons' connectivity. Additionally, a physical misalignment of the buttons or damage to the external structure could also hinder their functionality. It is worth noting that these causes are not exclusive and other factors may come into play.
Exploring Potential Fixes
To resolve the issue of unresponsive buttons on AirPods, one possible fix involves resetting the device. This can be accomplished by placing the AirPods back into the charging case, ensuring they are properly aligned and connected. Holding the setup button on the back of the charging case until the LED light starts flashing amber and then white again indicates a successful reset. Another potential solution is to clean the buttons and their surrounding areas, as debris or residue can hinder their responsiveness. This can be done gently using a soft, lint-free cloth or a cotton swab slightly dampened with isopropyl alcohol. However, caution must be exercised to avoid excessive moisture or damage to the AirPods' delicate components.
Practical Troubleshooting Tips
In scenarios where resetting or cleaning the buttons do not yield the desired results, troubleshooting further is necessary. Checking for any available firmware updates and ensuring the AirPods are connected to a compatible device with the latest operating system may help resolve any software-related issues. Additionally, testing the buttons on another compatible device can help determine if the problem lies with the AirPods themselves or the connected device. Seeking manufacturer support or visiting an authorized service center should be considered if the troubleshooting steps prove unsuccessful.
In conclusion, the unresponsiveness of the buttons on AirPods after a fall can be caused by various factors, including internal circuitry disruptions and physical damage. Resetting the device and cleaning the buttons are potential fixes, while firmware updates and device compatibility checks can help with troubleshooting. Users are encouraged to exercise caution and seek professional assistance if needed to ensure the proper functionality of their AirPods and restore their seamless wireless experience.
Resetting your AirPods and checking for hardware issues
When your AirPods experience problems after a fall, it’s crucial to reset them and inspect for any potential hardware issues. This will help troubleshoot and resolve any underlying problems that may be causing your AirPods to malfunction.
Follow these steps to reset your AirPods:
- Place your AirPods back into the charging case and close the lid.
- Wait for about 30 seconds before reopening the lid.
- Locate the small button on the back of the case and press and hold it until the LED light on the case starts flashing.
- Release the button and wait for the LED light to flash white, indicating that your AirPods have been reset.
After resetting your AirPods, you can perform a thorough inspection to check for any hardware issues that might have been caused by the fall. Pay attention to the following:
- Examine the exterior of your AirPods for any visible damage, such as scratches, cracks, or dents.
- Inspect the charging case for any signs of wear and tear, including loose connections or misaligned parts.
- Ensure that the metal connectors on the bottom of the AirPods and inside the charging case are clean and free from debris.
- Try connecting your AirPods to different devices to see if the issue persists.
If you notice any significant damage or if your AirPods continue to have issues even after resetting them, it's recommended to contact Apple Support or visit an authorized service provider to get further assistance and potential repairs.
By following these steps, you can reset your AirPods and thoroughly check for any hardware issues that might have occurred due to the fall, helping you resolve the problem and get your AirPods back in proper working condition.
[MOVIES] [/MOVIES] [/MOVIES_ENABLED]FAQ
What should I do if my AirPods stop working after falling?
If your AirPods stop working after falling, the first thing you should do is to check if they are physically damaged. Inspect the AirPods for any visible signs of damage, such as cracks or dents. If there is no visible damage, try restarting your device and see if that resolves the issue. If the problem persists, you may need to reset or repair your AirPods.
Can I fix my AirPods on my own if they stop working after falling?
It depends on the extent of the damage. If the issue is minor, such as connectivity problems or a low volume, you can try some troubleshooting steps like resetting your AirPods, updating your device software, or cleaning the AirPods charging case and contacts. However, if there is significant damage like a cracked casing or speaker issues, it is recommended to take them to an authorized service center for repair.
Is it possible to prevent my AirPods from getting damaged if they fall?
While accidents can happen, there are a few precautionary measures you can take to minimize the risk of damage to your AirPods if they fall. One option is to use protective accessories such as silicone cases or skins that provide extra shock absorption. Additionally, you can consider using a strap or lanyard that attaches to your AirPods and keeps them secure around your neck or wrists. Being mindful of where you place your AirPods and avoiding situations where they are likely to fall can also help prevent damage.
How do I reset my AirPods if they are not working after falling?
To reset your AirPods, go to the Bluetooth settings on your device and forget the AirPods. Then, put your AirPods in the charging case and open the lid. Press and hold the setup button on the back of the case until the LED light on the front starts flashing white. Your AirPods are now reset and you can reconnect them to your device.
Can I get a replacement for my AirPods if they stop working after falling?
Whether or not you can get a replacement for your AirPods depends on several factors. If your AirPods are still under warranty and the damage is covered, you may be eligible for a replacement. However, if the damage is considered accidental or due to user negligence, it may not be covered by the warranty. In such cases, you may need to contact Apple Support or visit an authorized service center to inquire about repair options and associated costs.




