In the fast-paced digital age, when our beloved wireless listening companions suddenly cease to operate, it can send us into a state of panic. These essential audio devices, known by their popular moniker of "AirPods," have become an indispensable accessory for those seeking seamless auditory experiences while on the move. However, encountering issues with their functionality can leave us feeling disconnected and frustrated.
Imagine yourself immersed in your favorite tunes or engaged in a crucial phone conversation, only to have your earbuds unexpectedly falter. Whether faced with the absence of sound or disconnection glitches, it's essential to remain calm while addressing the problem at hand. Instead of succumbing to despair, empower yourself with some troubleshooting techniques to potentially restore your AirPods' optimal performance.
Identifying the Cause: Unveiling the Culprit
Before delving into the intricate world of potential solutions, it's crucial to first identify the underlying cause of malfunction. Is it a sudden technical glitch, connectivity issue, or perhaps an overlooked setting that has disrupted your audio experience? By pinpointing the root cause, you can tailor your efforts towards resolving the specific problem plaguing your AirPods.
It's important to meticulously examine your AirPods for any visible physical damage. Check for loose connections, moisture accumulation, or earwax build-up, as these common issues can often impede their functionality. Furthermore, troubleshooting connectivity problems may involve exploring the settings on various devices to ensure that they are correctly paired and prioritized.
Check the Battery Status
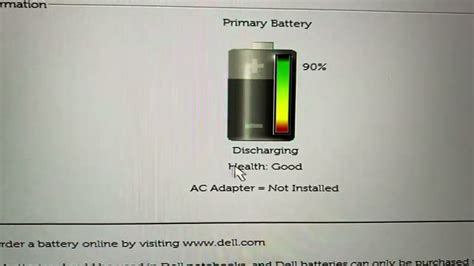
One important aspect to consider when your wireless earbuds are not functioning properly is the status of their power source. It is essential to determine the battery level to identify if it could be the cause of the issue.
You can start by checking the charge level of your earbuds. Make sure to use the appropriate synonym for "earbuds" to avoid repetition. To do this, place them in the charging case and open the lid. Look for the indicator lights inside the case, which will provide information about the battery level of your device.
Another way to check the battery status is by connecting your earbuds to your device and observing the battery icon or percentage displayed on the screen. This will give you a clear indication of how much charge remains in your earbuds.
If the battery level is low or empty, it could be the reason why your earbuds are not working. In this case, you will need to charge them properly. Connect the charging cable to the case and plug it into a power source. Make sure to use the appropriate synonym for "charging cable" to enhance the article's readability.
Leave the earbuds in the case for a while until they are completely charged. This process may take some time, so it is important to be patient and let them charge uninterrupted. Once fully charged, you can remove them from the case and test if they are functioning properly again.
- Place the earbuds in your ears and try playing some audio to check if it is working.
- If still not working, you may need to reset your earbuds or update their firmware.
- Contact the manufacturer's customer support if the issue persists for further assistance.
By regularly checking the battery status of your wireless earbuds, you can ensure optimal performance and prevent any unexpected disruptions in their functionality.
Resetting Your AirPods
To troubleshoot issues with your wireless earbuds, try performing a reset on your AirPods. Resetting your wireless earbuds can help resolve connectivity problems and other issues that may have arisen.
Step 1: Ensure that your AirPods are out of their case and in close proximity to your connected device.
Step 2: Press and hold the button on the back of the AirPods case until the LED light on the front starts flashing white.
Step 3: Keep the button pressed and wait for the LED light to turn amber and then flash white again. This process may take about 15 seconds.
Step 4: Release the button and place your AirPods close to your device to establish a connection.
Note: Resetting your AirPods will not affect the settings or data on your connected device. However, it will reset your AirPods' connections and remove any saved Wi-Fi networks.
If resetting your AirPods does not resolve the issue, try checking for software updates or contacting Apple Support for further assistance.
Clean Your AirPods

Maintaining the cleanliness of your AirPods is essential for optimal performance and longevity. Over time, it is common for debris, earwax, and other particles to accumulate on the surface of the AirPods, affecting their functionality. Cleaning your AirPods regularly is a simple yet effective way to ensure they continue to provide outstanding sound quality and function seamlessly.
Start by gently inspecting the exterior of your AirPods for any visible dirt or debris. Use a soft, lint-free cloth to wipe away any smudges or fingerprints from the surface. Be sure to avoid using abrasive materials or cleaning solutions, as they can potentially damage the delicate components of your AirPods.
To clean the ear tips, remove them from the AirPods and rinse them with warm water. Use a mild soap if necessary, ensuring thorough rinsing to remove any soap residue. Allow the ear tips to air dry completely before reattaching them to the AirPods.
When cleaning the charging case, it is important to be cautious and avoid getting moisture inside the charging port. Use a slightly damp cloth to wipe the exterior of the case, removing any dirt or dust. Pay close attention to the areas around the hinge and charging port to ensure there is no buildup that can interfere with the proper functioning of the case.
Regularly cleaning your AirPods and charging case not only keeps them looking pristine but also helps prevent any audio issues or connectivity problems. By incorporating these simple cleaning steps into your routine, you can extend the lifespan of your AirPods and continue to enjoy their exceptional performance.
Update Your Devices
Ensuring that your devices are up to date plays a crucial role in maintaining their optimal performance. Regular updates not only enhance the overall functionality of your devices but also address potential issues and bugs that may affect their performance in various ways.
By keeping your devices updated, you can enjoy enhanced features, improved security, and seamless compatibility with other devices and applications. Whether it's your smartphone, tablet, or computer, staying up to date with the latest software and firmware releases is essential. Don't overlook the importance of updating the operating system, as it often includes fixes for known bugs and compatibility issues.
To update your devices, you can start by checking for available updates in the settings menu. Most devices have a designated section where you can easily access and install updates. Alternatively, you may receive notifications prompting you to update your device when new releases are available. It's advisable to connect your device to a stable Wi-Fi network before initiating any updates to ensure a smooth and uninterrupted downloading process.
Remember to prioritize updating your devices regularly to take advantage of the latest features and performance improvements. By doing so, you can minimize the likelihood of encountering issues with your AirPods or other connected devices, ensuring a seamless and enjoyable user experience.
Check for Interference

One possible solution to address any disruption or malfunctions experienced with your wireless earbuds is to examine factors that may be interfering with their functionality. Identifying and resolving any sources of interference can help restore optimal performance.
Interference can be caused by various external and environmental factors, such as nearby electronic devices, wireless signals, or physical barriers. Investigating and addressing these potential issues can significantly improve the overall functioning of your Bluetooth earbuds.
To begin troubleshooting, first ensure that there are no other electronic devices in close proximity to your AirPods, as these devices can potentially interfere with the Bluetooth connection. Move away from areas that may have a high concentration of other Bluetooth devices, such as busy public spaces, to minimize potential interference.
If you are experiencing connectivity issues while using your AirPods with another device, such as a smartphone or laptop, ensure that the wireless signal strength is sufficient. Weak or unstable signals can lead to interruptions or disconnections. Consider adjusting the position of the device or moving closer to the source of the signal to alleviate any potential interference.
In addition, physical barriers can also affect the performance of wireless earbuds. Obstacles such as walls or furniture can weaken the Bluetooth signal or cause it to bounce off surfaces, resulting in poor audio quality or connectivity issues. Try to maintain a clear line of sight between your AirPods and the connected device to minimize any potential obstructions.
Checking for interference and taking steps to address or eliminate any identified sources can help resolve issues with your AirPods, ensuring optimal performance and enhancing your listening experience.
Contacting Apple Support
If you are experiencing issues with your AirPods and are unable to resolve them on your own, it is recommended to reach out to Apple Support for assistance. Connecting with Apple Support can provide you with the expert guidance and troubleshooting steps necessary to address the problems you are encountering.
There are several methods available for contacting Apple Support. The most convenient option is to visit the Apple Support website, where you can find helpful articles, guides, and FAQs that may contain solutions to common AirPods issues. Additionally, the website offers a live chat feature, allowing you to connect directly with a support representative who can assist you in real-time.
If you prefer more personalized assistance, you can schedule a call with Apple Support. By selecting a suitable time slot, you can arrange for a support representative to contact you at your convenience. During the call, they will patiently listen to your concerns and provide step-by-step instructions to help resolve the problem with your AirPods.
In some cases, it may be necessary to visit an Apple Store or authorized service provider for hands-on assistance. Apple Store locations offer Genius Bar appointments, where you can bring in your AirPods and discuss the issues you are facing with an Apple technician. They will diagnose the problem and recommend the best course of action to rectify the situation.
| Method | Description |
| Apple Support Website | Access helpful articles, guides, and FAQs, and engage in live chat with a support representative. |
| Phone Call | Schedule a call with Apple Support for personalized assistance. |
| Apple Store | Visit an Apple Store or authorized service provider for in-person support from an Apple technician. |
Remember to provide detailed information about the issue you are facing when contacting Apple Support. This will help them better understand and address your problem efficiently. By contacting Apple Support, you can increase the chances of resolving your AirPods issues and getting back to enjoying a seamless listening experience.
Try Using a Different Device
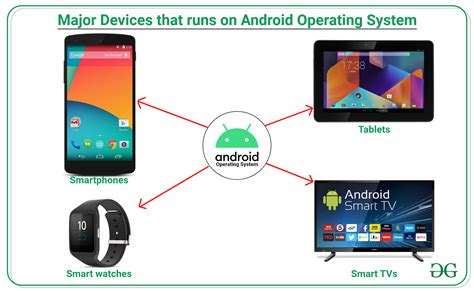
When faced with issues in your wireless earbuds, such as connectivity problems or audio glitches, it can be frustrating and inconvenient. However, one effective troubleshooting method involves trying to connect your AirPods to a different device.
Using an alternative device allows you to determine if the issue lies with your AirPods themselves or with your original device. By testing your AirPods on a different device, you can rule out any problems caused by software or settings specific to the original device.
Before proceeding, ensure that the alternative device is compatible with AirPods. Once confirmed, follow these steps:
- Put your AirPods back into their charging case.
- Close the lid of the charging case and wait for a few seconds.
- Open the lid of the charging case, then press and hold the button on the back until the light on the front starts flashing white.
- On your alternative device, go to the Bluetooth settings and select the AirPods from the list of available devices.
- Follow any on-screen prompts to complete the pairing process.
After successfully connecting your AirPods to a different device, test their functionality by playing audio or making a phone call. If the AirPods work without any issues, then it is likely that the problem resides in the original device. You can then focus on troubleshooting that device to resolve the problem.
On the other hand, if the AirPods continue to have issues even when connected to a different device, it suggests that the problem lies with the AirPods themselves. In such cases, you may need to consider contacting Apple support or visiting an authorized service provider for further assistance.
Perform a Factory Reset
In case your AirPods are no longer functioning as expected, you can opt to perform a factory reset to resolve any underlying issues. By carrying out this process, you essentially restore the AirPods to their original settings, erasing any personalized configurations or connectivity problems that may have occurred. Performing a factory reset can prove beneficial if you are experiencing challenges such as connectivity issues, poor sound quality, or unresponsive controls.
To initiate a factory reset, begin by locating the physical button on the AirPods charging case. This button is typically found on the back of the case, near the hinge. Once you have located it, press and hold the button until the LED indicator light on the case starts flashing. The color of the LED light will indicate the status of the reset process.
After releasing the button, you will need to wait for the LED light to turn white, indicating that the AirPods have successfully reset. This process may take a few seconds, so be patient. Once the reset is complete, you can proceed to reconnect your AirPods to your preferred devices.
It is essential to note that performing a factory reset will remove any customized settings and paired device information from the AirPods. Therefore, you will need to reconfigure your AirPods and establish connections with your devices again. However, this can be a worthwhile step if you are encountering persistent problems with your AirPods' functionality.
Consider Repair or Replacement Options
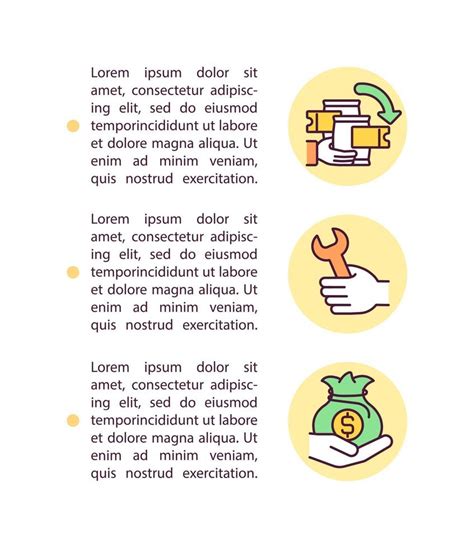
If you find yourself in a situation where your AirPods are no longer functioning as they should, it is important to explore possible solutions to address the issue. Depending on the nature of the problem, it may be worth considering repair or replacement options to restore the functionality and performance of your wireless earbuds.
Repair: In some cases, issues with AirPods can be resolved through repair. This involves identifying the specific problem and seeking assistance from an authorized service provider or Apple Store. It is recommended to consult with professionals who are knowledgeable about AirPods to determine if repair is a viable option. They can evaluate the extent of the damage and provide insight into the cost and feasibility of repair.
Replacement: If repair is not possible or is cost-prohibitive, exploring replacement options may be the next step. This involves considering the purchase of a new set of AirPods. It is important to research and compare different models to find the best fit for your needs and preferences. Additionally, it may be worth checking if your AirPods are still covered by warranty or if there are any existing trade-in programs available.
Ultimately, the decision to repair or replace your AirPods will depend on various factors such as the extent of the issue, potential costs, and personal preferences. Taking the time to consider these options can help ensure that you make an informed decision and find the best solution to get your AirPods back up and running.
[MOVIES] [/MOVIES] [/MOVIES_ENABLED]FAQ
What should I do if my AirPods won't connect to my iPhone?
If your AirPods won't connect to your iPhone, try resetting them by forgetting the device in your Bluetooth settings. Then, put your AirPods back in the case, open the lid, and press and hold the setup button on the back of the case until the status light flashes white. After that, reconnect your AirPods to your iPhone and check if they work.
My AirPods are not charging, what could be the problem?
If your AirPods are not charging, there could be a few reasons for this. First, make sure that the charging case is plugged in and the Lightning cable is working properly. Additionally, check if there are any debris or dirt in the charging port of your AirPods or the case. If everything seems fine, you might need to contact Apple Support for further assistance.
Can I use only one AirPod if the other one stopped working?
Yes, you can use only one AirPod if the other one stopped working. Simply put the working AirPod in your ear and play audio on your device. However, keep in mind that the sound quality and audio experience may not be the same as using both AirPods at once.
What should I do if my AirPods are not playing any sound?
If your AirPods are not playing any sound, there are a few things you can try to fix the issue. First, make sure that the volume on your device is turned up and not muted. Additionally, check if the audio output is set to your AirPods in the Bluetooth settings. If that doesn't help, try resetting your AirPods by forgetting the device and reconnecting them. You can also check if there are any software updates available for your AirPods. If the problem persists, contact Apple Support for further assistance.




